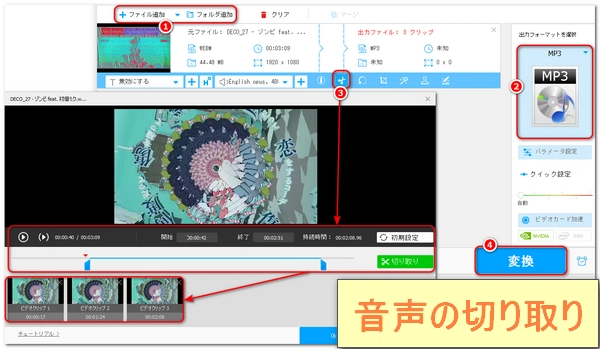
動画編集をもっと手軽に、そして効率的にしたいと思いませんか?この記事では、YouTube音声の切り抜きに焦点を当て、動画編集作業を劇的にスピードアップさせるテクニックをご紹介します。プロの動画編集者も実践する裏技を学んで、クオリティの高い動画を量産しましょう。
まずは、YouTube動画から音声をダウンロードします。
専用ソフト
「WonderFox HD Video Converter Factory Pro」や「4K Video Downloader」、「youtube-dl」などのソフトでも音声だけを抽出できます。
オンラインツール
「y2mate」や「ClipConverter」などのサイトで、URLを貼り付けて音声ファイル(MP3など)をダウンロードできます。
ダウンロードした音声ファイルを編集します。
専用ソフト例
WonderFox HD Video Converter Factory Pro
動画の変換だけでなく、音声の抽出や編集機能も充実しているため、初心者でも使いやすいのが魅力です。
多機能で使いやすいインターフェース:シンプルで直感的な操作画面なので、初めてでも迷わず音声の切り抜きや編集が可能です。
動画から高品質な音声抽出が可能:YouTube動画から音声を簡単に抽出でき、MP3やWAVなど様々なフォーマットで保存できます。
音声のトリミング機能:いらない部分をカットし、必要な音声だけを手軽に切り抜けます。無駄なくピンポイントで編集可能です。
高速処理&多様な出力形式:動画・音声の変換も高速で、出力形式も豊富なので、ほぼすべてのデバイスで使いやすいファイルに変換できます。
初心者から上級者まで対応:簡単操作だけでなく、細かい設定もできるため、ニーズに合わせて柔軟に使いこなせます。
Windows PCにWonderFox HD Video Converter Factory Proを無料ダウンロード無料ダウンロードして開きます。
「変換」タブをクリックします。
「ファイル追加」ボタンをクリックして、音声ファイルを選択してソフトに追加します。
音声ファイルの下にあるツールバーから「切り取り」を選択します。
「開始時間」と「終了時間」を設定するか、タイムライン上でスライダーをドラッグすることで、切り取るクリップを特定してから、右側の緑色の「切り取り」ボタンをクリックします(一度に複数のクリップを作成可能)。
「出力フォーマットを選択」ボタンをクリックして「音楽」カテゴリーで出力フォーマットを選択します。
「▼」ボタンをクリックして出力フォルダを指定します。
「変換」ボタンをクリックして、Windowsで音声ファイルを切り取ります。
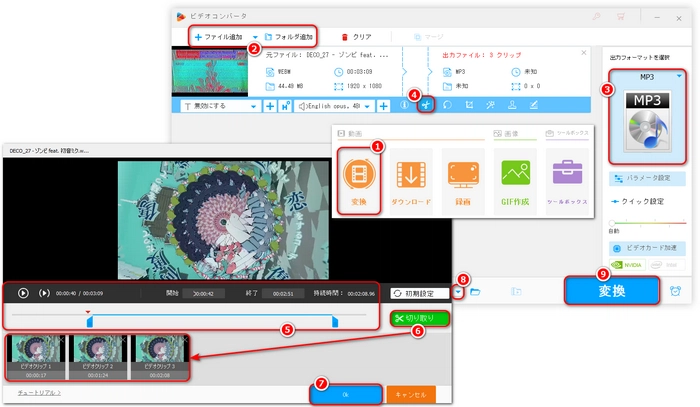
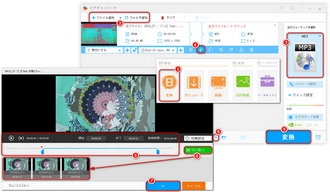
YouTube音声の切り抜きが必要な方は、ぜひ「WonderFox HD Video Converter Factory Pro」を試してみてください。手軽に高品質な音声編集ができるので、作業がとてもスムーズになりますよ!今すぐ、Windows PCに無料ダウンロード無料ダウンロードし、インストールしましょう~
無料ソフト例
「Audacity(オーダシティ)」は無料で使いやすい音声編集ソフトです。
操作の流れ
・Audacityに音声ファイルを読み込む
・波形を見ながら切り抜きたい部分を選択
・不要な部分を削除し、必要な部分だけ残す
・編集した音声をMP3やWAVなどで書き出す
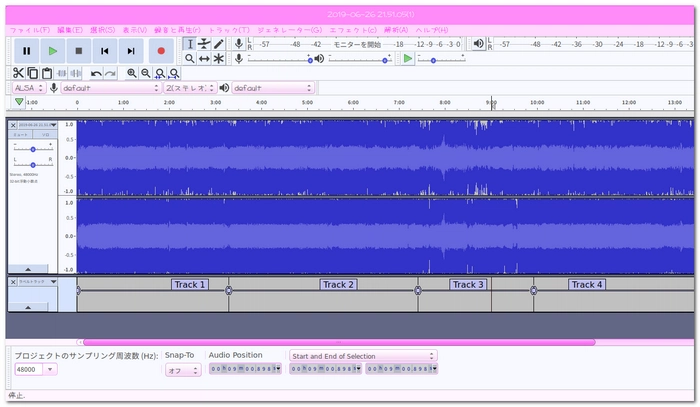
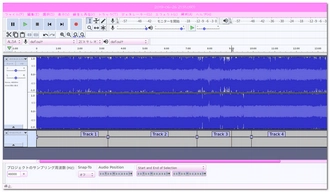
切り抜いた音声をSNS投稿や動画編集などに活用しましょう。
利用規約 | プライバシーポリシー | ライセンスポリシー | Copyright © 2009-2025 WonderFox Soft, Inc. All Rights Reserved.