
無音のMP3ファイルとは、音声データが含まれていないMP3形式の音楽ファイルです。無音MP3ファイルは、音声データが無いため、再生時に何も聞こえません。音の切り替えや編集の際に、無音のMP3ファイルは非常に便利なツールです。この記事では、無音のMP3ファイルを簡単に作成する方法をご説明します。さらに、無音MP3ファイルを急いで手に入れたい方のために、便利なダウンロードサイトもご紹介しますので、ぜひチェックしてみてください。
ここでは、多機能なソフト「WonderFox HD Video Converter Factory Pro」および音声編集ソフト「Audacity」を活用して、無音のMP3ファイルを作成する方法をご説明します。
「WonderFox HD Video Converter Factory Pro」は、動画・音声の変換、録画、ダウンロードなどの機能を兼ね備えたソフトです。このソフトを使用して無音のMP3を作成する場合、録音機能や音声変換機能が役立ちます。マイクやシステム音をオフにして録音すると、無音のMP3を作成できます。また、動画または音楽ファイルから音声をゼロに調整し、出力形式をMP3に設定することで、無音MP3を作成することも可能です。さらに、このソフトには編集機能が備わっており、作成した無音MP3ファイルの長さを自由に調整できます。では、早速このソフトを無料ダウンロードして、使ってみてください。
パート1
録音機能を使って無音のMP3を作成
録音ソフト「WonderFox HD Video Converter Factory Pro」を起動して、メイン画面で「録画」をクリックします。
画面上側にある「音声録音モード」を選択します。「形式」のドロップダウンリストから「MP3」を選択します。
「システム音」 と 「マイク音」 のチェックを外します。
画面下側にある「▼」ボタンをクリックしてファイルの保存先を設定します。
画面上部の 「REC」 ボタンをクリックすると、無音での録音が開始されます。録音を終了するには、キーボードの 「Ctrl」+「F1」 を押します。
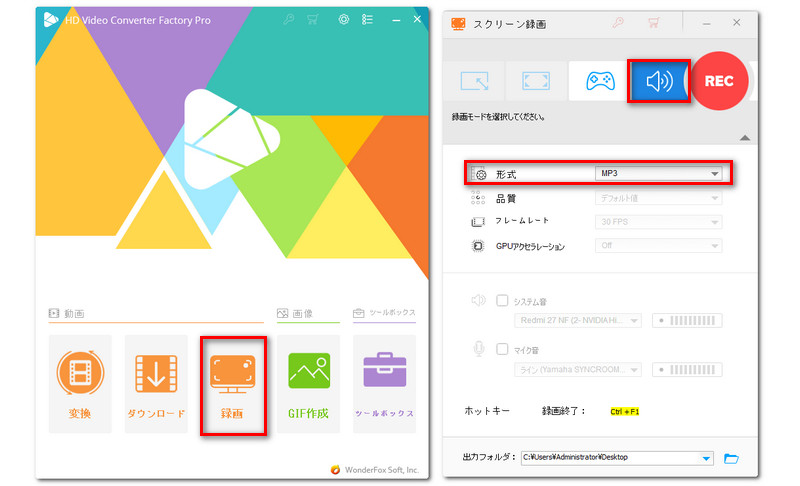
パート2
音声変換機能を使って無音のMP3を作成
「WonderFox HD Video Converter Factory Pro」を起動し、「変換」をクリックします。「ファイル追加」をクリックして、動画または音声ファイルをソフトに追加します。
「出力フォーマットを選択」の下にあるアイコンをクリックし、「音楽」カテゴリから「MP3」を選択します。
「パラメータ設定」 を開き、ボリュームを 「0%」 に調整します。
「▼」ボタンをクリックしてファイルの保存先を指定します。最後に、「変換」をクリックします。
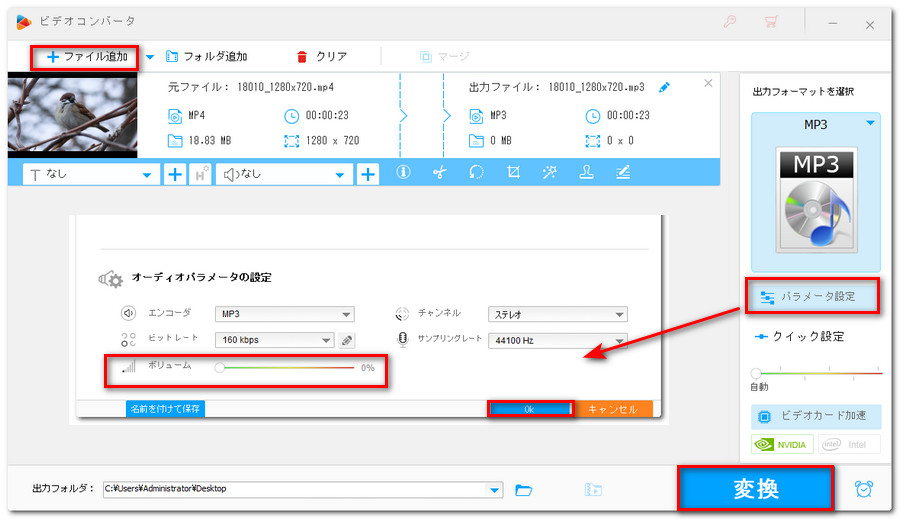
![]() 合わせて読みたい
合わせて読みたい

動画の音声を消す方法まとめ(PC/iPhone/Android)
今回、初心者でもカンタンに分かる、PC・iPhone・Androidで動画の音声を消すための三つの方法を紹介します。
「Audacity」は、無料で使える音声編集ソフトです。このソフトを使用すると、音声ファイルの最初・途中・最後に無音部分を挿入したり、無音のオーディオを簡単に生成したりできます。また、既存の音声ファイルの音量をゼロに設定することで、無音のMP3を作成することも可能です。
1、Audacityを開きます。メニューバーの 「生成」 をクリックします。「無音」 を選択します。
2、「継続時間」欄で無音部分の時間を設定します。矢印キー「↑」と「↓」を押すだけで時間を調整できます。無音の長さを指定したら、「OK」 をクリックして確定します。
3、「ファイル」→「エクスポート」→「MP3としてエクスポート」を選択します。保存先を指定し、ファイル名を入力します。最後に、「保存」 をクリックします。
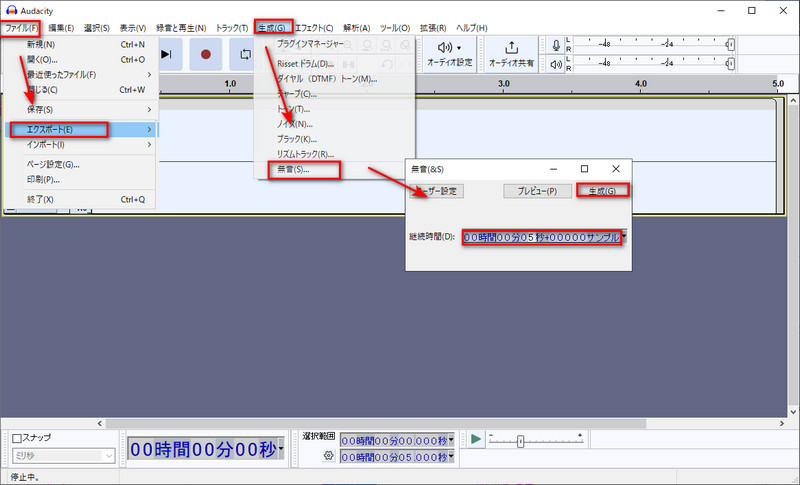
![]() 合わせて読みたい
合わせて読みたい

Audacityで音声ファイルに無音部分を追加する方法
今回の記事では、WindowsでAudacityを使ってMP3やWAVなどの音声ファイルに無音部分を追加する方法を紹介します。
このWebサイトでは、無料の効果音を提供しており、商用、非商用どちらでも使用できます。
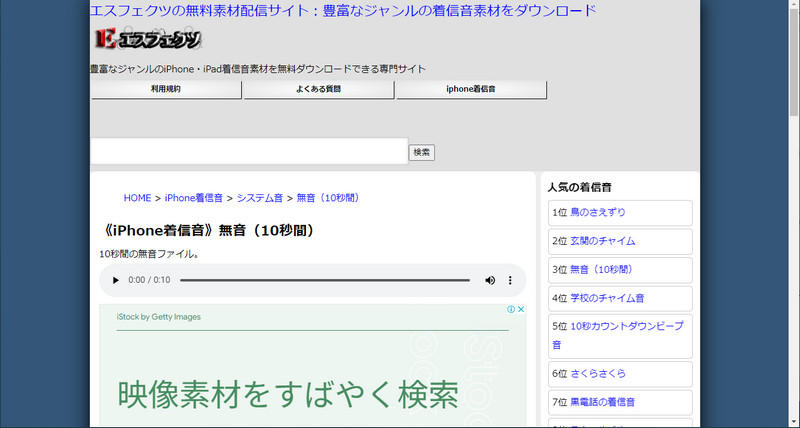
このサイトでは、MP3、M4A、M4Rの各形式で無音ファイルが提供されており、10秒間、30秒間の無音着信音を無料でダウンロードできます。
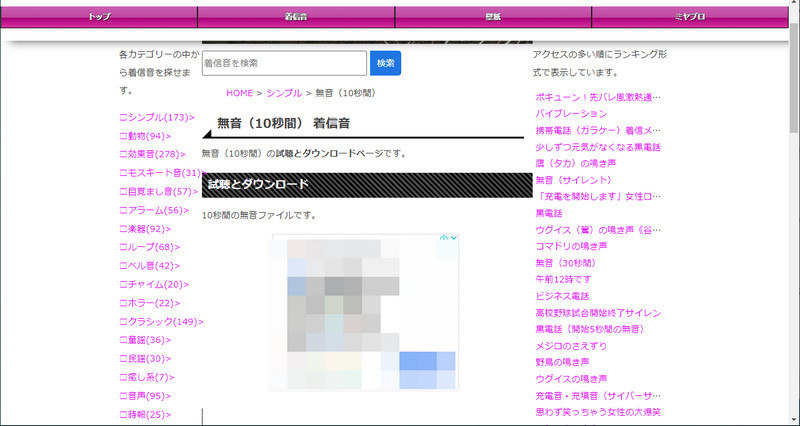
以上では、無音MP3の作り方を分かりやすく解説しました。これらの方法を活用すれば、無音MP3ファイルを簡単に作成できます。
利用規約 | プライバシーポリシー | ライセンスポリシー | Copyright © 2009-2025 WonderFox Soft, Inc. All Rights Reserved.