
使いやすい動画・音楽変換ソフト
WonderFox HD Video Converter Factory ProはMP4、WMV、MKV、AVI、MOV、Apple ProRes、MTS、H.264、HEVC(H.265)、VOB、WebM、TS、M2TS、VP9、AV1、MPEG-4&2&1、AVCHD、FLVなど動画形式に、MP3、FLAC、WAV、AAC、AC3、EAC3、OGG、AIFF、WMA、M4A、ALAC、PCMなど音声形式に対応し、AviUtlで「音は表示されるのに再生できない」ケースで、サンプリングレートを44100Hzに揃えることが可能です。また、ビットレート(最大100000kbps/VBRとCBRの変換に対応)、解像度(最大8k)、フレームレート(最大120fps)、アスペクト比、音量、チャンネル、コーデックなどを調整可能で、動画・音楽の形式変換、動画からの音声抽出、分割/結合/圧縮のような編集、動画や音楽のダウンロード、画面録画、音声録音、GIF作成などの追加機能も提供されています。

編集をしていて、突然音が出なくなると焦りますよね。特にAviUtlを使っているときにこの問題が起きると、編集作業が一気にストップしてしまいます。でも大丈夫です!この記事では、そんな困った状況を解決するための具体的な対策を紹介します。設定の見直しからファイルの確認まで、誰でも簡単に試せる方法をまとめました。さっそく、音が出ない原因とその対処法を見ていきましょう。
ファイルのサンプルレートが異なると再生トラブルの原因に。L‑SMASH Works/DirectShowの設定で統一するか、事前に他のソフトで44100Hz等に変換しておく。
WonderFox HD Video Converter Factory Pro
対応形式が豊富:MP4/MKV/AVI/MOV/H.265(HEVC)/H.264/MPEG-4などの動画形式はもちろん、WAV/MP3/AAC/FLAC/DTS/OGG/AIFFなどの音声形式を含む500+のプリセットを搭載しています。目的のフォーマットを選ぶだけで、サンプリングレート変換と同時に最適な形式へ出力できます。
サンプリングレートの自由設定:「パラメータ設定」画面でサンプリングレートを指定可能で、AviUtlで再生できる44100Hzへの一括変換も直感的にできます。また、チャンネル/ボリューム/ビットレート/コーデックの変更機能も備えており、高品位な音声環境を構築できます。
バッチ変換対応:複数の動画・音楽ファイルを同時に読み込んで、一括でサンプリングレートを変更できるので、大量ファイルも効率的に処理できます。
品質劣化を最小限に抑制:WonderFox独自の変換アルゴリズムにより、サンプリングレート変換後も音質の劣化を極力抑え、高いクオリティを維持します。
超高速変換エンジン:「ライトニングモード」やGPUアクセラレーション(NVIDIA NVENC、CUDA、Intel QSV)を活用し、一般的なソフトと比べて最大50倍の高速変換を実現し、44100Hzへの変換もあっという間です。
初心者にも優しいUI:シンプルで分かりやすいインターフェースを採用しており、初めての方でも迷わず操作でき、ステップに沿って設定を進められます。
多彩な追加機能:動画からの音声抽出、動画・音楽の編集、オンライン動画・音楽のダウンロード(YouTube、ニコニコ、TikTokなどから)、GIF 作成、スクリーン録画&録音など、サンプリングレート変換以外にも幅広く活用可能です。
以下の手順で、WonderFox HD Video Converter Factory Proを使って動画・音楽ファイルのサンプリングレートをAviUtlで再生可能な44100Hzに変換できます。すべての操作は直感的なGUI上でできるので、初心者の方も迷わず進められます。
ソフトをダウンロード&インストール:動画・音楽変換ソフトWonderFox HD Video Converter Factory ProをWindows PCに無料ダウンロード し、インストールします。
ソフトを起動して「変換」タブを開く:起動後、メイン画面の「変換」をクリックして変換モードに切り替えます。
変換したいファイルを追加:「ファイル追加」または「フォルダ追加」をクリックし、AviUtlで音が出ない問題のある動画・音声ファイルを選択します。画面中央にファイル名と情報がリスト表示されます。
出力形式を選択:画面右側の出力形式ボタンをクリックします。「動画」や「音楽」タブを開き、変換後のフォーマットを選択します。例えば、音楽ファイルの場合、AviUtlの標準プラグインが対応しているWAV(リニアPCM)を、動画ファイルの場合、AVIやMP4などを選ぶと、確実に再生できます。
サンプリングレートを44100Hzに設定:出力形式を選択後、「パラメータ設定」をクリックします。「オーディオパラメータの設定」画面で「サンプリングレート(Sampling Rate)」を44100Hzに指定します。必要に応じてビットレートやチャンネル(モノラル/ステレオ)なども調整可能です。
出力先フォルダーを指定:画面下部の「▾」アイコンをクリックし、変換後ファイルの保存先フォルダーを設定します。
変換を実行:すべての設定が完了したら、右下の「変換」ボタンをクリックします。進捗バーが表示され、完了すると指定フォルダーに44100Hzのファイルが出力されます。
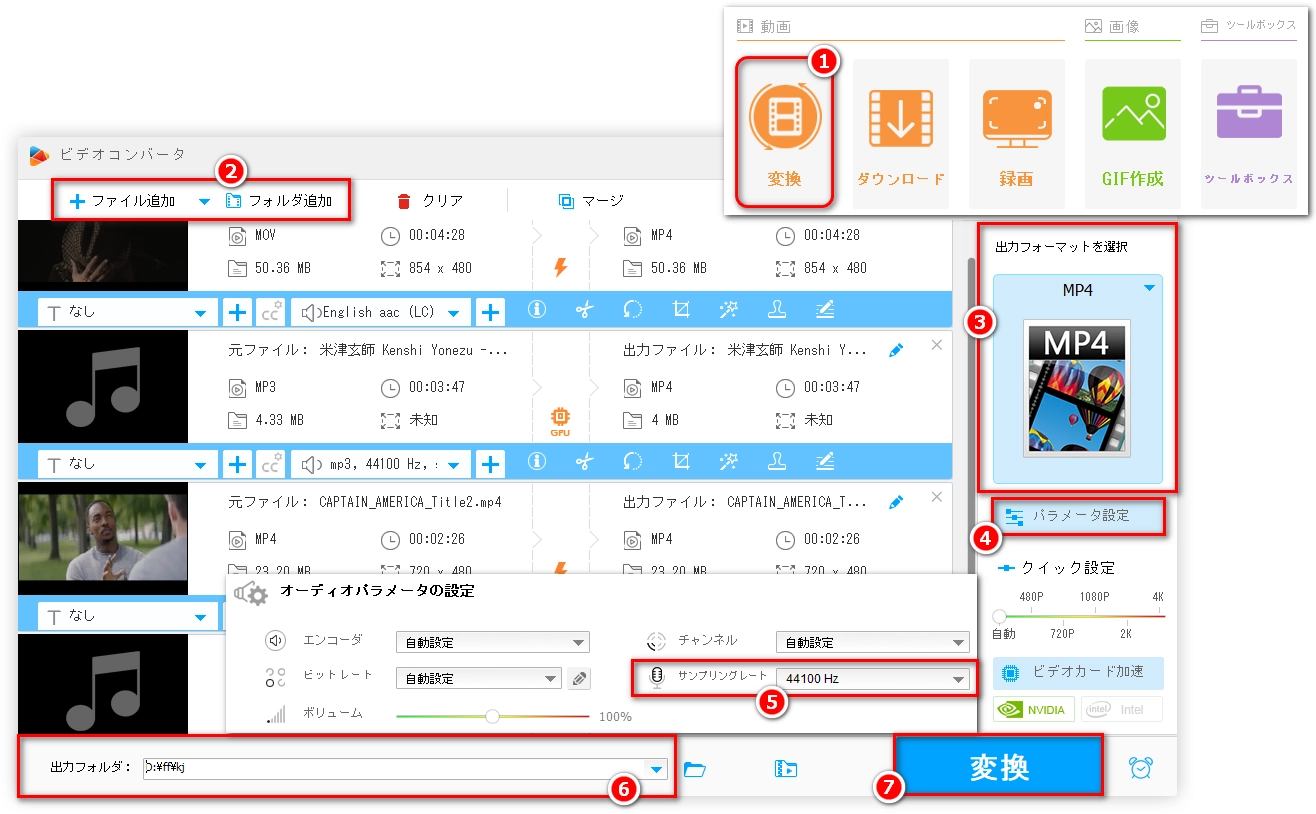
以上の手順で変換したファイルをAviUtlに再読み込みすれば、これまで音が出なかった動画・音楽も問題なく再生されるようになります。バッチ変換にも対応しているので、複数ファイルを一括で処理したい場合にも便利です。ぜひお試しください!
タイムライン上で右クリック→「メディアオブジェクトの追加」→「音声ファイル」を選択し直す
音声ファイルオブジェクトのプロパティで「標準再生」にチェックが入っているか確認し、外れていたらオンに
「フィルタ」メニューで「音声の位置調整」「音量の調節」「音量の最大化」など、不要なチェックを外す
音声オブジェクトの設定ダイアログを開き、「音量」の値が0になっていないかチェック
exedit.iniの[extension]セクションに.wavや.mp3を「音声ファイル」として追記
拡張編集のRAMプレビューで一度キャッシュされた「音なしプレビュー」を再生している場合があるため、キャッシュをクリアして再プレビュー
波形は表示されるが音が出ない場合はL‑SMASH Worksの読み込みバグの可能性があるので、DirectShowプラグインで再読み込みしてみる
利用規約 | プライバシーポリシー | ライセンスポリシー | Copyright © 2009-2025 WonderFox Soft, Inc. All Rights Reserved.