
WonderFox HD Video Converter Factory ProはWindows向けの動画編集ソフトです。動画をカット・クロップ・回転・結合・分割…するほか、編集した動画をMP4、MKV、MOV、AVI、MP3、WAV、AACなどの形式に変換することも可能です。
また、YouTube、ニコニコ動画など1000+のサイトをサポートしており、Webサイトから動画や音楽をダウンロードすることができます。そのほか、音楽の編集、動画や画像からGIFの作成、パソコン画面の録画、音声の録音などにも対応しています。
では、早速このソフトを無料ダウンロードして、パソコンにある動画を編集しましょう。
1
動画の入力
WonderFox HD Video Converter Factory Proを実行し、「変換」画面に入ります。
「+ファイル追加」をクリックして、動画ファイルを編集ソフトに追加します。
右側の形式アイコンをクリックして、「動画」カテゴリから出力形式を選択します。
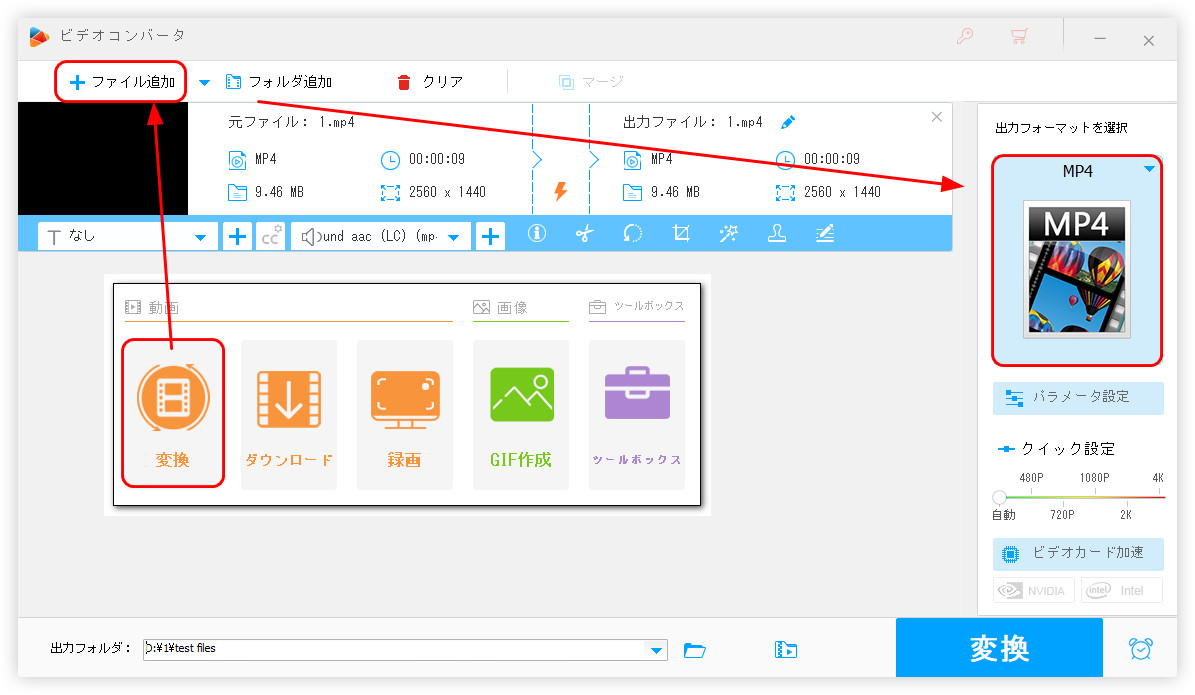
2
トリミング・分割
青いツールバーにはいくつかの編集アイコンがあります。
ハサミのアイコンをクリックして、「切り取り」画面に入ります。
2つの青いバーをドラッグして、必要な範囲を選択したら、緑の「切り取り」ボタンを押します。このステップを繰り返せば、動画をいくつかの部分に分割できます。
編集完了したら、「OK」をクリックします。
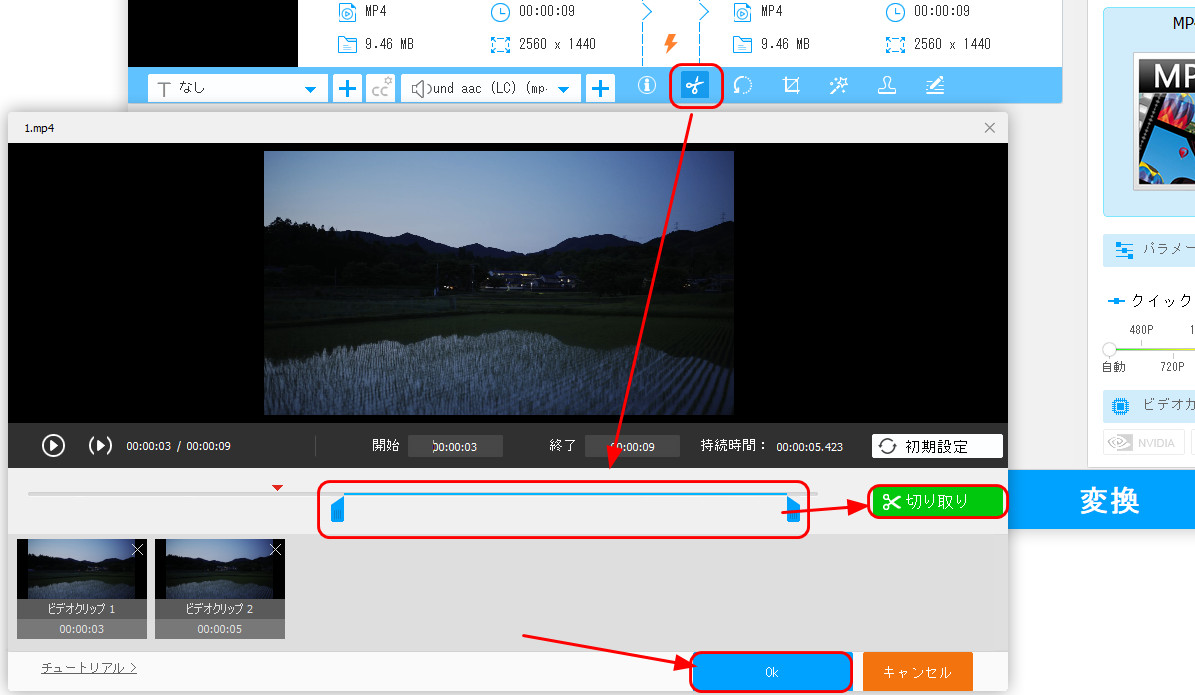
3
回転・反転
「回転」アイコンを押して、回転・反転画面に入ります。
画面にある4つのボタンをクリックすれば、動画を回転・反転可能です。
「OK」をクリックして、回転編集を保存します。
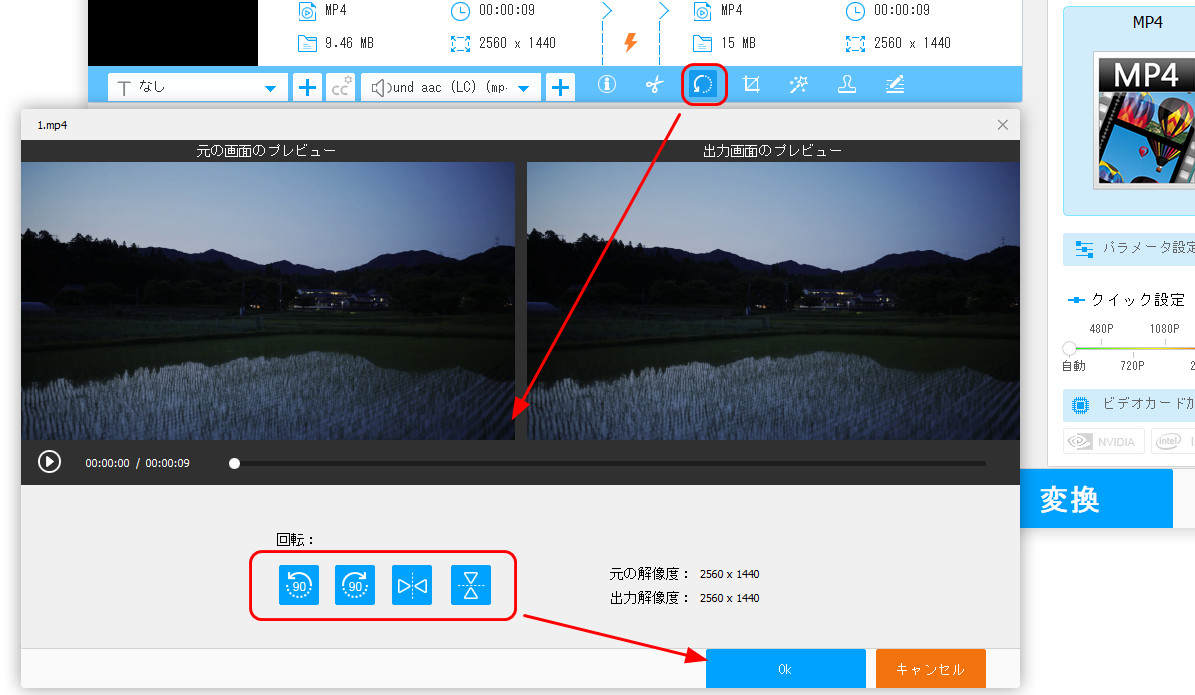
4
クロップ
「クロップ」アイコンを押します。
左上のウィンドウにある点線の四角枠をドラッグして、保留したい範囲を選択します。
また、画面下部にあるトリミング解像度、アスペクト比を変更することで、点線の四角枠の範囲を調整できます。
編集完了したら、「OK」をクリックします。
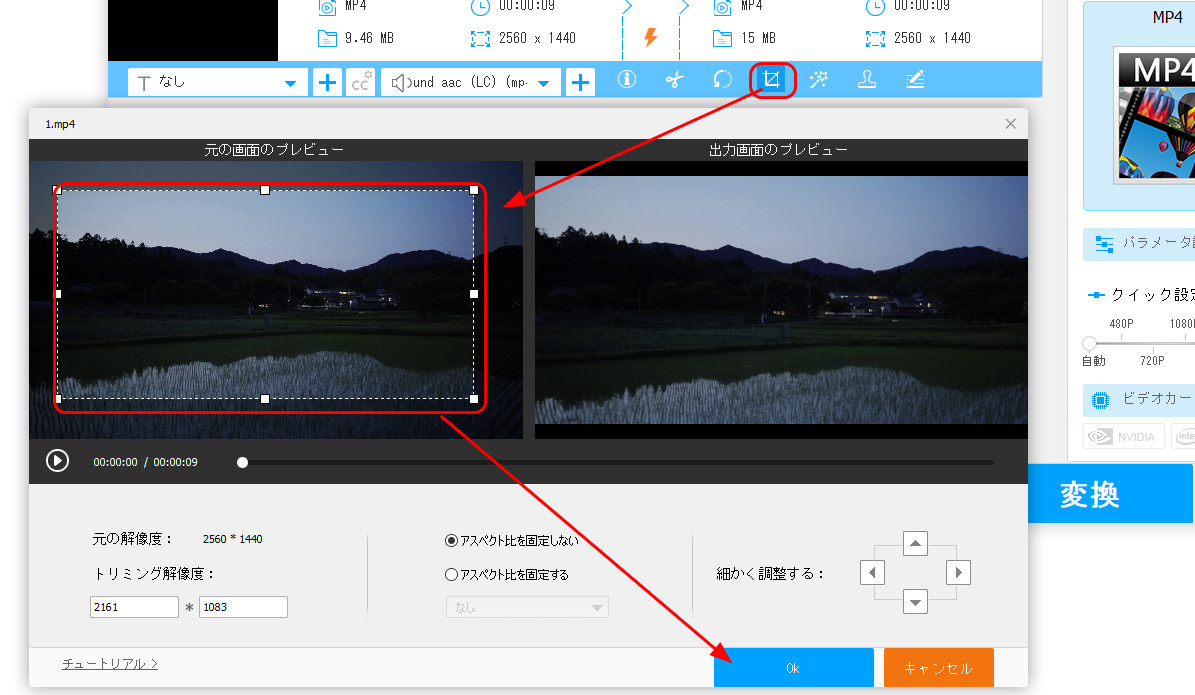
5
結合
画面上部にある「マージ」をクリックして、結合画面を開きます。
画面中央の「マージ」を押して、結合パックを作成します。
動画リストにある動画を結合パックにドラッグします。動画の並び順をドラッグ&ドロップで入れ替えできます。
右下の「マージ」をクリックして、編集を保存します。
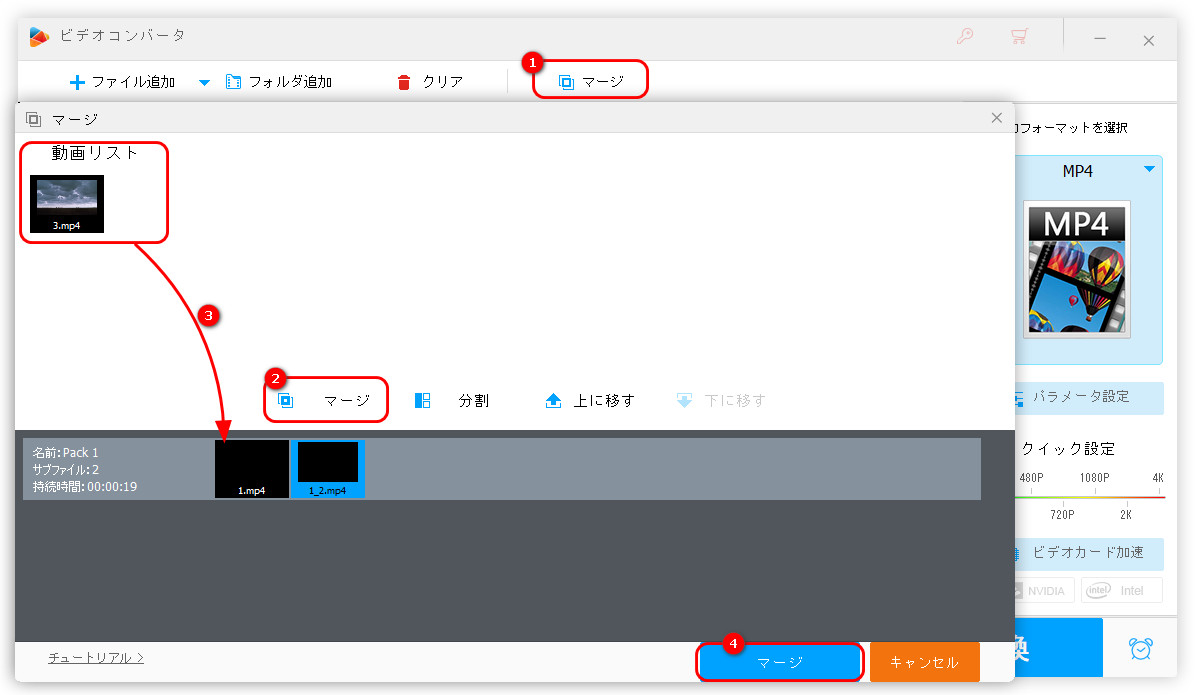
6
エフェクト追加
「エフェクト」アイコンを押します。
画面の左下で様々エフェクトを選択できます。右下で動画の明るさ、対比などを調整できます。
「OK」をクリックして、編集を保存します。
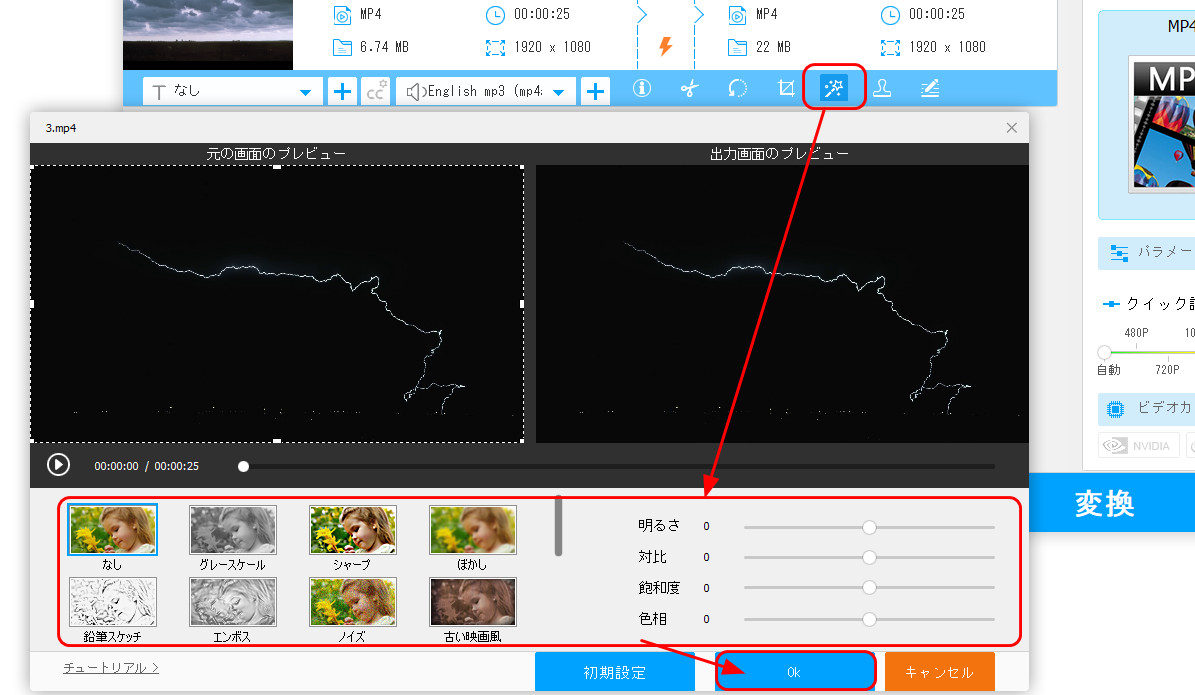
7
透かし追加
「ウォーターマーク」画面に入ります。
左下のエリアで文字透かしを追加できます。右下で画像の透かしを追加できます。
文字透かし:
「テキスト」欄に文字を入力します。
設定ボタンを押して、文字の色、フォントなどを変更できます。また、文字の透明度の変更、文字の回転も可能です。
「+」ボタンを押して、文字を動画に追加します。
必要に応じて、文字のサイズ、位置、角度を調整できます。
画像透かし:
フォルダアイコンをクリックして、画像を追加します。他のステップは、テキストと同じです。
「OK」をクリックして、編集を保存します。
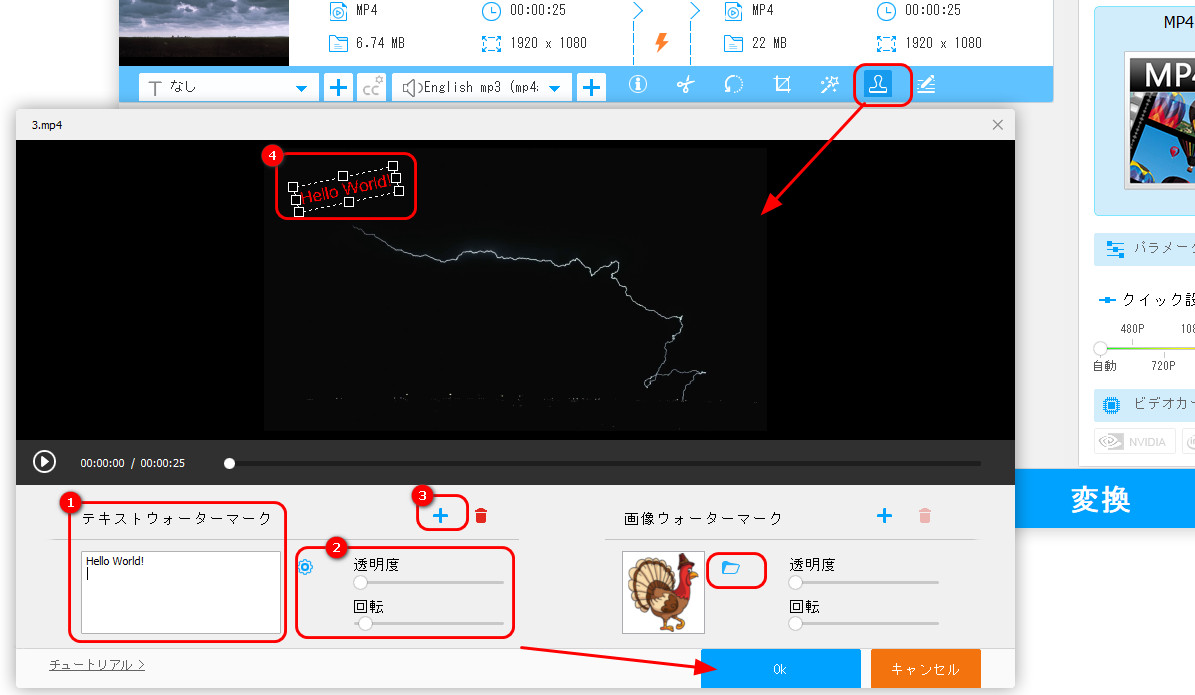
8
パラメータ変更
「パラメータ設定」アイコンを押します。
解像度、アスペクト比、フレームレートなどの動画パラメータを変更するほか、音量などの音声パラメータも調整可能です。
「OK」をクリックして、設定を保存します。
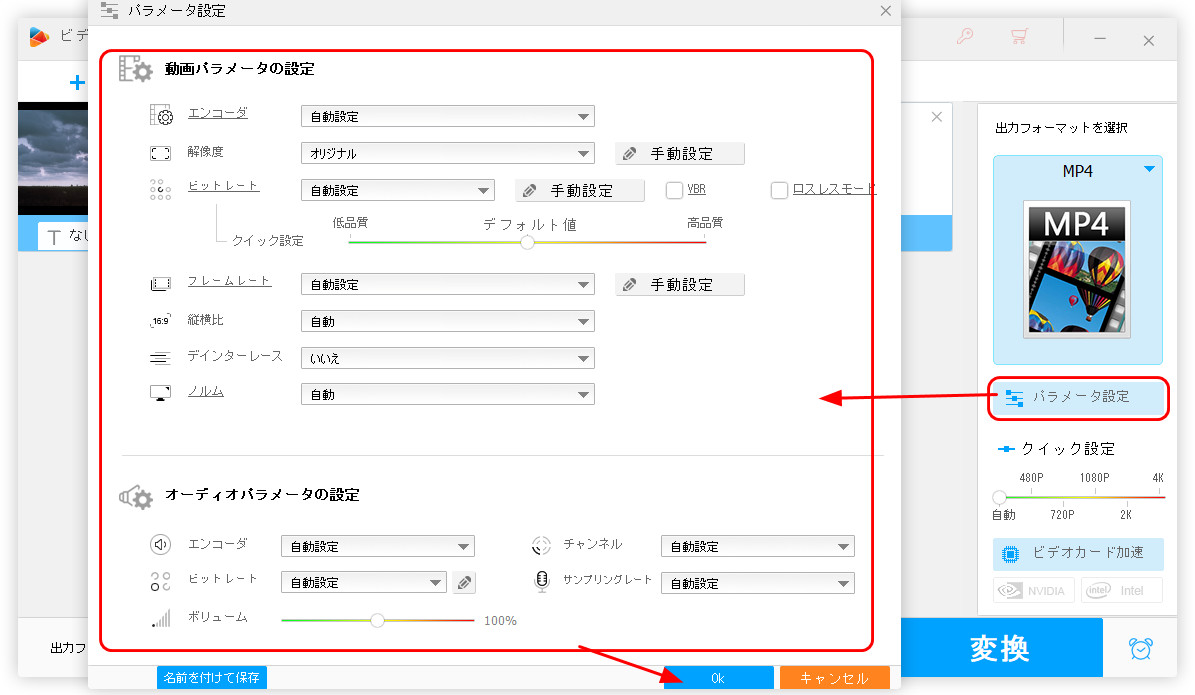
9
動画の出力
画面の下部にある「▼」をクリックして、動画の出力フォルダを設定します。
「変換」アイコンを押して、動画を編集して出力します。
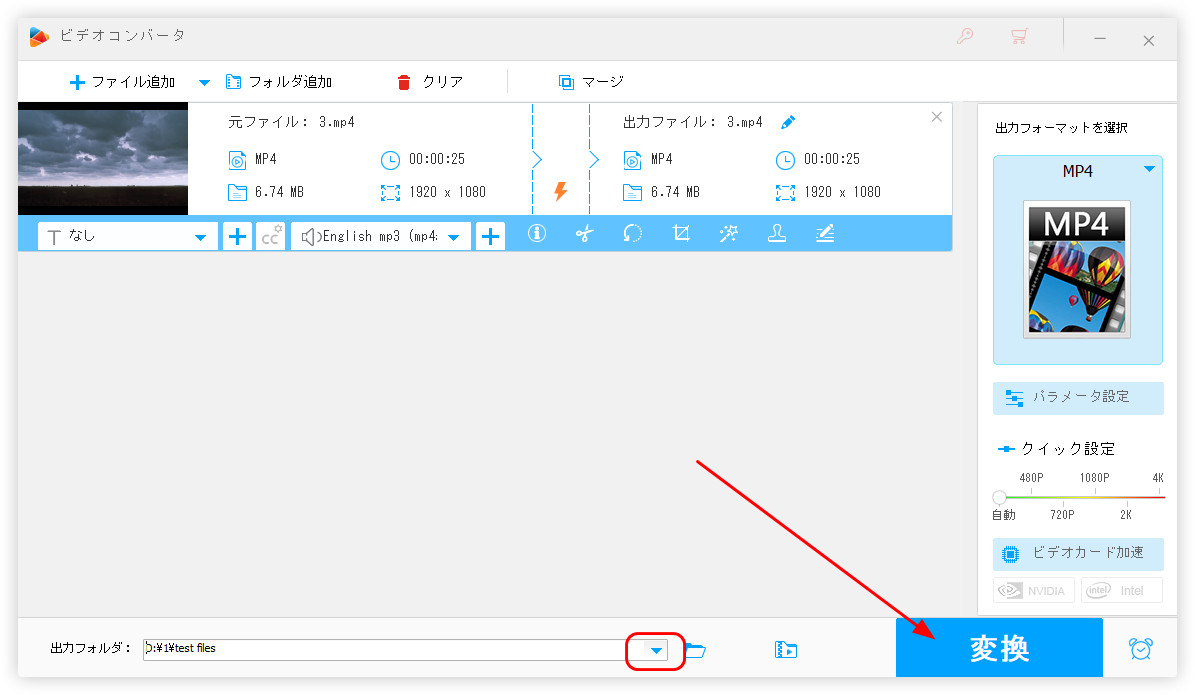
以上は今回紹介したいパソコンに取り込んだ動画を編集する方法でした。この記事はお役に立てれば幸いです。
利用規約 | プライバシーポリシー | ライセンスポリシー | Copyright © 2009-2025 WonderFox Soft, Inc. All Rights Reserved.