
MP4は動画や音声などを記録するためのファイル形式です。汎用性が高いので、さまざまな場面で活用できます。
AVIはMicrosoftが開発したWindows用のファイル形式です。
今回の記事では、インストール不要なMP4 AVI変換オンライン サイトをいくつか紹介します。また、大容量のMP4ファイルを変換したい場合は、本文後半で紹介する変換ソフトがおすすめです。
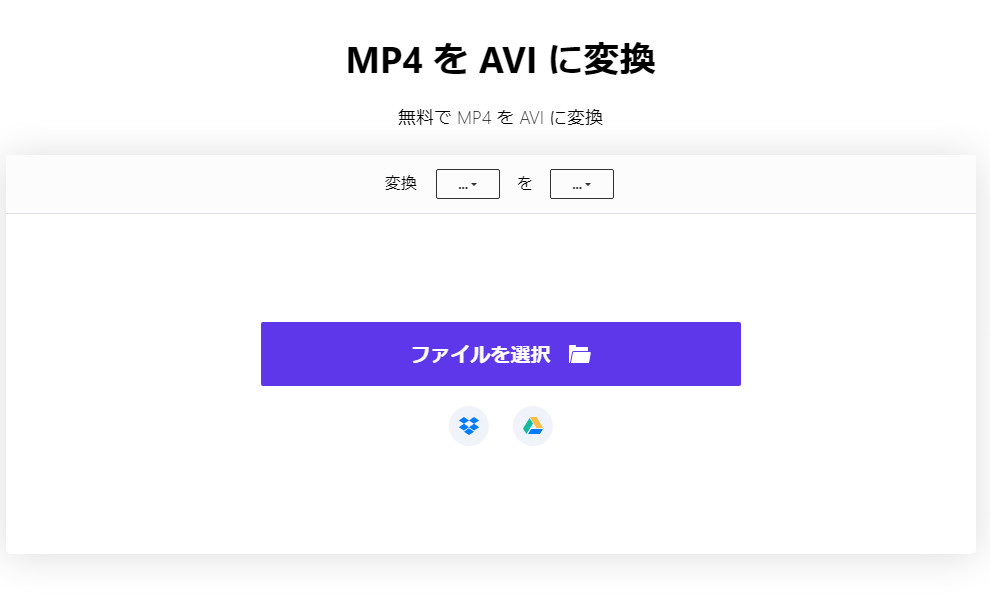
公式サイト:https://www.media.io/jp/convert/mp4-to-avi.html
Media.ioというサイトはMP4をAVIに変換できるほか、動画から音声を抽出してMP3、WAV、AAC形式に変換したり、動画の解像度、フレームレート、ビットレートを変更したりすることも可能です。
![]() メリット
メリット
![]() デメリット
デメリット
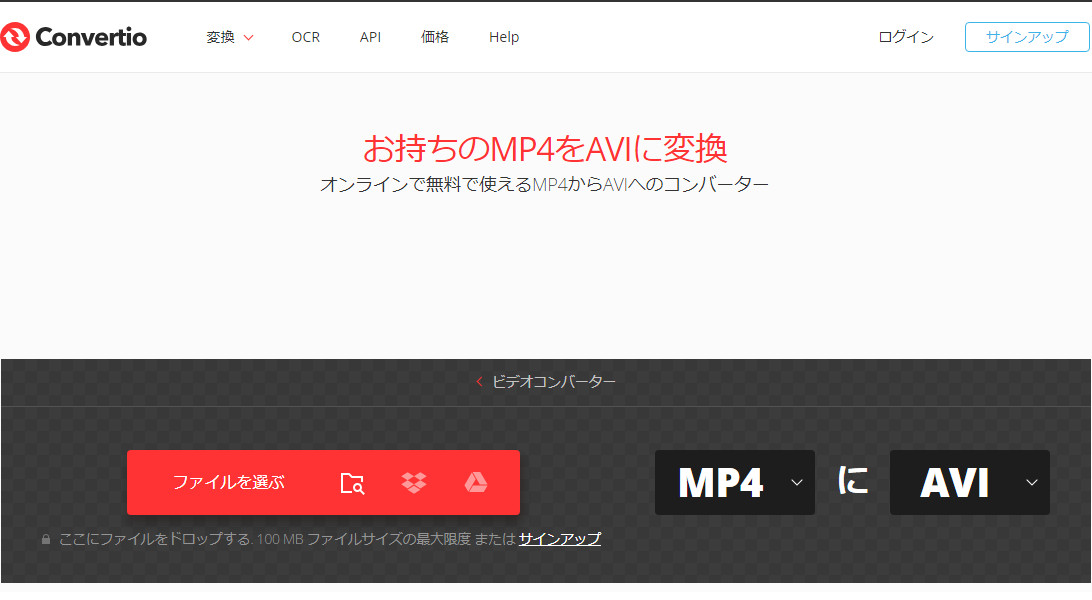
公式サイト:https://convertio.co/ja/mp4-avi/
ConvertioはMP4、AVIを含む300以上の動画、音声、画像形式に対応した変換サイトです。使い方はシンプルで、初心者の方でも簡単に利用できます。動画を変換しながら、動画の長さを編集することも可能です。
![]() メリット
メリット
![]() デメリット
デメリット
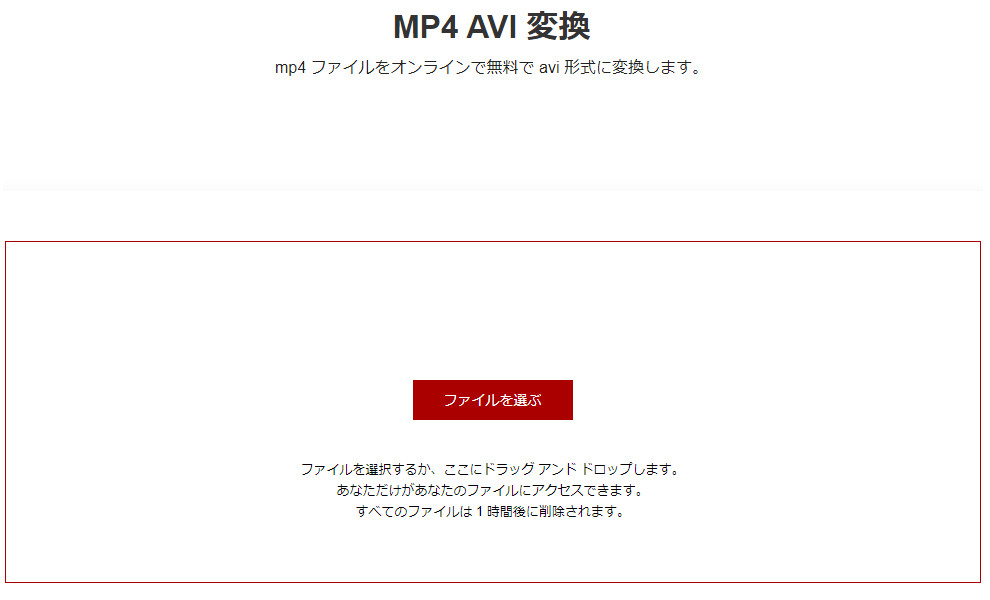
公式サイト:https://anyconv.com/ja/mp4-to-avi-konbata/
AnyConvはさまざまな種類の形式を変換できるサイトです。しかし、広告が多くて、ファイルのアップロード/出力のタイミングにも広告が表示されます。
![]() メリット
メリット
![]() デメリット
デメリット
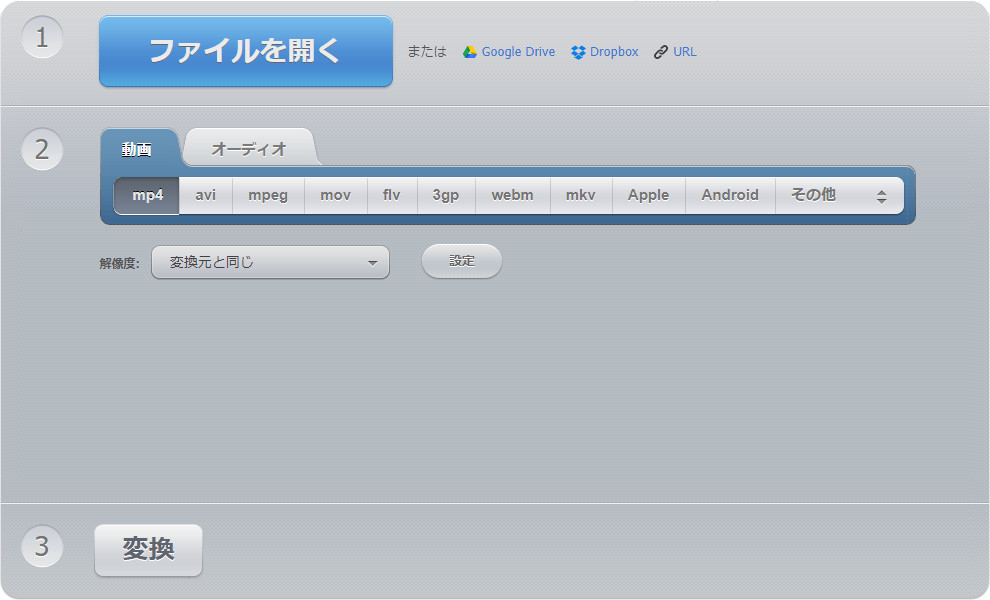
公式サイト:https://video-converter.com/ja/
Online Video Converterはブラウザからすぐに使えるMP4 AVI変換オンライン サイトです。形式を変換しながら、動画の解像度やサイズを変更することも可能です。また、MP4動画をMP3、WAVなどの音楽形式に変換することもできます。
![]() メリット
メリット
![]() デメリット
デメリット
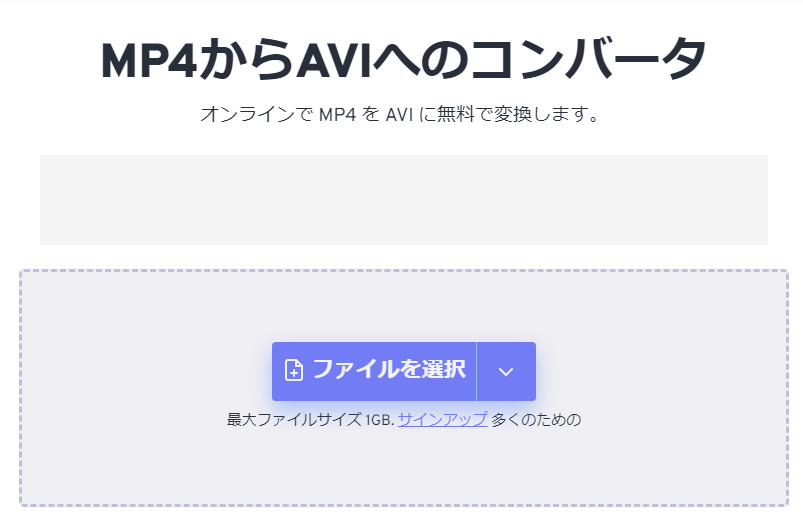
公式サイト:https://www.freeconvert.com/ja/mp4-to-avi
FreeConvertはインストール不要でMP4をAVIに変換できるオンライン サイトです。MP4、AVIのほか、MKV、MOV、WMVなどの形式を変換することも可能です。
![]() メリット
メリット
![]() デメリット
デメリット
WonderFox HD Video Converter Factory ProはWindowsで使える動画変換ソフトです。簡単なステップでMP4をAVIに変換することができます。また、ソフトには編集機能も搭載されているため、MP4、AVIなどの動画をカット、分割、回転、結合、クロップ…することも可能です。
そのほか、動画の解像度/ビットレート/音量を変更したり、動画から音声を抽出したり、動画や複数の画像からGIFを作成したりすることにも対応しています。必要があれば、ぜひこのソフトを無料ダウンロード、以下の手順に従ってMP4をAVIに変換しましょう。
ステップ1:
MP4動画を変換ソフトに追加
ステップ2:
出力形式としてAVIを選択
画面の右側にある形式アイコンをクリックして、「動画」タブから「AVI」を選択します。
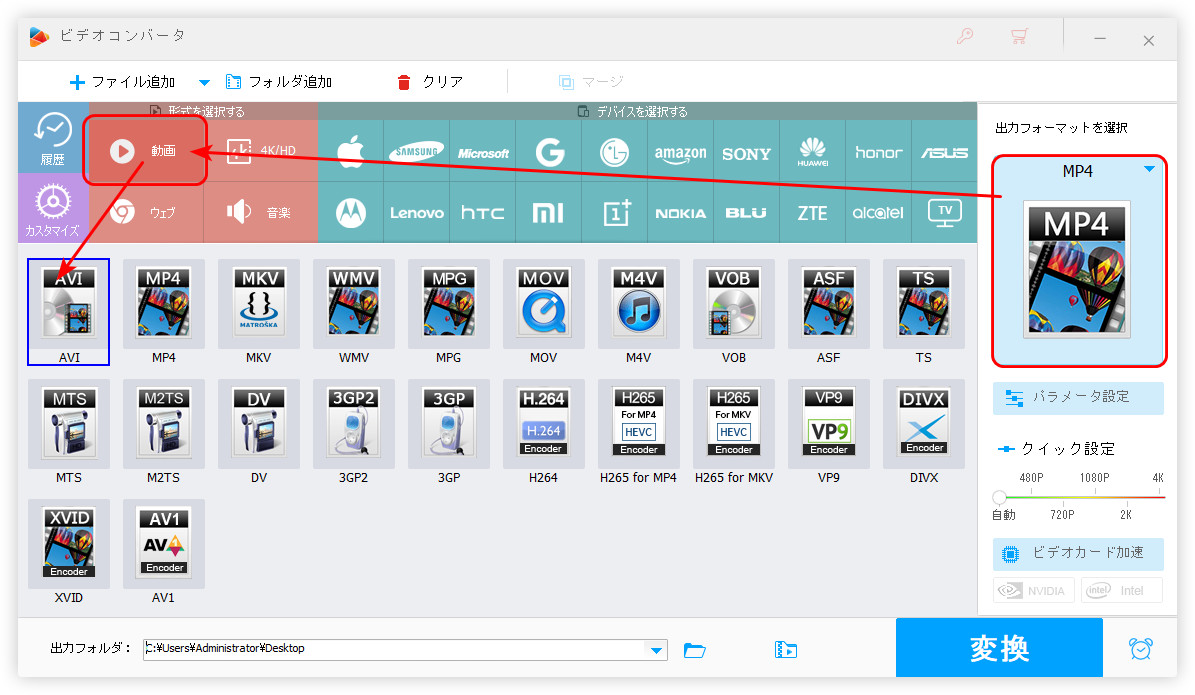
ステップ3:
MP4をAVIに変換
画面の下部にある逆三角形を押して、動画の保存フォルダを指定します。
「変換」をクリックして、MP4ファイルをAVIに変換します。
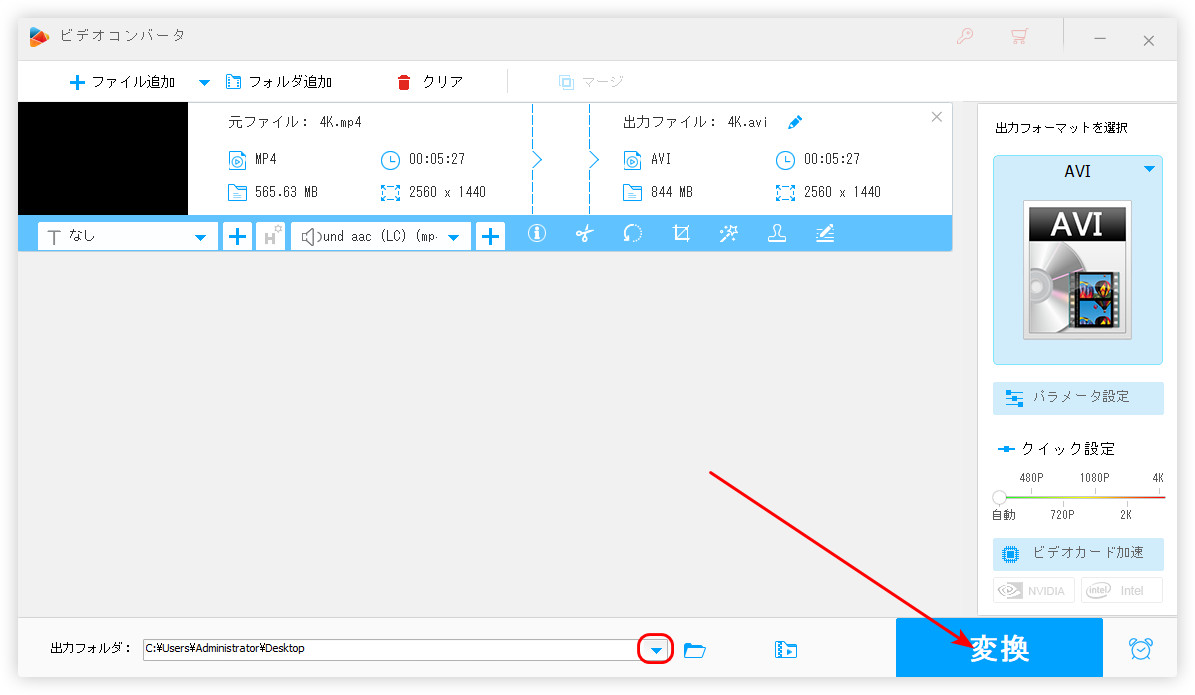
今回の記事では、インストール不要なMP4 AVI変換オンライン サイト、及び安全な変換ソフトを紹介しました。お役に立てれば幸いです。
利用規約 | プライバシーポリシー | ライセンスポリシー | Copyright © 2009-2025 WonderFox Soft, Inc. All Rights Reserved.