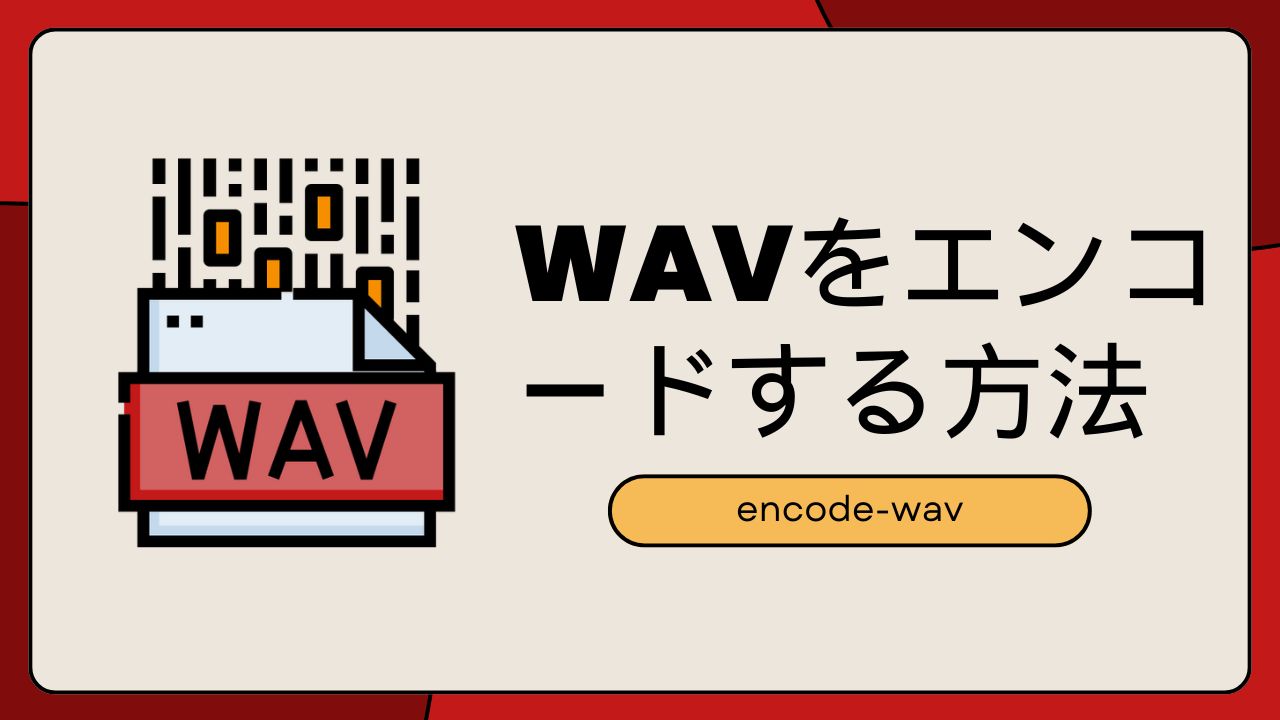
WonderFox HD Video Converter Factory Proは実用的な変換ソフトです。WAV、MP3、AAC、AC3、OGGなどの音声ファイルを変換・エンコードできるほか、MP4、MOV、AVI、MKVなどの動画を変換することも可能です。
また、ソフトには基本的な編集機能を搭載しており、音声ファイルをトリミング・分割したり、複数のファイルを結合したり、音楽の音量を調整したりすることもできます。そのほか、デスクトップ画面の録画、GIFの作成、動画・音楽のダウンロードなどの機能もあります。
では、早速このソフトを無料ダウンロードして、WAVをエンコードしましょう。
ステップ1:
WAVを変換ソフトに追加
ステップ2:
エンコード形式を選択
右側の形式アイコンをクリックして、「音楽」カテゴリからエンコード形式を選択します。
「パラメータ設定」で音声の音量、ビットレートなどを変更できます。
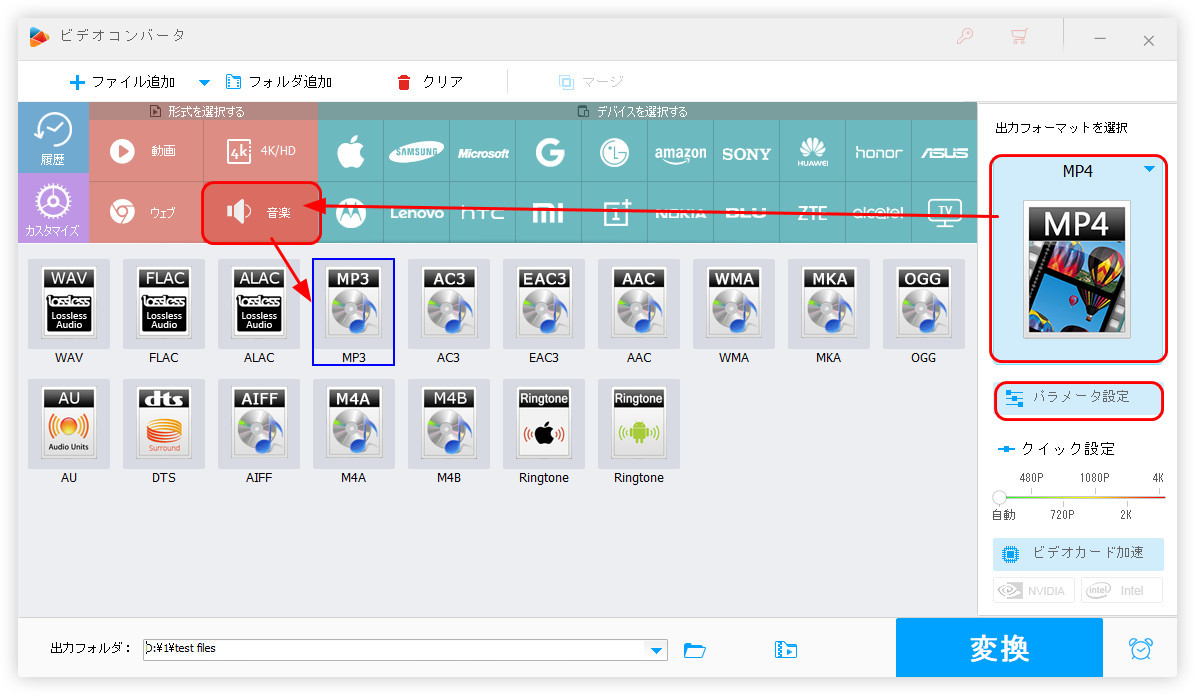
ステップ3:
WAVをエンコード・変換
画面下部にある逆三角形を押して、音声ファイルの保存先を設定します。
「変換」をクリックして、WAVをエンコード・変換して出力します。
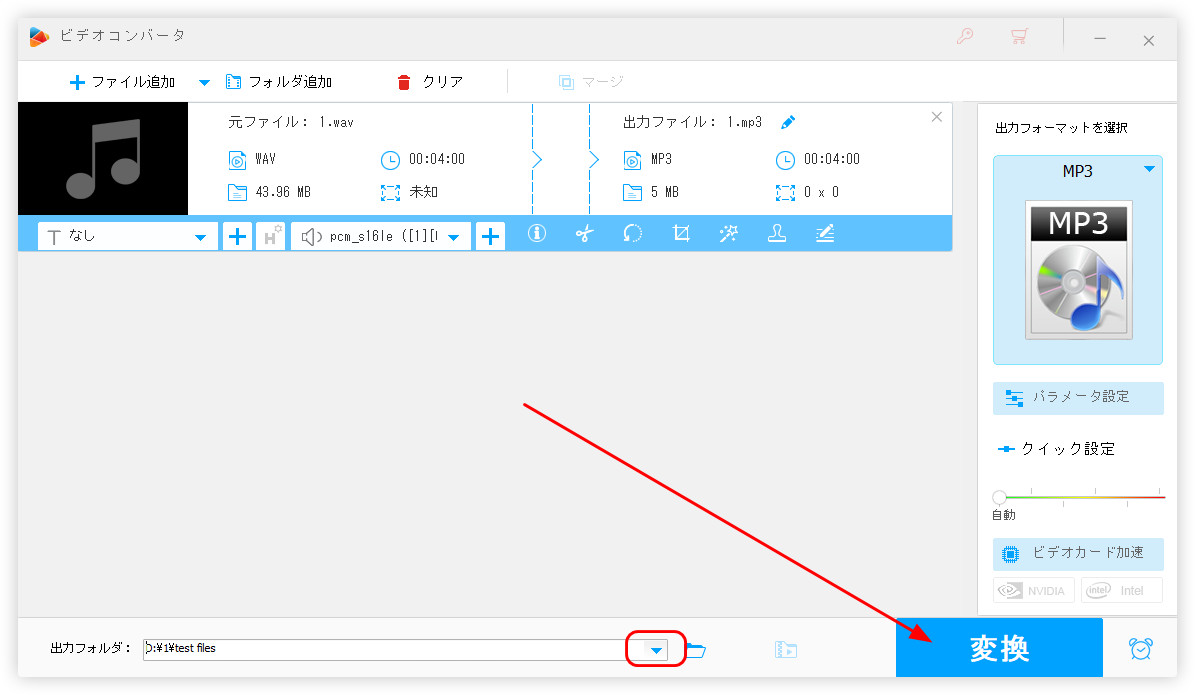
XMedia Recodeは、WAV、AAC、AC3、MP3、MP4、MKVなどの形式に対応している形式変換ソフトです。音楽・動画を簡単にエンコードするほか、音声のサンプルレート、ビットレート、チャンネルを変更することも可能です。また、動画から音声を抽出、動画に音楽・BGMを追加することもできます。
使い方:
ステップ 1:
XMedia Recodeを起動し、「ファイルを開く」アイコンを押して、WAVファイルを追加します。
ステップ 2:
「形式」ドロップダウンリストから必要な出力形式を選択します。
ステップ 3:
「参照」ボタンを押して、ファイルの保存フォルダを指定します。
ステップ 4:
必要に応じて、「音声トラック1」タブでビットレートなどのパラメータを変更できます。
ステップ 5:
「リストに追加」>「エンコード」をクリックして、WAVファイルを変換します。
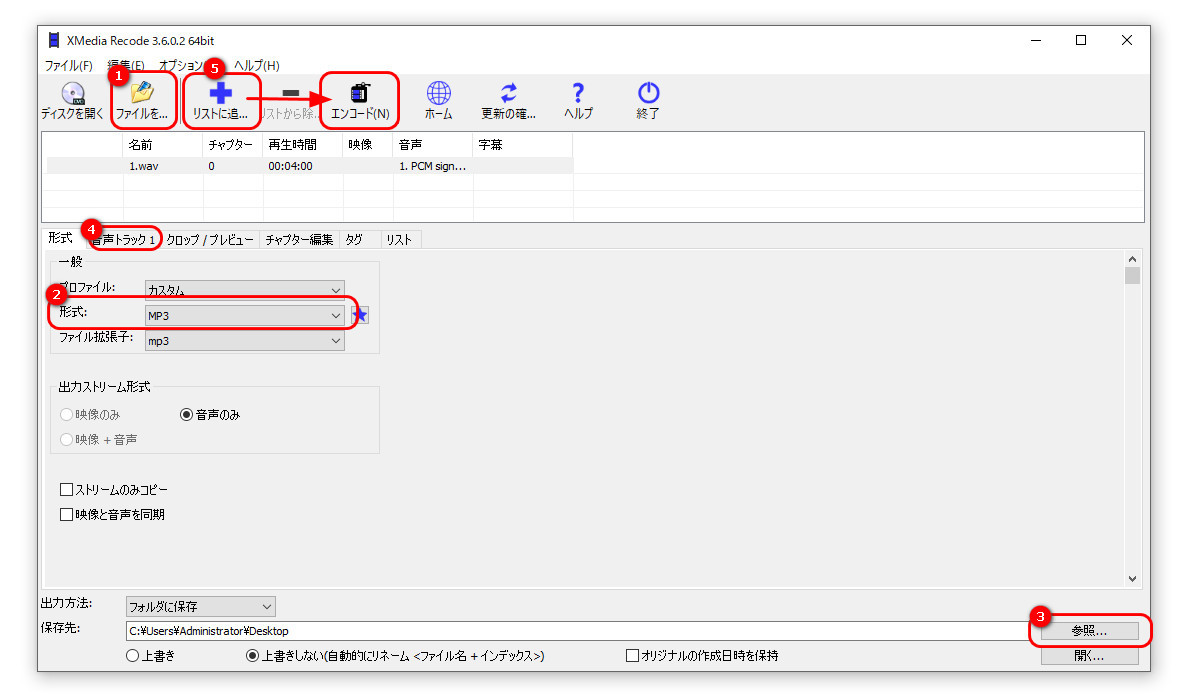
Freemake Audio ConverterはMP3、WAV、AAC、M4A、OGGなどの音声ファイルをエンコードできるソフトです。音声ファイルだけなく、MP4、MOVなどの動画から音声を抽出して保存することも可能です。
また、複数の音声ファイルを結合したり、音声のコーデック、チャンネル、ビットレートを指定したりすることもできます。
使い方:
1
Freemake Audio Converterを起動し、「+オーディオ」をクリックして、音声ファイルを追加します。
2
画面下部から出力形式を選択し、出力画面を開きます。
3
歯車の設定のボタンを押して、音声のコーデック、チャンネルなどを設定できます。
4
「…」をクリックして、ファイルの保存先を指定します。
5
「変換する」をクリックして、WAVをエンコードします。
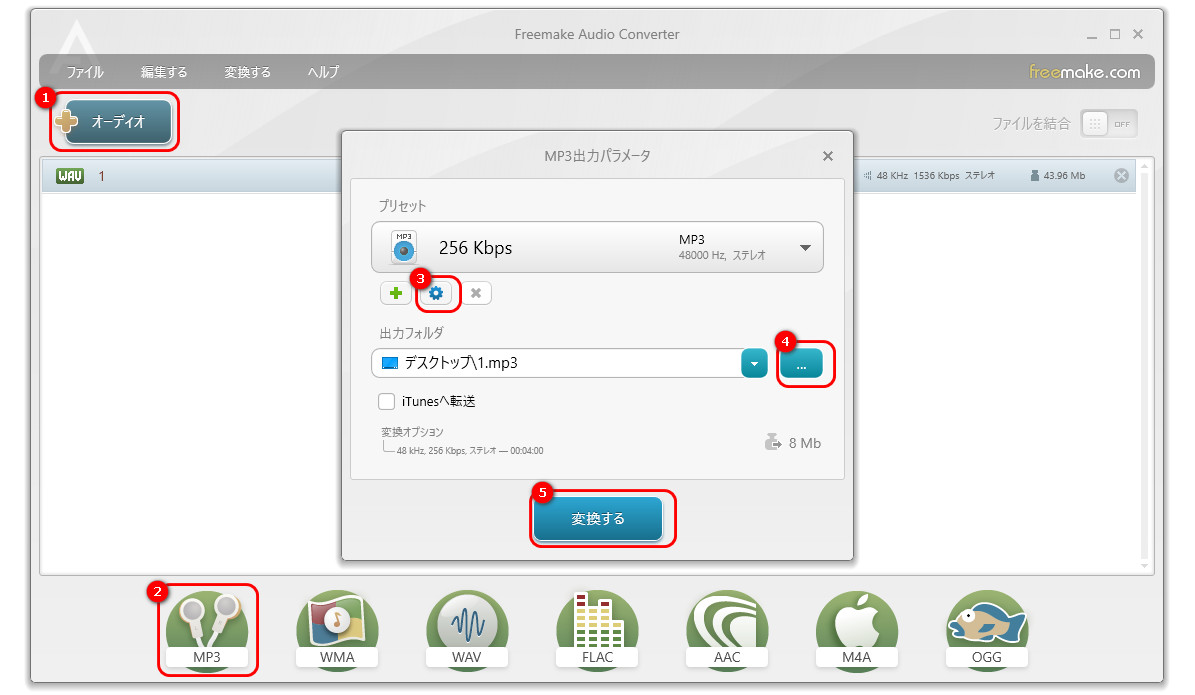
以上は今回紹介したいWAVをエンコードする方法でした。この記事はお役に立てれば幸いです。
利用規約 | プライバシーポリシー | ライセンスポリシー | Copyright © 2009-2025 WonderFox Soft, Inc. All Rights Reserved.