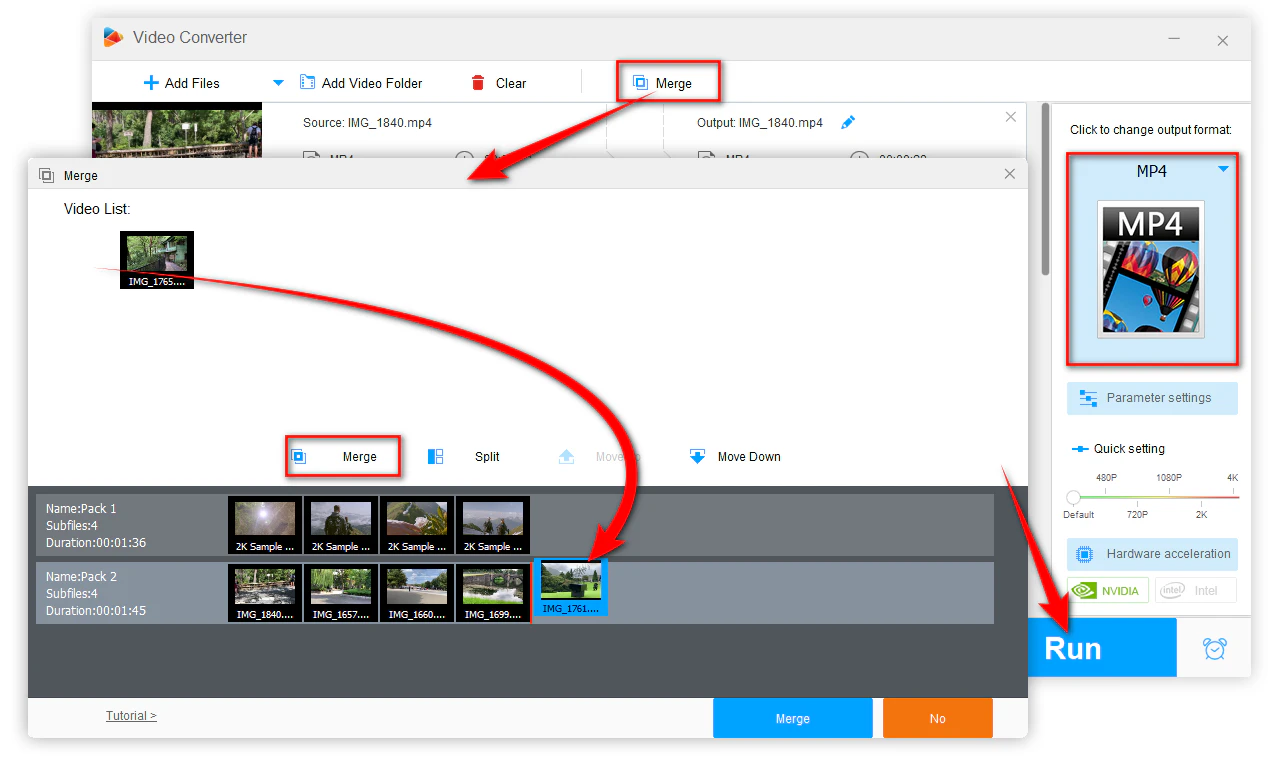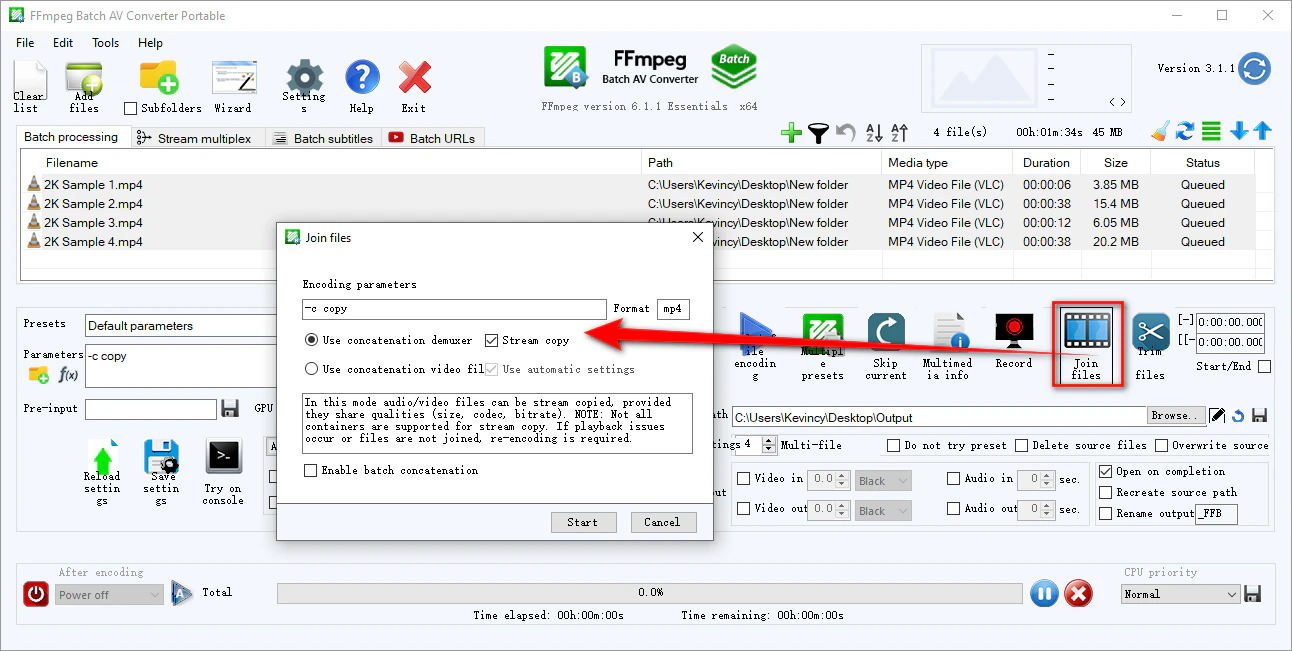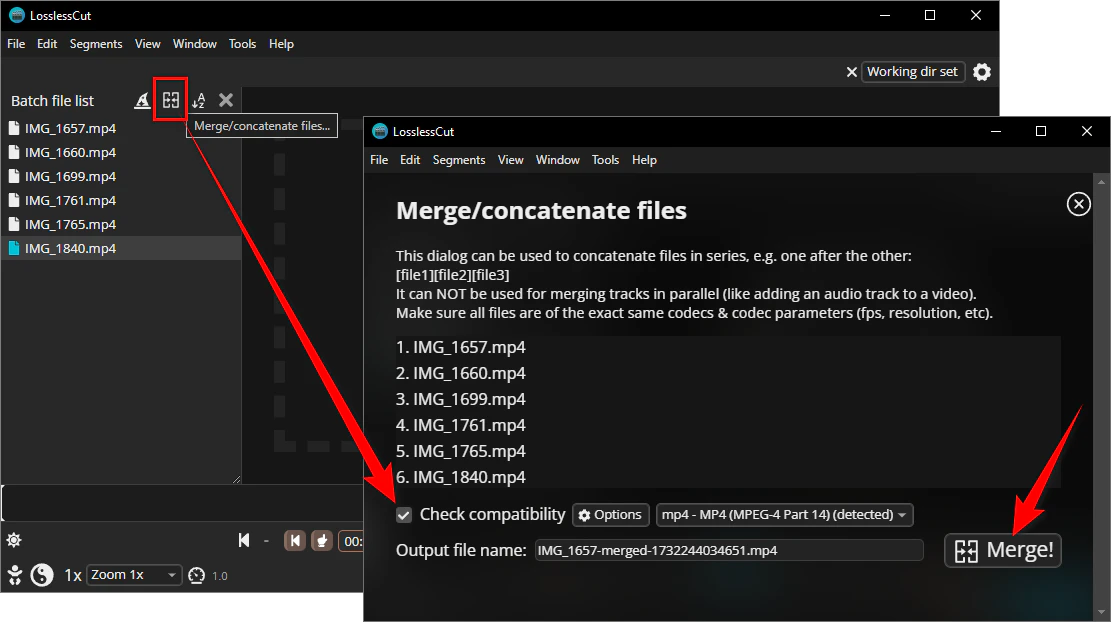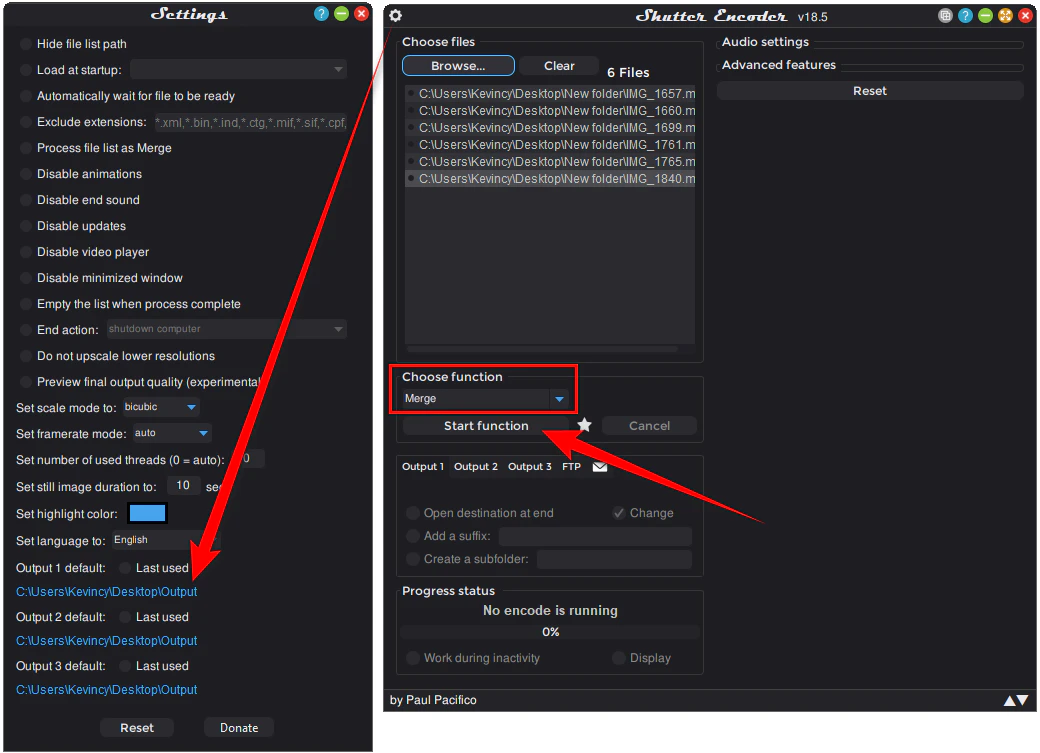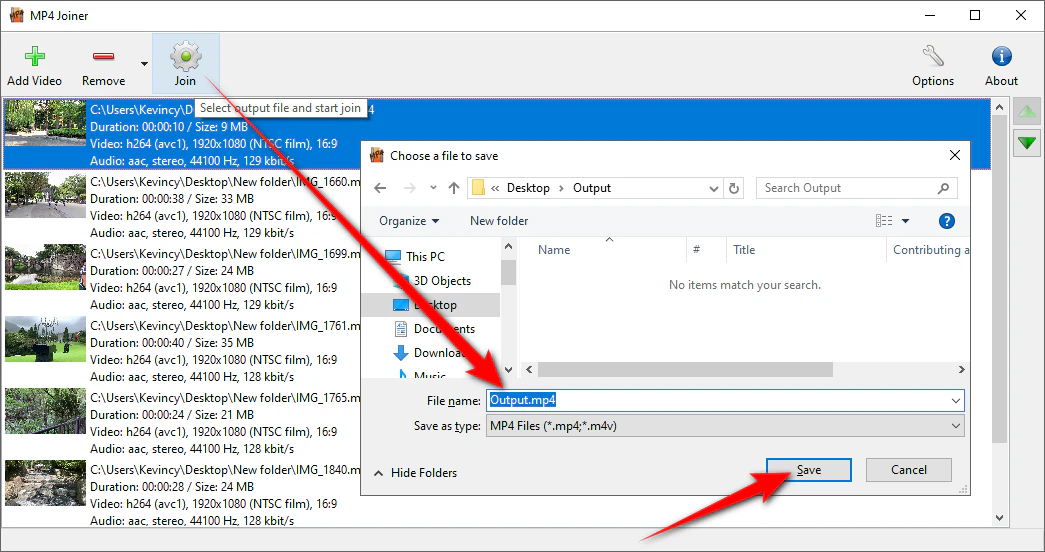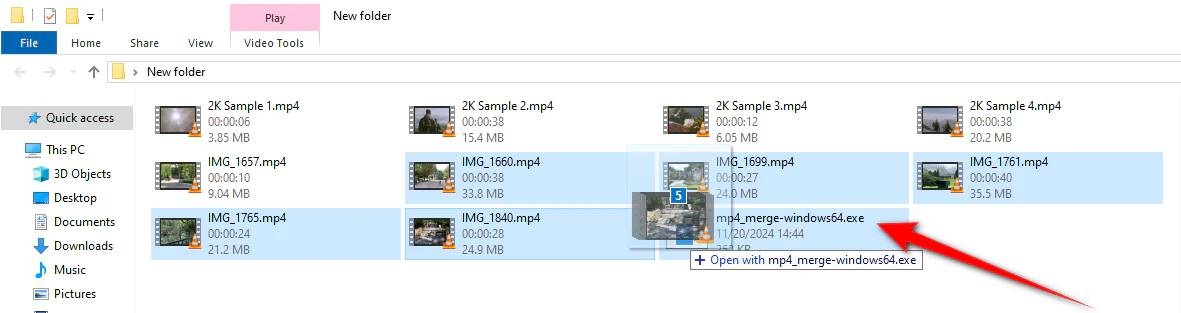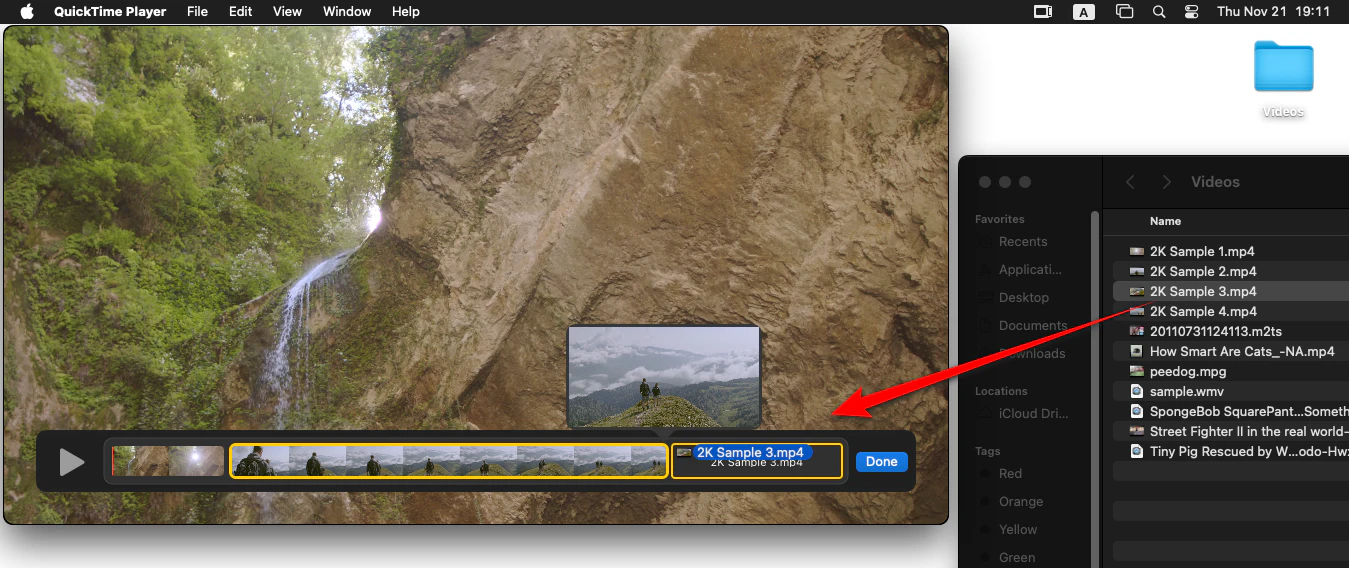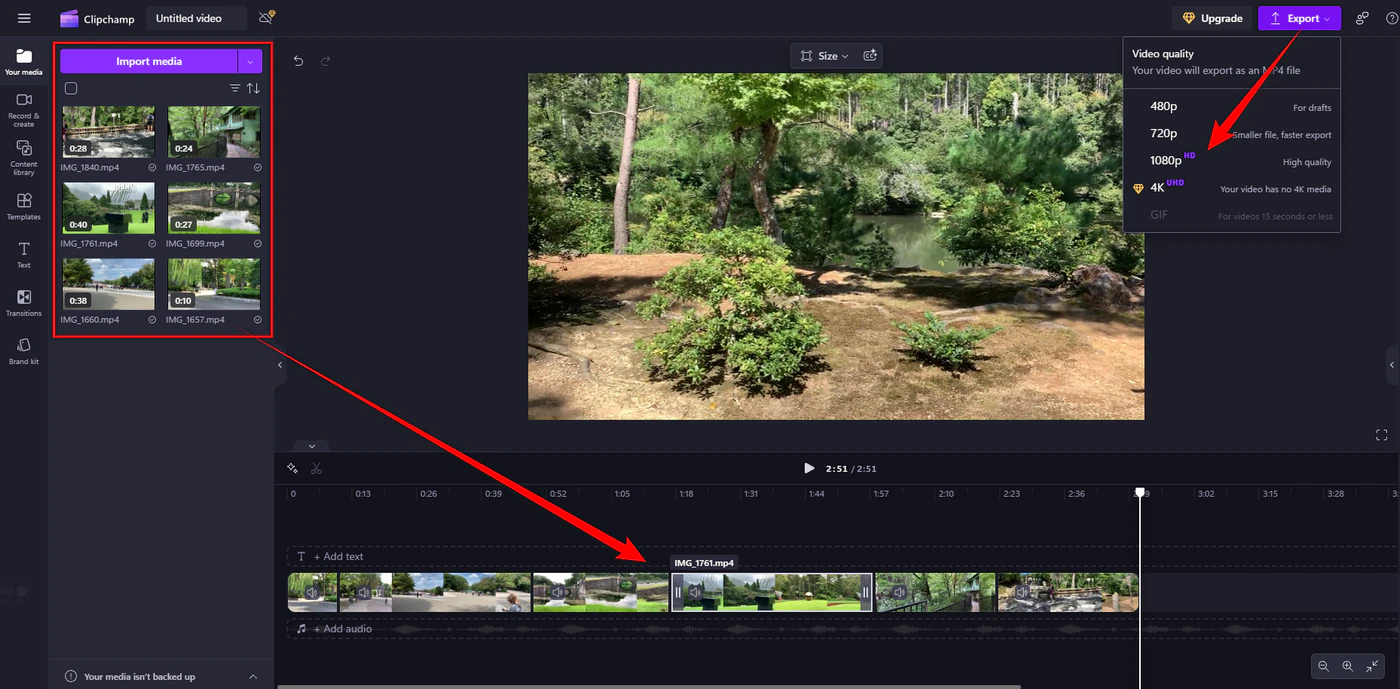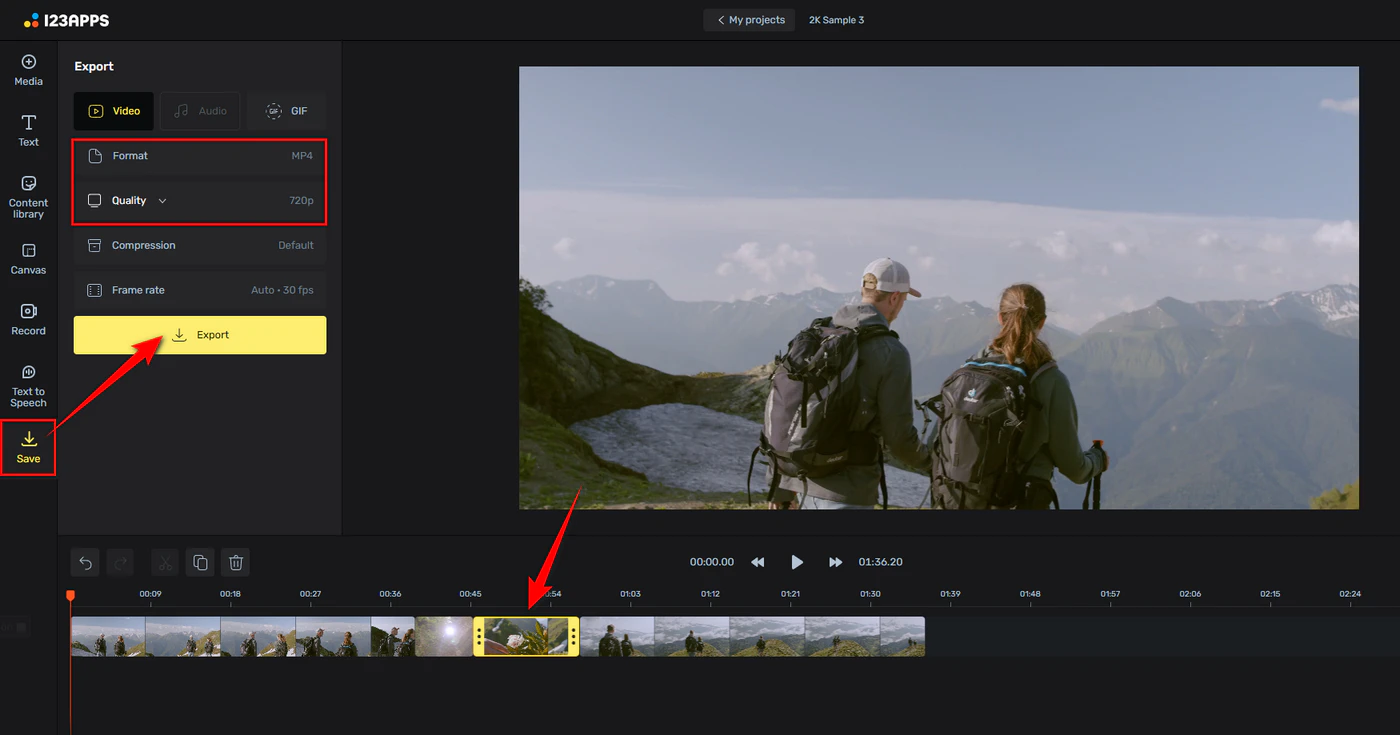Got a bunch of MP4 videos and want to stitch them together into a seamless one? Maybe they are recordings from your last vacation, various bits of a vlog you're piecing together, or segments for a presentation. Whatever the case, if merging MP4 files is your sole purpose, then things are getting pretty straightforward.
In the next part, we're gonna show you how to do that WITHOUT:
- pro-level NLEs
- advanced tech skills required
- complicated steps
- spending a single penny
- putting any watermark on the merged file
Yeah, you heard that right! I've rounded up some free and easy-to-use software that can implement the job effortlessly.
The Basics: MP4 Properties Really Matter
Now, here's something that will save you a headache.
If you want to concatenate MP4 files without losing quality, your videos need to be like identical twins - the same codec, the identical resolution, the matching frame rate, etc. Basically, they need to have been shot with the same camera and settings.
In a nutshell, if your MP4 files share the same video properties, you can merge them without re-encoding, and the process will be complete in a flash. If not, you can still merge them, but re-encoding is unavoidable, and that might affect quality and conversion speed.
Top 7 Free Tools for Desktop
OK, let's cut to the chase. I can't wait to share with you these free tools. Really helpful!
#1. Free HD Video Converter Factory
The first one on the list is the WonderFox Free HD Video Converter Factory. It's a user-friendly video processing tool that not only converts videos but also merges them. Perfect for beginners who don't want to mess with complicated video editors. It's totally free, with no watermarks, and no advanced tech skills required. Here's how you can use it to append MP4 files together:
- DownloadDownload and install the freeware on your PC.
- Once installed, launch it, and open the "Converter" module.
- Click "Add Files", or simply drag and drop your MP4 files into the workspace.
- Click the "Merge" button located at the top of the interface.
- In the new window, drag your mouse and select all the files from the "Video List" section.
- Click the middle "Merge" button to group those videos into "Pack 1".
- Drag and drop each segment to arrange the video order on the timeline.
- (Optional) You can create multiple merge packs if you want to merge different sets of MP4 files simultaneously.
- Once satisfied, click "Merge" at the bottom to confirm.
- Click on the "Output Format" button on the right side to expand the full output format list.
- Navigate to the "Video" category and select "MP4".
- Choose a location where you want your merged video to be saved at the bottom.
- Finally, click on the "Run" button to merge videos without re-encoding.
- Once the process is complete, locate and play the merged MP4 file to ensure everything looks good.
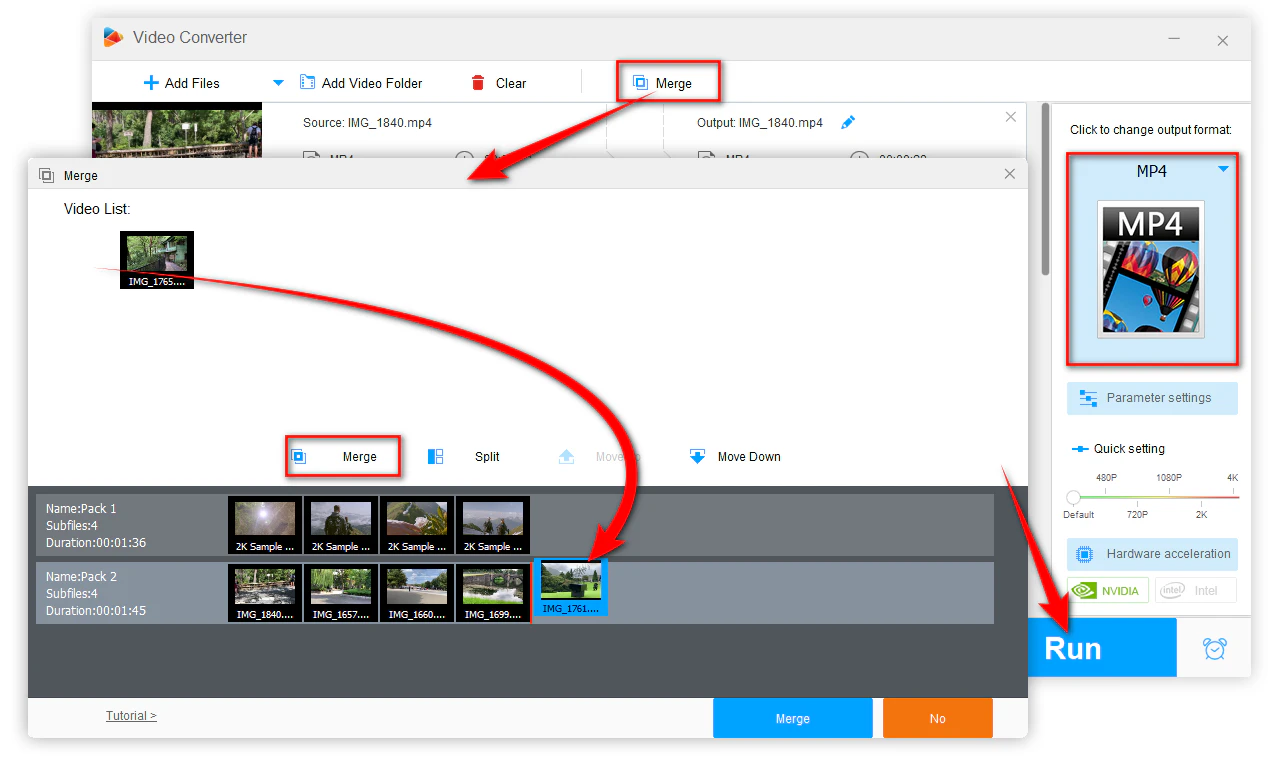
#2. FFmpeg Batch AV Converter
Now, I know what you're thinking - "FFmpeg? Isn't that some sort of complex, command-line tool?" Well, don't worry. FFmpeg Batch AV Converter is an open-source tool that simplifies the power of FFmpeg into a user-friendly interface, even a novice can navigate with ease. So you don’t have to learn the hard-to-remember FFmpeg scripts for video merging. Here's how you can get those MP4 files stitched together:
- Visit the FFmpeg Batch AV Converter's SourceForge page.
- Download and install the latest version, then open the program.
- You're prompted to locate the "ffmpeg.exe" if the software doesn't automatically detect it.
- If required, download FFmpeg and configure the FFmpeg path to make it get ready.
- Click on the "Add files" button or drag and drop your MP4 files into the main window.
- Click on a file to select it, then use the "Move Up" and "Move Down" buttons to arrange the files in your desired order.
- The videos will be merged in the sequence in which they appear on the list.
- Specify an output path on the right side to save your merged file.
- Click on the "Join files" button to open a new window.
- Select "Use concatenation demuxer" and mark the "Stream copy" option.
- This will stitch your MP4 files together without re-encoding (For videos with different properties, choose the "Use concatenation video filter" option).
- Finally, click on the "Start" button or "Convert" to begin the process.
- Since we're using direct stream copy, it should be super fast.
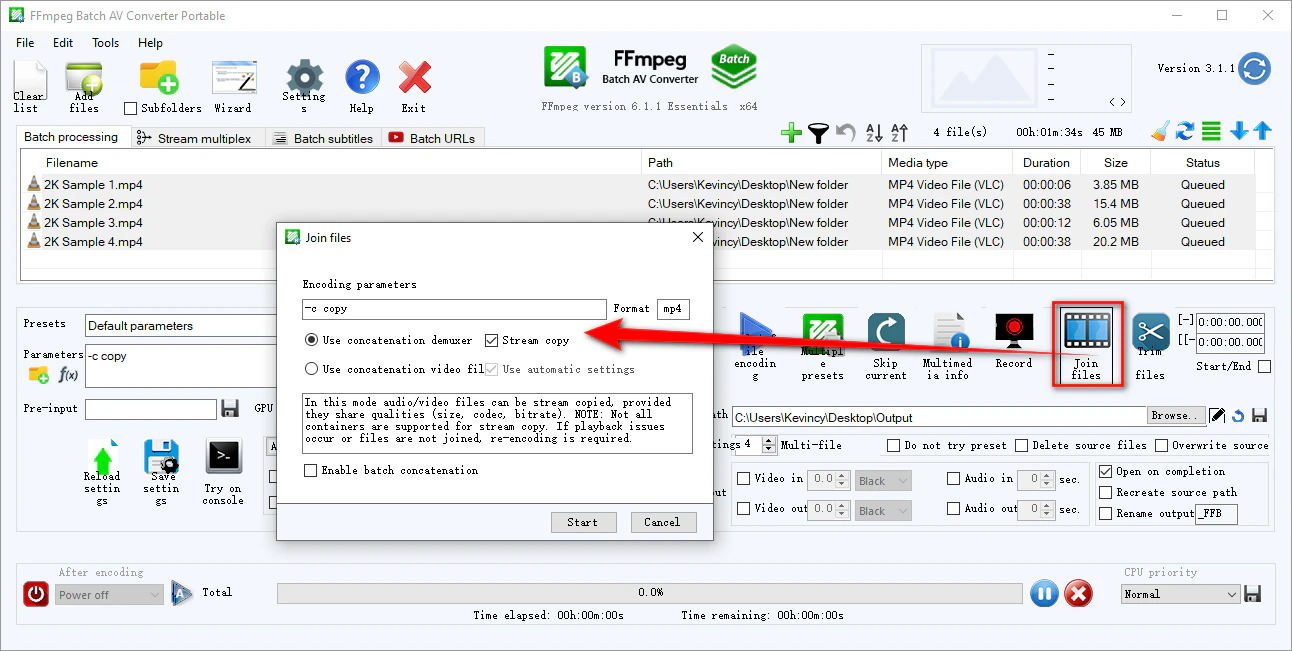
#3. LosslessCut
Another fantastic option is LosslessCut. This open-source video editor is designed specifically for doing everything from trimming and cutting your videos to concatenating them together, all without losing a single pixel of quality. Let's walk through how you can use it to merge MP4 files without any re-encoding:
- Go to the LosslessCut's GitHub page or the official website.
- Scroll down to the releases section and get the latest version compatible with your OS.
- Launch LosslessCut, drag and drop your MP4 files into the window.
- Then you'll see a "Batch file list" on the left side.
- Ensure the files are in the order you want them to be merged. You can rearrange them by dragging and dropping them within the list.
- Go to "File" > "Settings". Scroll down to the "Working directory" section to choose a location.
- Click on the "Merge/concatenate files" button to open a new window.
- To avoid producing a valid output, mark the "Check compatibility" option.
- Choose MP4 as the output format.
- If required, click "Options" to configure other settings.
- Name your new merged MP4 file and hit the "Merge" button.
- Once finished, it will prompt you to go and test the output file.
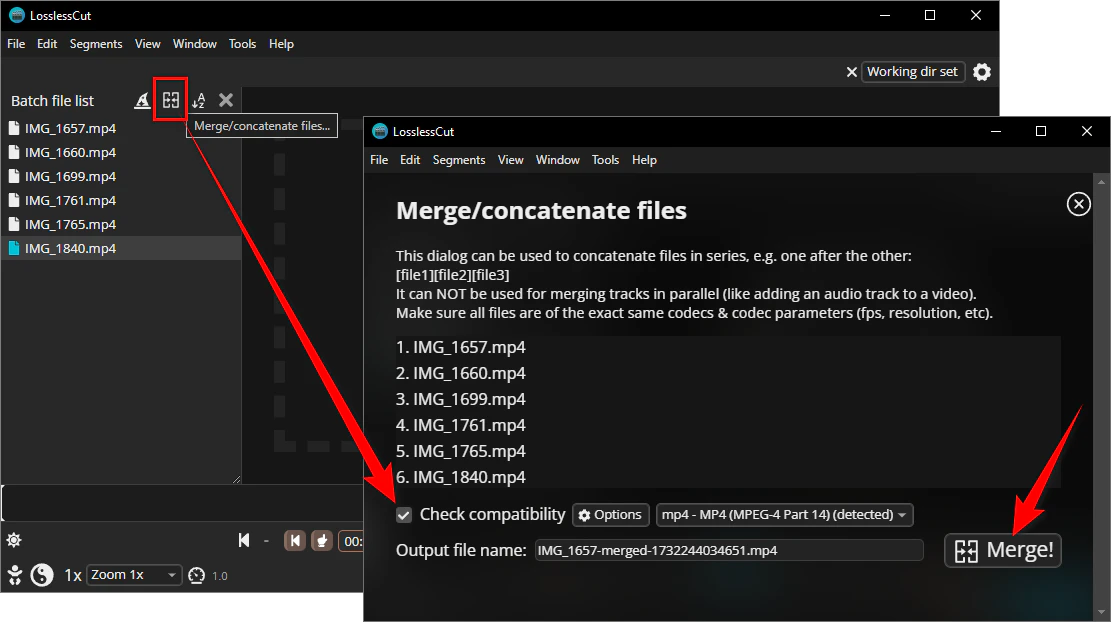
#4. Shutter Encoder
So, what follows is the Shutter Encoder. It is a free, open-source media conversion and processing tool designed for video editors, filmmakers, and multimedia professionals. It's so easy to use that even a complete beginner can figure it out within the user-friendly interface. Follow the steps below to merge multiple MP4 files into one:
- Go to the Shutter Encoder's official website.
- Scroll down, download, and install the appropriate version for your OS.
- Open the application, simply drag your MP4 files into the window.
- The sequence of the files in the list determines the order in which they will be merged.
- Note: Unfortunately, the order in the list still can't be changed as of the end of 2024, you have to add your videos one by one in the order that you want.
- In the "Choose function" drop-down menu, select "Merge".
- Then click the "Start function" button.
- You'll be prompted to choose a destination and name your merged file.
- When everything is ready, hit "Save" to start the merging process, and a progress bar will display the status.
- Once complete, go to play the stitched MP4 file to ensure all videos have been merged correctly and that playback is smooth.
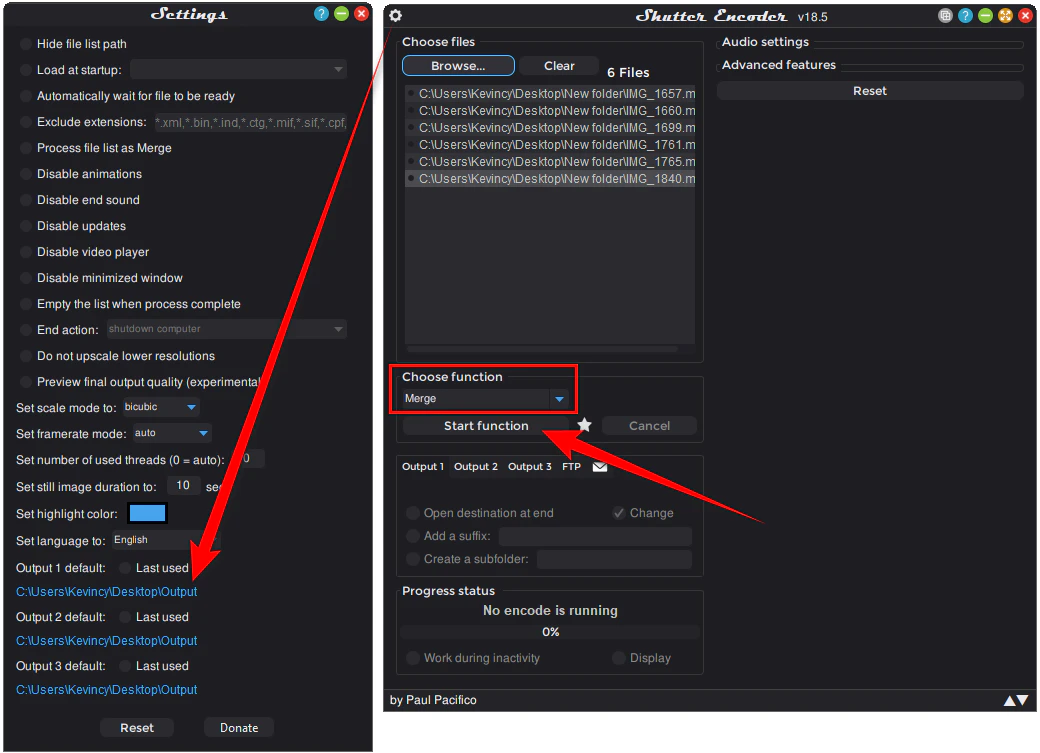
#5. MP4Tools
Wait, MP4Tools should be on the list! Yeah, it's a free, open-source, and cross-platform set of tools specifically designed to manipulate MP4 files. It includes MP4Splitter and MP4Joiner applications. Using MP4Joiner from the suite is an efficient way to merge multiple MP4 files into a single file without re-encoding, preserving the original quality. Here's the walkthrough:
- Go to the MP4Tools' official website or its SourceForge page.
- Download and install the version compatible with your OS.
- Launch the MP4Joiner app, click "Add Video" or simply drag and drop your MP4 file into the window.
- Once loaded, they'll appear in a list, and the order determines how they will be merged.
- To change the sequence, select one file, and click the "Up" or "Down" arrow to move the file up or down the list.
- When you're ready, click on the "Join" button at the top.
- Choose an output folder and give the concatenated MP4 a name.
- Lastly, hit "Save" to start merging the files.
- When it is finished, MP4Joiner will display a message indicating that the process is complete.
- Then go to verify your merged MP4 file.
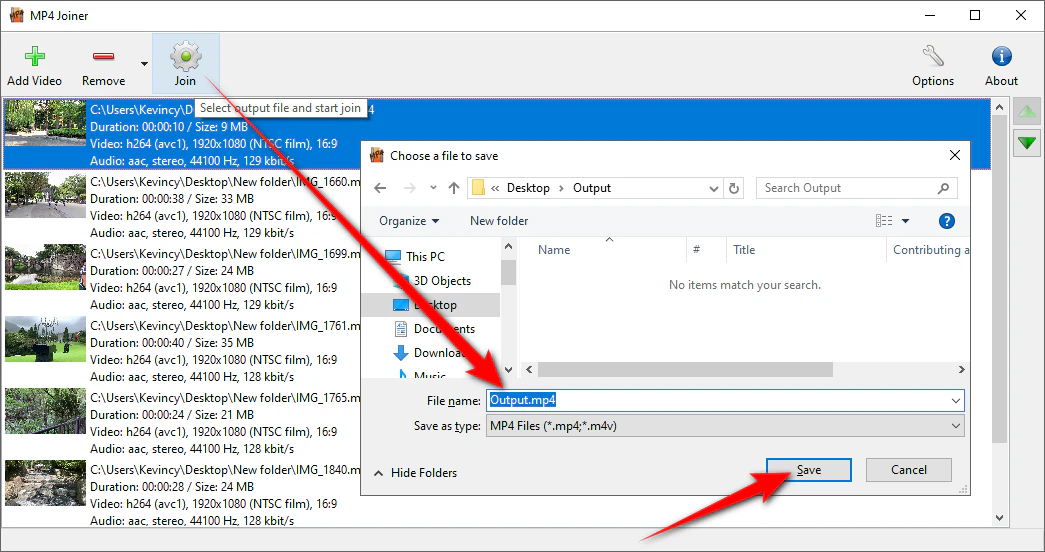
#6. mp4-merge
There's one more open-source tool I want to tell you about, and it's called "mp4-merge". This tool is awesome because it's blazingly fast and allows you to concatenate multiple MP4 files without re-encoding, preserving the original video quality and metadata. More surprisingly, it's available for multiple platforms. Here's the basic rundown:
- Go to the mp4-merge's GitHub repository.
- Navigate to its Releases page and download the right version on your OS.
- For Windows users, download the .exe file and place it in the directory containing your MP4 files.
- Ensure all MP4 files you intend to merge are sequentially named and have the same properties.
- Here's the magic. Just select all your multiple .mp4 files, then drag and drop them onto the "mp4_merge" executable file.
- It will automatically start the merging process.
- After the process completes, check the merged file to ensure it plays correctly from start to finish.
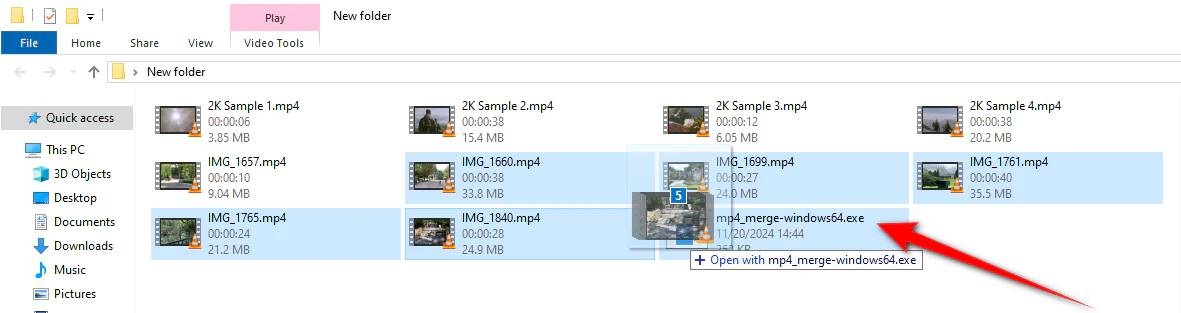
#7. QuickTime Player
What many people don't know is that QuickTime Player, the default media player on macOS, also provides basic video editing functions, including the ability to merge multiple MP4 files into a single video. This method is straightforward and doesn't require any additional software installations.
- Locate your first MP4 file in Finder.
- Double-click the file to open it with QuickTime Player.
- If not, right-click the file, select "Open With", and choose "QuickTime Player".
- With the first video opened, drag and drop the second one onto the QuickTime window.
- Then the clip will appear in a timeline at the bottom of the window.
- Repeat the step for each additional MP4 file you wish to merge.
- Drag and drop clips to rearrange their order if necessary.
- Once all clips are arranged as desired, click "Done", and close the QuickTime Player.
- Then you'll be asked to name the merged file and choose a destination.
- Finally, click "Save" to start the merging process.
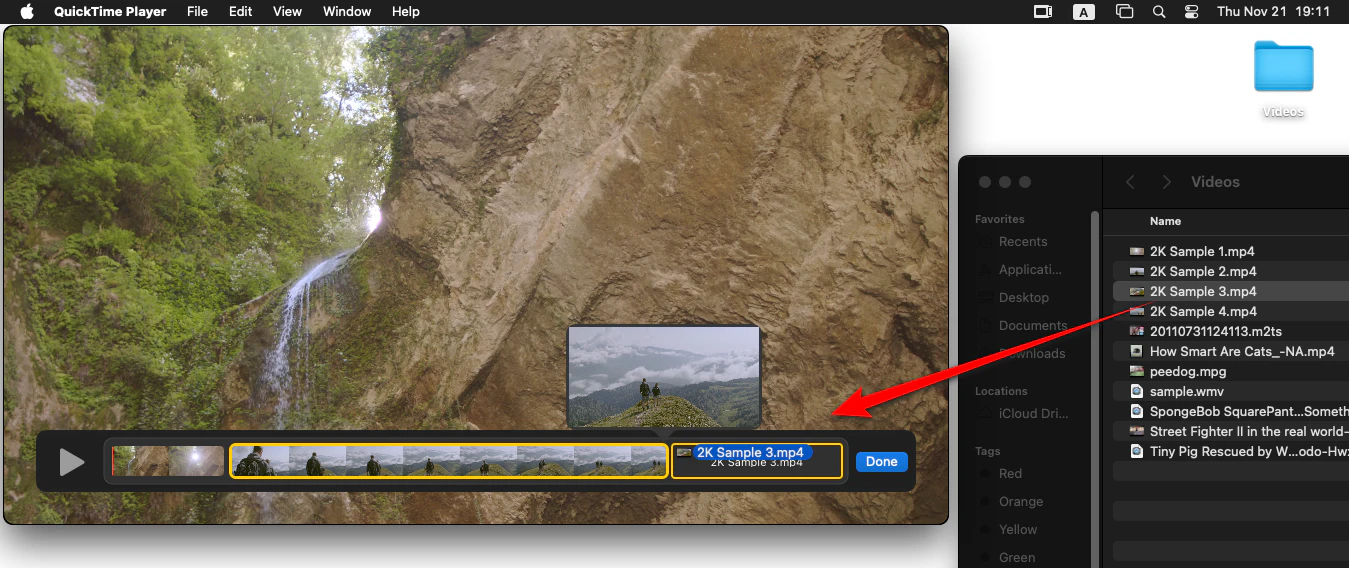
2 Online Solutions (Re-encoding Involved)
If you're not up for downloading software, online tools have your back. But keep in mind they will re-encode your videos, which might affect quality.
#1. Clipchamp
Clipchamp is a user-friendly web-based video editing tool that offers an intuitive platform to help you achieve professional results. The free version enables you to merge multiple MP4 files seamlessly and export up to 1080p resolution.
- Open your web browser and navigate to Clipchamp's website.
- Sign in to your account and create a new project.
- Click "Import media" or drag and drop your MP4 files directly into the Media library.
- You can also import files from OneDrive, Google Drive, Dropbox, or Xbox by clicking on the respective icons.
- After loading, drag and drop each video clip onto the Timeline at the bottom of the screen.
- Drag clips left or right to arrange the order.
- Click the "Play" button in the preview window to watch your merged video.
- Once satisfied, click on the "Export" button at the top-right corner, and choose "1080p".
- Wait for the rendering process to complete, then you will be prompted to download the merged MP4 video.
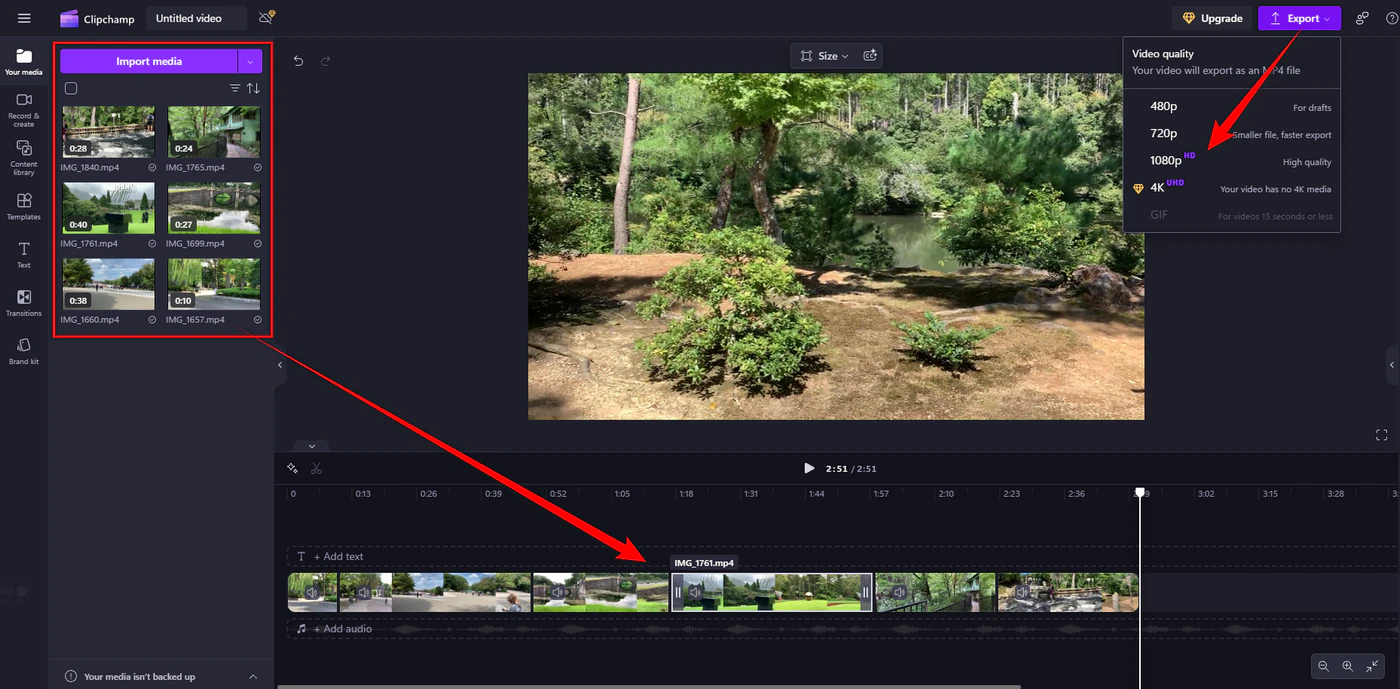
#2. 123app's MP4 Joiner
If you want something even simpler, 123apps' MP4 Joiner is another solid option. It is about as straightforward as it gets. With its intuitive interface and essential editing features, you can concatenate your MP4s effortlessly and download the final video within minutes.
- Visit the 123apps' MP4 Joiner page.
- Click on the "Open file" button or simply drag and drop your MP4 files onto the center of the page.
- After uploading, thumbnails of your videos will appear in the editor's timeline.
- Drag and drop the video clips to arrange them in the desired order.
- Click the "Play" button in the preview window to watch your merged video.
- If satisfied, click on the "Save" button located on the left sidebar.
- Ensure MP4 is selected as the output format.
- The free plan allows you to export up to 720p without a watermark.
- Once everything is ready, click "Export".
- After processing, click "Save" to download the merged MP4 file to your device.
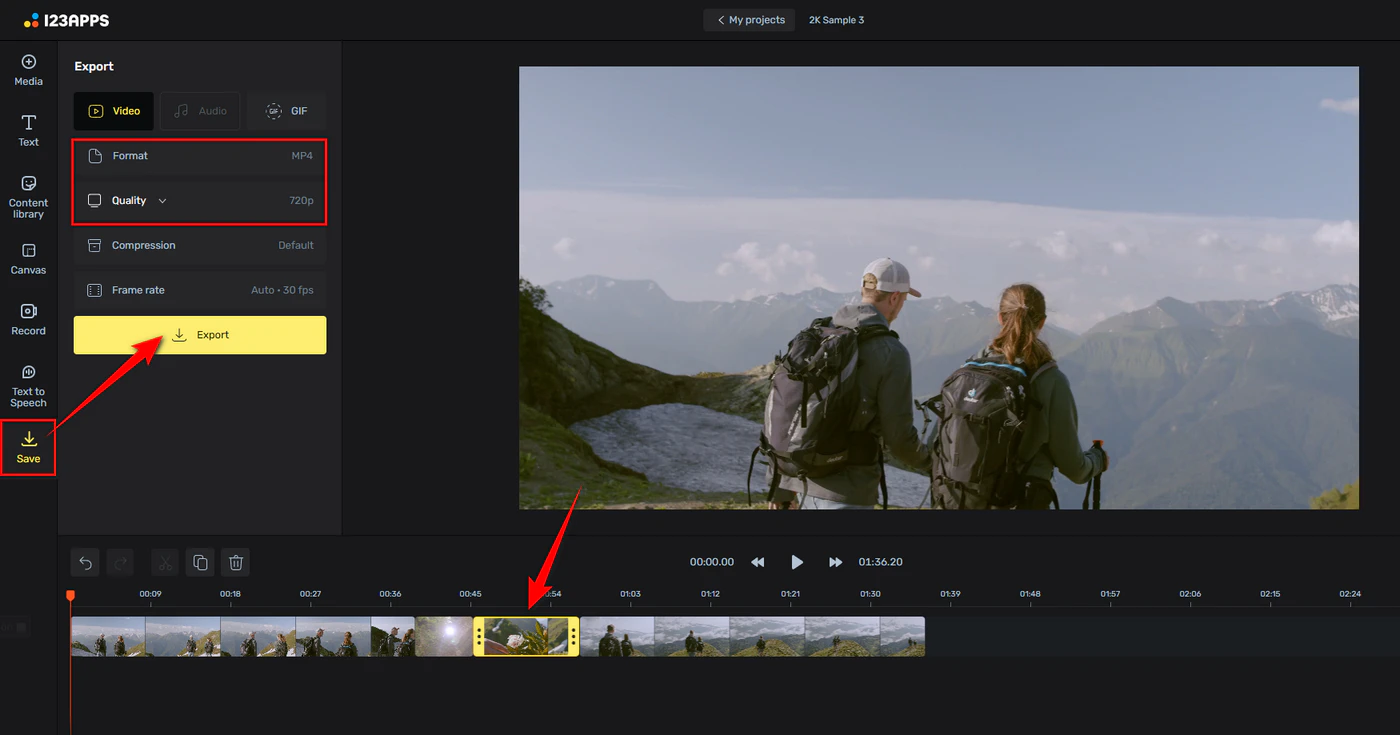
FAQs
Q1: Can I merge MP4 files with different resolutions, frame rates, or codecs?
A: Yes, but it usually involves re-encoding, which can affect quality and take longer. Most tools will automatically adjust the resolution of all videos to match the first one in the sequence. If you want more control for the best results, try to use files with the same properties.
Q2: Will merging MP4 files cause quality loss?
A: If you're merging identical MP4 files without re-encoding, there should be no quality loss. However, if re-encoding is involved, there might be some loss, depending on the settings. Using high-quality settings can minimize this.
Q3: Why is my merged MP4 file out of sync?
A: This usually happens if the original videos have different frame rates. Re-encoding with a consistent frame rate can fix this.
Q4: What if my merged MP4 has no sound?
A: This usually occurs when your original files have different audio codecs. Try re-encoding your files with the same audio codec before merging.
Q5: Is there a way to merge MP4 files on my phone?
A: Sure. For Android, apps like "CapCut" or "YouCut" can help you append MP4 files. On iOS, iMovie is your go-to app. Simply add your videos, arrange them, and export the merged file. Keep in mind that mobile apps may re-encode your videos, possibly affecting quality.
Q6: Is there a file size limit when merging large MP4 files?
A: Some tools, especially online ones, may have file size limits. Desktop applications usually don't impose such restrictions.