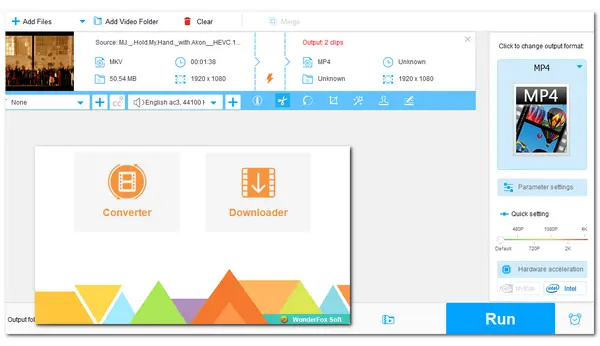
After Effects is a powerful program from Adobe that mainly focuses on adding effects to video production, but you can also use it to do some editing, like cutting video footage. In this post, we will guide you on how to trim a video in After Effects, as well as offer a free alternative tool.
After Effects offers different methods to cut and split video clips. The following will detail them.
Launch After Effects, head to the upper-left menu to select "File" > "New" > "New Project". Then go to "File" > "Import" > "File..." in the top menu bar to import your video. Drag the video onto the timeline.
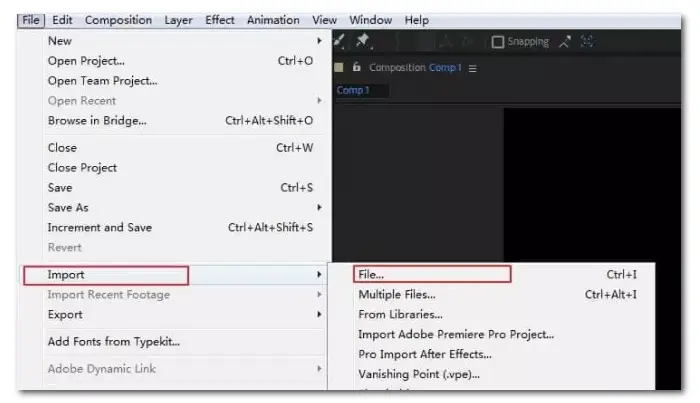
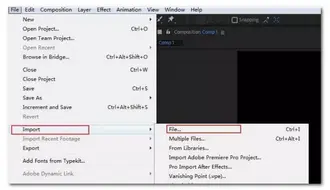
Here are three methods to help you trim video clips in After Effects.
Once you drag the video to the timeline, just select the video layer and position the timeline indicator where you want to cut. Then go to the top menu bar to select "Edit" > "Split Layer". You can also press "Ctrl + Shift + D" or "CMD + Shift + D" on your PC or Mac. This will cut your video into two separate layers. If needed, you can then delete the unwanted layer.
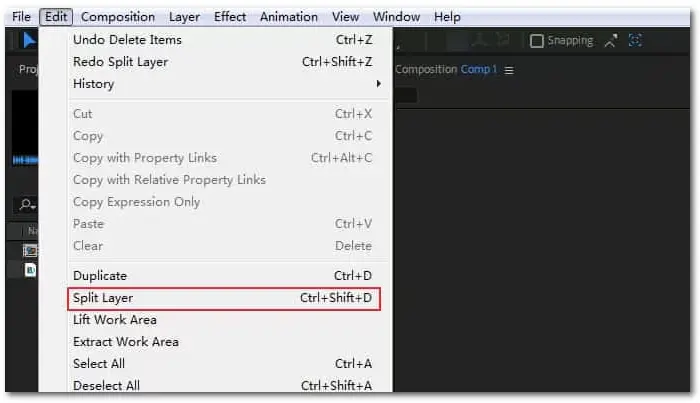
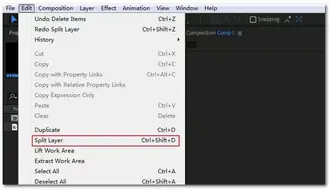
Press "Ctrl + D" on PC or "CMD + D" on Mac to duplicate the video layer. Then grab the end of the layer and trim the clip to the exact frame you want. You can hold down the "Shift" key when dragging the end of the clip to trim the clip to the playhead's position more conveniently.
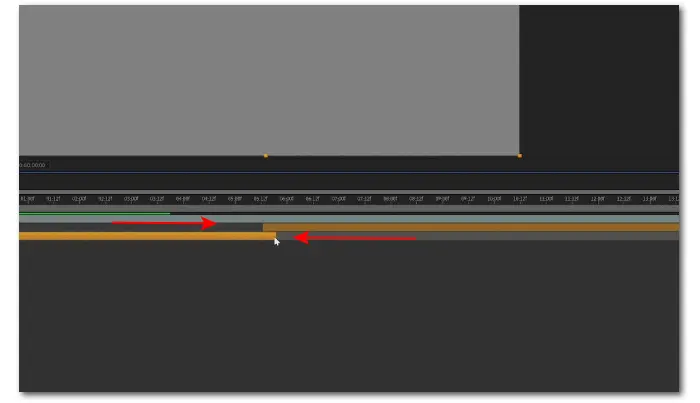
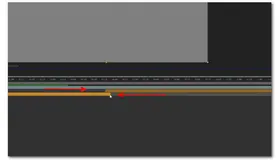
First, move the playhead to the frame you want to cut, then use the shortcut "Alt +[" on PC or "Option +[" on Mac to trim the video from the beginning. You can also press "Alt + ]" on PC or "Option + ]" on Mac to trim the video clip from the end.
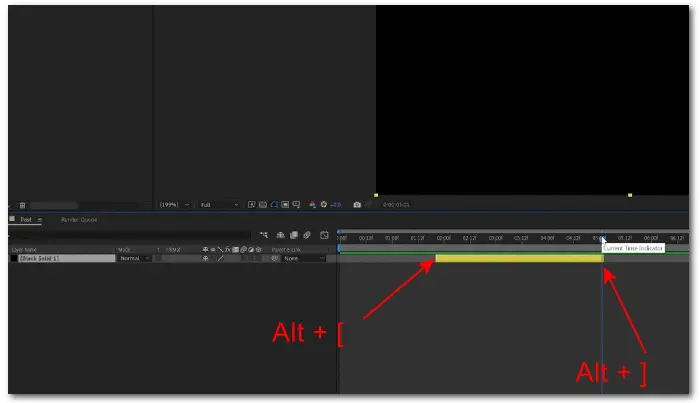
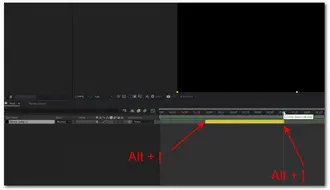
Among the three ways, using shortcuts is highly recommended as it can not only be applied to the video layers but also the shape layers, adjustment layers, and more.
Once finish the cutting process, go to the top menu bar and choose "File" > "Export" to add it to the render queue. Then, you need to define the filename, settings, and the destination of the output file.
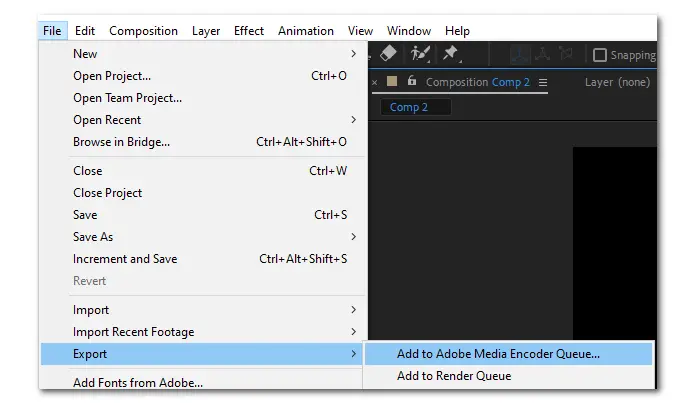
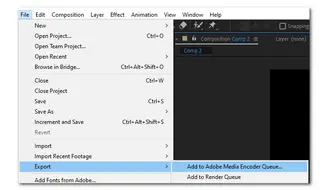
Although After Effects is capable of trimming video clips, it can be quite expensive to obtain if you don't already have the software. Additionally, certain video formats are not supported by After Effects, which can cause issues when trying to open them. In this case, you can try another software that supports almost all video formats and offers basic editing features. Luckily, there is a great option available for you.
WonderFox Free HD Video Converter Factory is a powerful video conversion tool that comes with various video editing features. You can easily trim, split, crop, merge, or rotate video files using this tool without compromising on quality. As a professional video converter, it supports almost all input video files and offers over 500 output presets to resolve issues caused by incompatible format and codec. With just a few simple clicks, you can obtain the desired files using this application.
Download WonderFox Free HD Video Converter Factory and open the "Converter" module. Click "+ Add Files" to select and add the video you want to trim to the workspace.
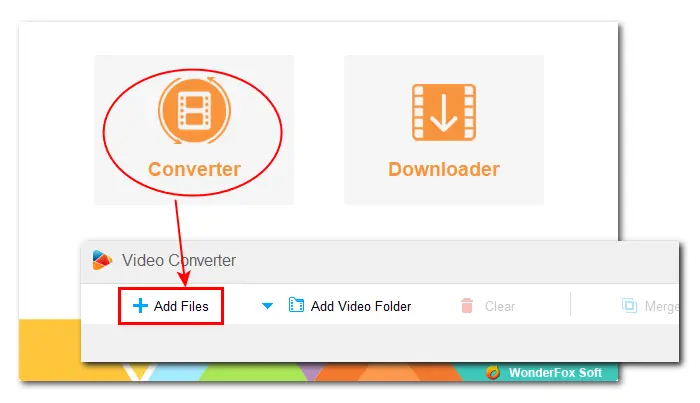
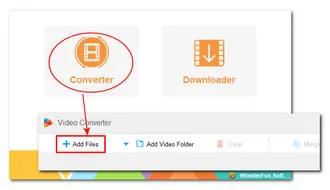
Click the scissors icon on the toolbar to open the trim window. Drag the sliders on the start and end to adjust the trim clip, or type in the exact start and end time to make the clip more accurate. Then press the "Trim" button to cut the video clip. You can repeat the steps to split the video into multiple clips. After finishing trimming, click "OK" to return to the main interface.
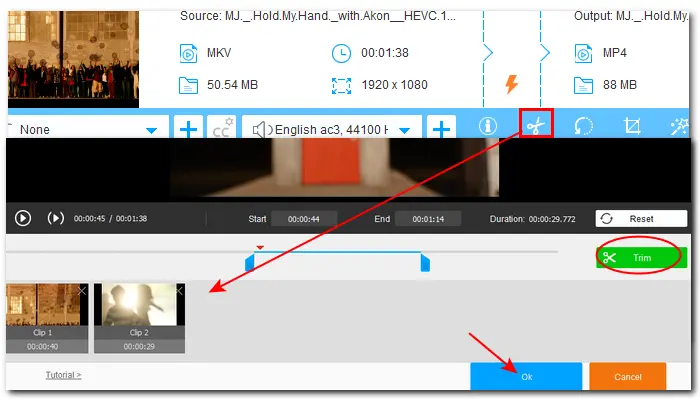
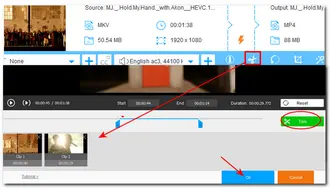
The output format is displayed on the right side. If you want to change the output file format, click the format image to open the output format library and go to the "Video" section to select a desired format.
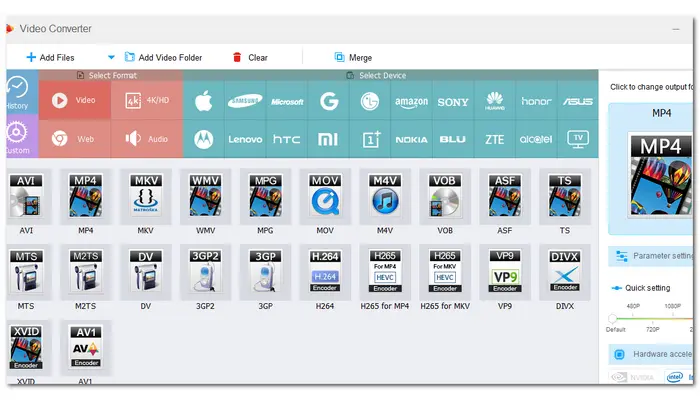
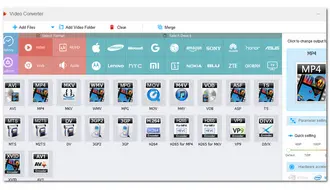
Click the bottom ▼ button to specify an output path, then hit the "Run" button to start the exporting process.
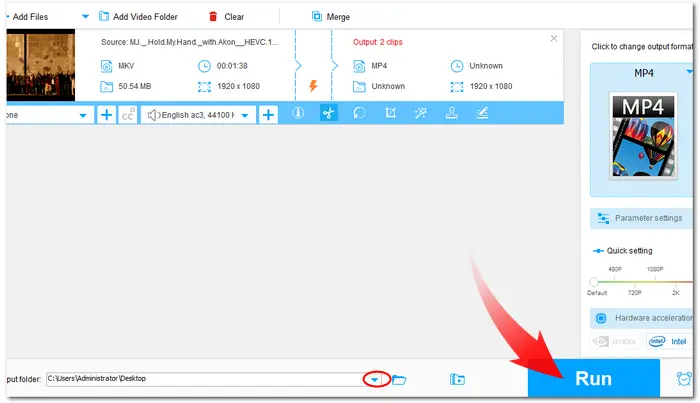
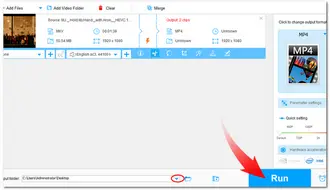
Actually, cutting video clips in After Effects is not difficult. But if your computer doesn't have enough processing power to run After Effects smoothly or the video file you want to cut is not supported by After Effects, try the recommended free video cutter-WonderFox Free HD Video Converter. It can help you trim video files without issues.
Above is all I want to share with you. Hope this post can be helpful to you. Have a nice day!
Terms and Conditions | Privacy Policy | License Agreement | Copyright © 2009-2025 WonderFox Soft, Inc. All Rights Reserved.