Want to crop a video in CapCut to remove the unwanted parts or change the video aspect ratio? This post shares the step-by-step guide to crop a video on CapCut. You can also try the recommended video cropper to crop video more easily without quality loss.
HD Video Converter Factory Pro: Best Video Cropper without Quality Loss
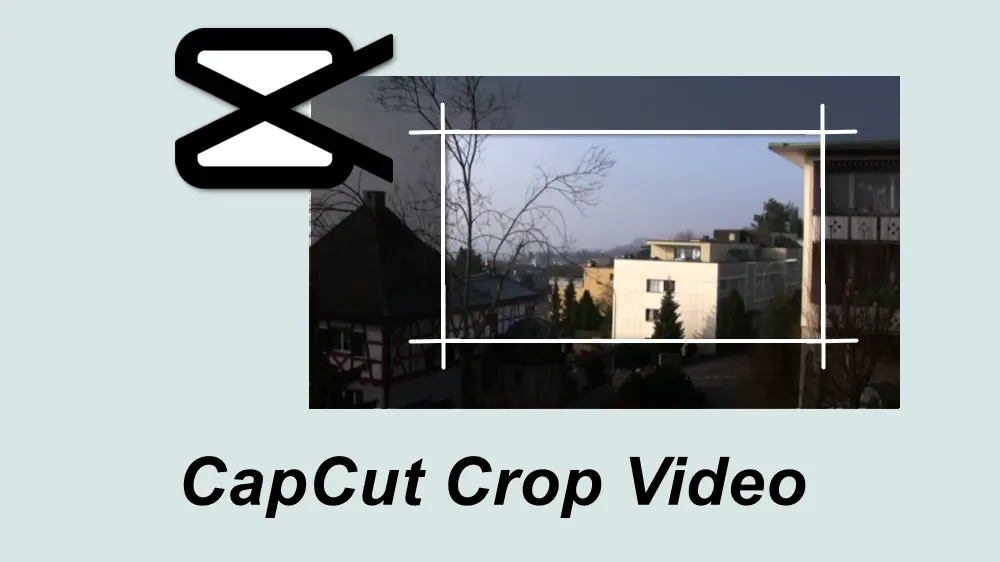
Cropping video is a good way to remove unwanted parts and focus on specific parts of the video. Before sharing the video to TikTok, Instagram, Facebook, YouTube, etc., you may also need to crop the video to resize the aspect ratio. If you want to use CapCut to crop your videos on your computer or mobile devices but don't know how, this post shares a detailed guide on how to crop videos with the CapCut online, PC, and mobile versions. Keep reading to learn more!
CapCut is a popular & efficient video editing tool that features many video editing functions, including cropping. With it, you can resize the video resolution, aspect ratio, and crop the video on your computer, iPhone, Android, or online. Moreover, its multi-functional crop feature allows you to manually crop videos or directly select a predefined cropping aspect ratio, like 9:16, 1:1, 3:4, 16:9, 4:3, etc. for better sharing on various platforms.
CapCut has an online version that allows users to edit videos online without downloading any software. You can directly open the online CapCut video editor to crop your video if you haven't downloaded CapCut on your device.
Let's see how to use CapCut to crop a video online.
Step 1. Open the CapCut online website (https://www.capcut.com/) and log into your account.
Step 2. Click "New Video" to access the online CapCut video editor interface. Then press the "+" button in the middle of the interface to open the file folder and select the video you want to crop to open. You can also add a video from Google Drive or Dropbox.
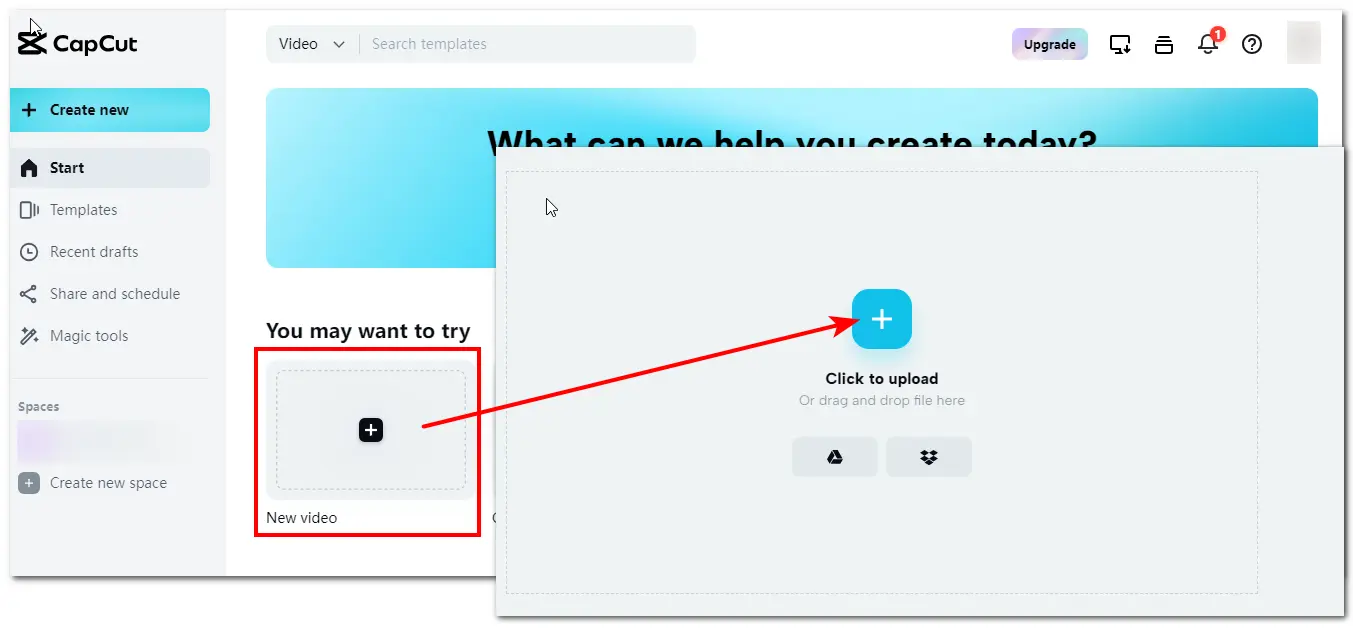
Step 3. After loading the video to the timeline, click the video, and it will pop up a toolkit at the top of the video. Select the third button to open the crop window.
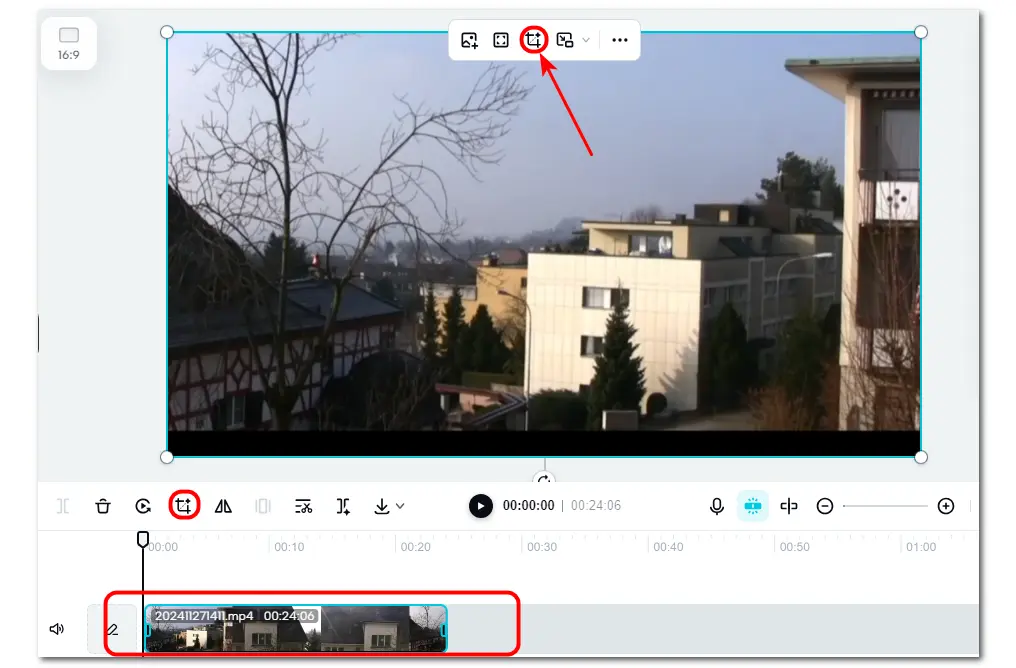
Step 4. By default, you can directly drag the border line around the video to select the crop window, or click "Custom" under the "Aspect ratio" to choose other predefined video aspect ratios. Then, you can move the dashed line box to select the crop area. Click "Apply" to save the change.
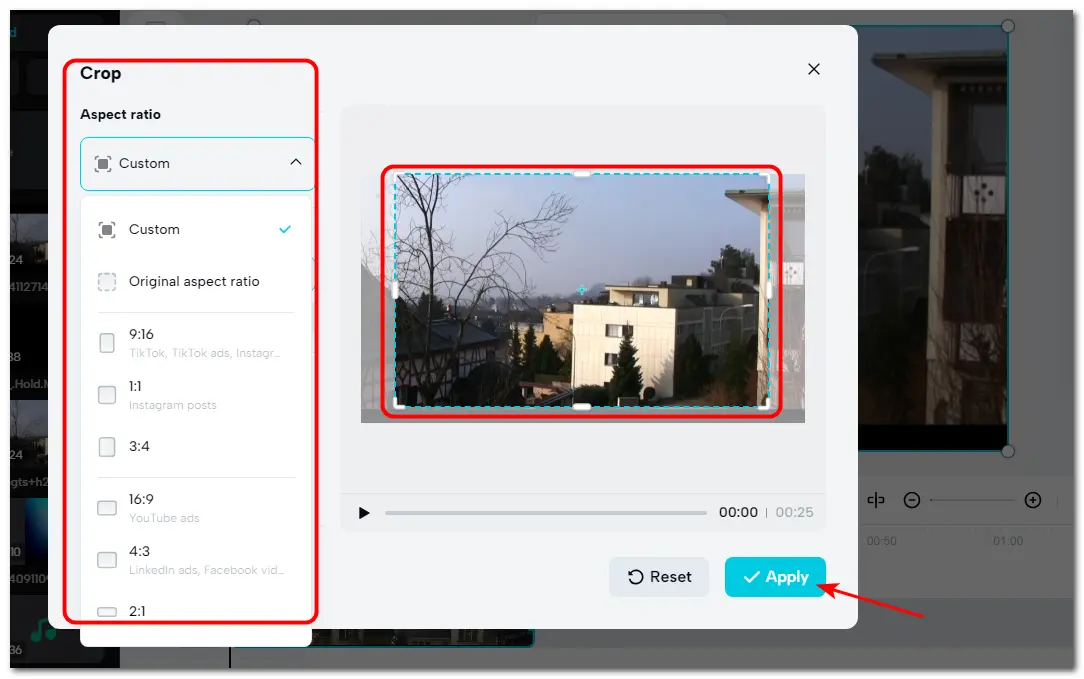
Step 5. You can further edit videos in CapCut. Once finished, click "Export" at the top-right corner. Then, you can choose to share the video on TikTok or other platforms or click "Download" > "Export" to save the video to your device.
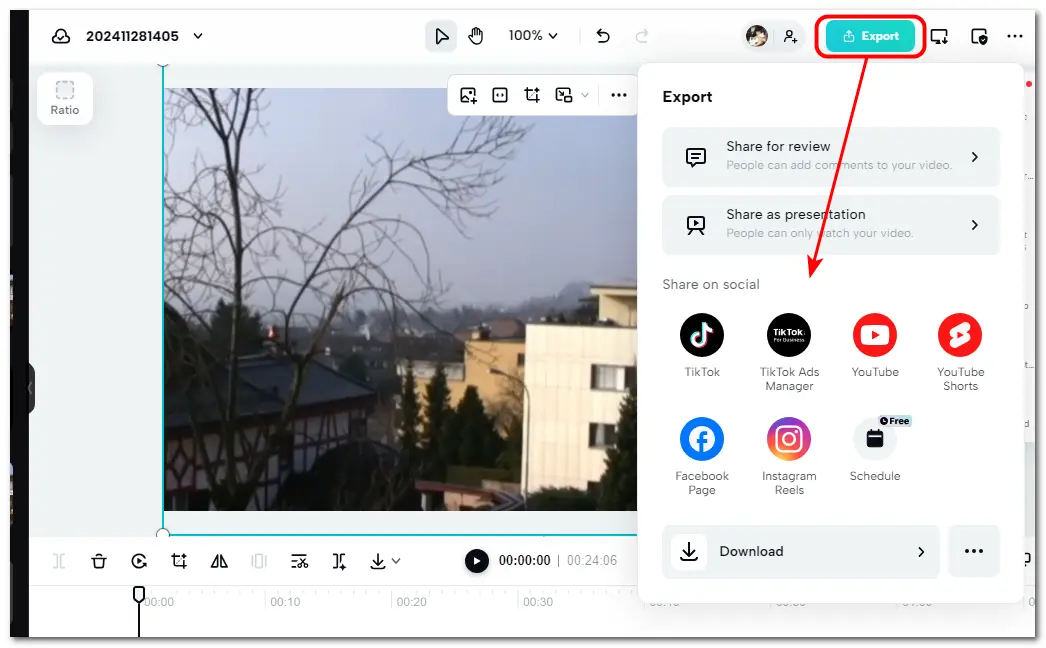
The interface and cropping steps for the CapCut desktop version are a bit different from the online version. The following also shares a detailed step-by-step guide to help crop video in the CapCut desktop software. Moreover, the desktop version can quickly import large videos from your device without waiting for a long uploading time. If you have a large video to crop, you're recommended to download CapCut on your computer for editing.
Step 1. Launch CapCut on your computer and click "+ New project". Then, click "Import" to open the file folder and select the video you want to crop.
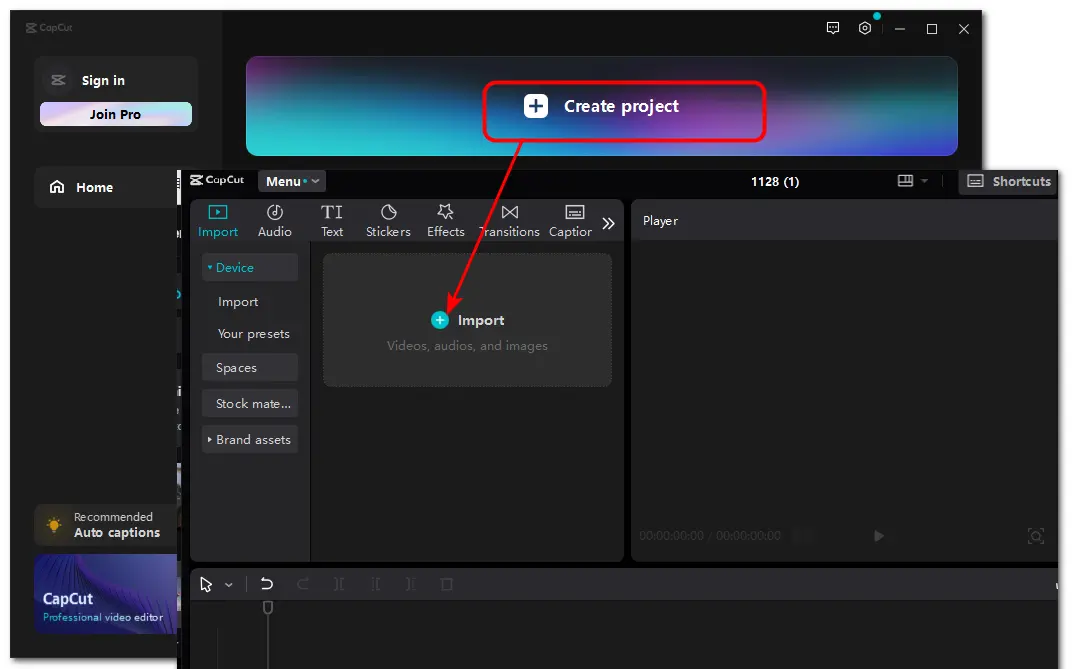
Step 2. Drag the imported video to the timeline and select the video. You will see a toolbar above the video. Click the square-shaped "Resize" button to open the crop window.
Step 3. Under the "Free" crop ratio, you can freely drag the borderline around the video to select the part you want to crop or choose the fixed aspect ratio under the "Crop ratio" drop-down list. Finally, click "Confirm" to save the change.
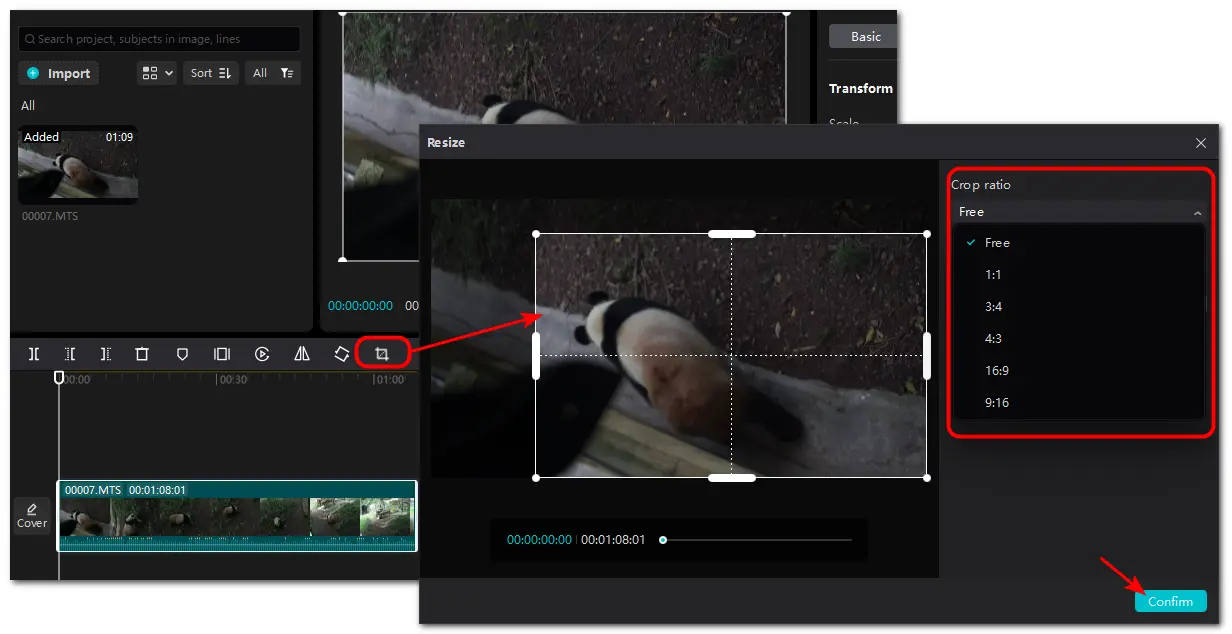
Step 4. After finishing editing, click "Export" and edit the video exporting settings. Press the "Export" button again to save the cropped video to your computer.
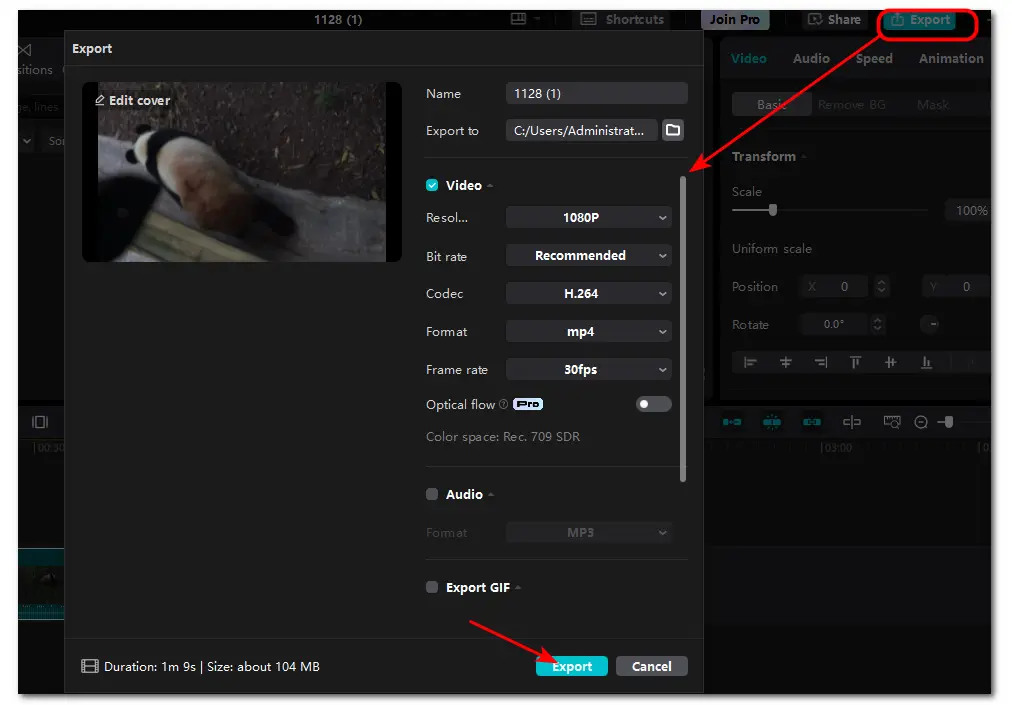
Capcut also offers a mobile version for iOS and Android devices. If you want to crop a video in CapCut on your mobile device, follow the guide below.
Step 1. Open the CapCut on your Android or iOS device. Click "+ New project" to select the video from your device and click "Add" to import it to the edit window.
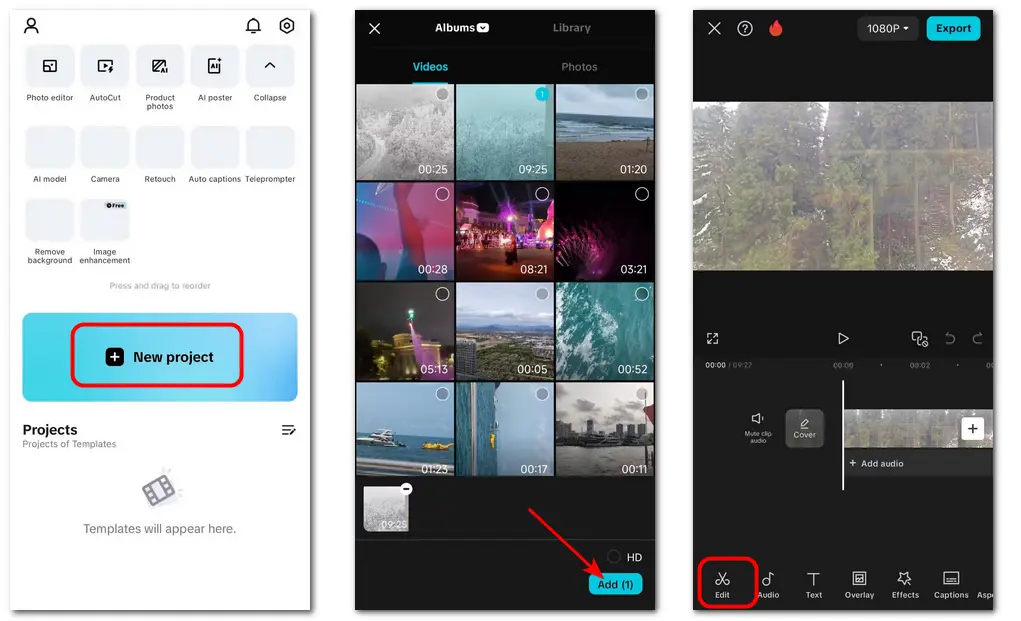
Step 2. Click the "Edit" button at the bottom of the interface and swipe left to find the "Transform" option. Click it and choose the "Resize" button to open the Resize window.
Step 3. You can freely hold and move the borderline inward to crop the video under the "Custom" mode. It also allows you to choose a respective aspect ratio and drag the borderline to crop the video under a fixed ratio. Click the tick button at the top-right corner of the interface to save the changes.
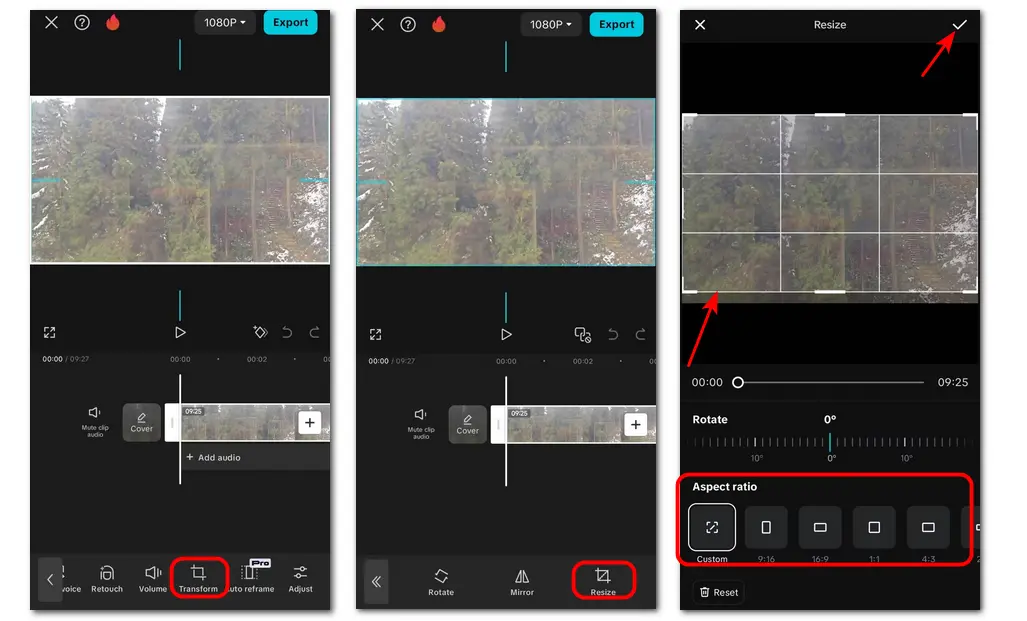
Step 4. Click "Export", and you can then choose to share the video on Instagram, TikTok, etc.
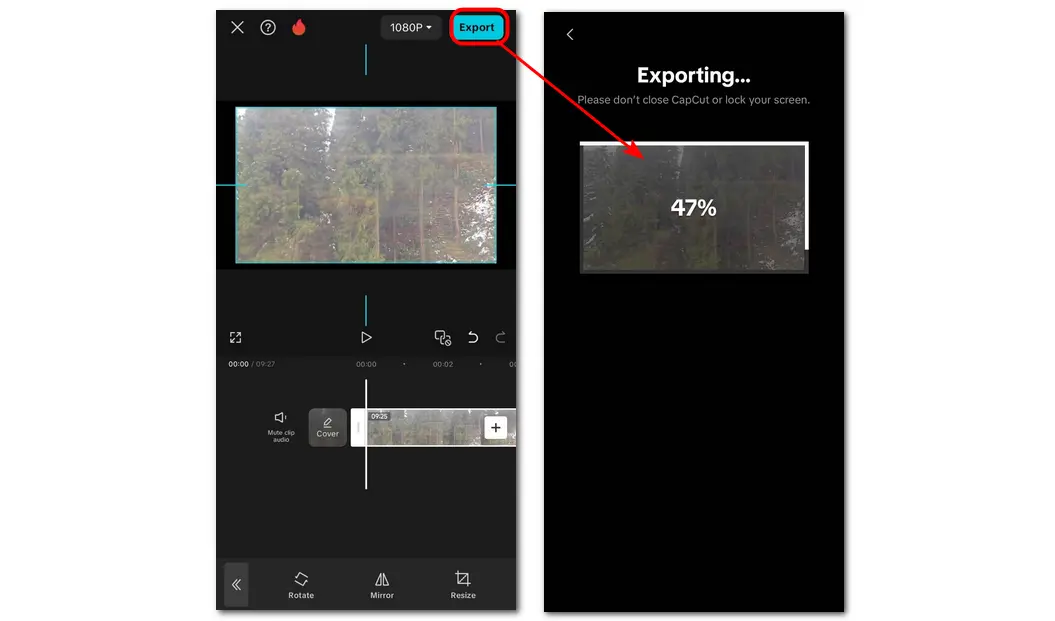

Though CapCut is a powerful video editor that can crop your video freely or with common aspect ratios, it may be a bit complex for beginners. Moreover, many users complained about quality loss after exporting from CapCut. You may also encounter video import issues since CapCut cannot support all the video formats and codecs. In this case, this post introduces an alternative tool to help crop the video more easily without any error.
WonderFox HD Video Converter Factory Pro is an all-in-one video processing tool that can convert, edit, download, and record video easily. The built-in video editor features a cropping function that allows you to crop your video freely or with a predefined aspect ratio. The picture enhancement technology can also maintain the video quality after editing.
As a video converter, it supports HD/2K/4K videos in any format and can export your video to 600+ presets. You can also import multiple videos for cropping one by one and export them in batches to save you time.
Now, download the software and follow the steps below to crop videos while maintaining quality.
Step 1. Download and install HD Video Converter Factory Pro on your PC. Then, launch it and open the "Converter" module.
Step 2. Click "Add Files" at the top-left side of the interface to import the video. You can also directly drag and drop the video into the workspace.
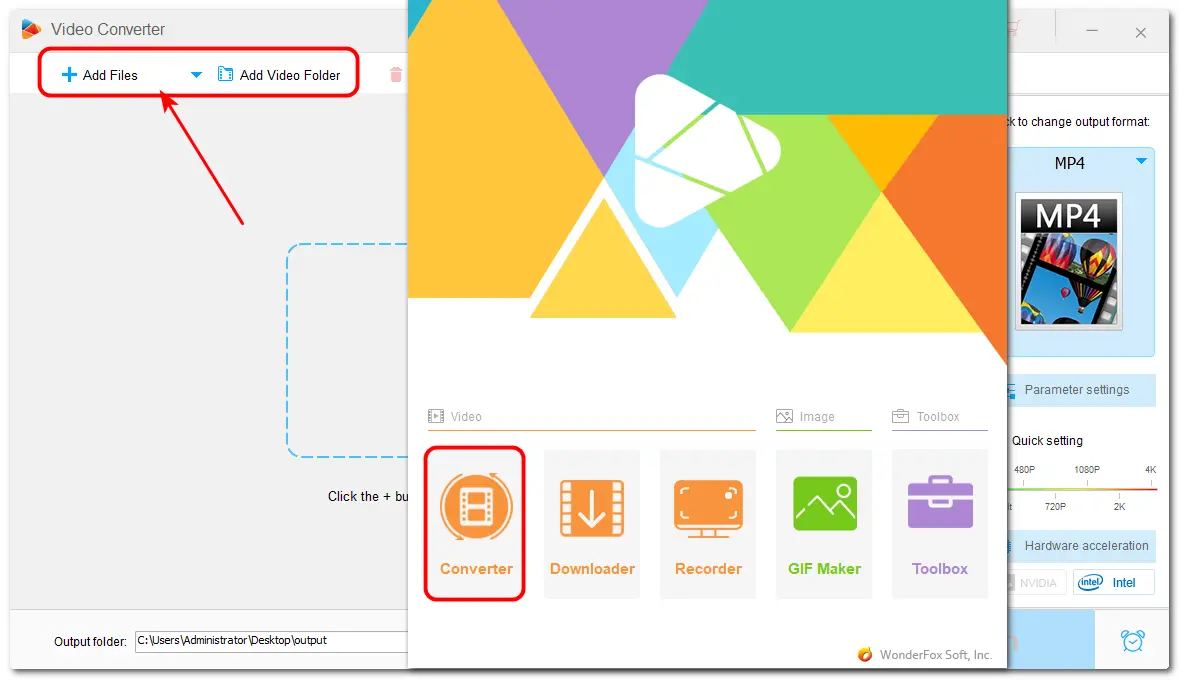
Step 3. Click the square-shaped button on the toolbar to open the crop window. You can directly drag the edges or corners of the cropping box to define the region you want to keep under the "Free Aspect Ratio" mode.
For "Fixed Aspect Ratio", you can choose an option like 1:1, 16:9, 4:3, etc. Then, drag the cropping box to the desired place and hold and move the borderline to change the cropped size.
You can also fine-tune the video more accurately. Click "OK" to save the change.
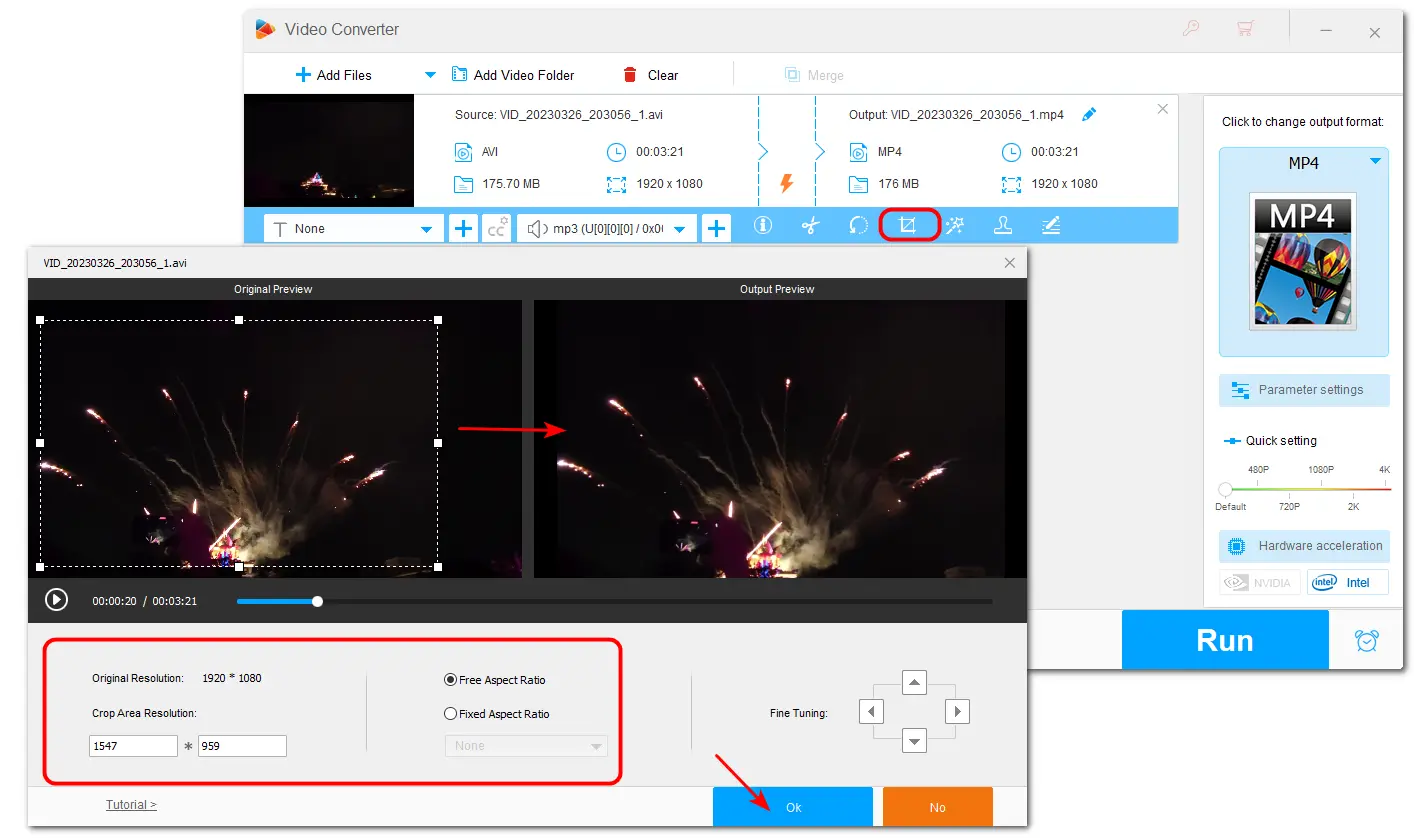
Optional Step. Click the format image on the right side of the interface to expand the format library. Then, you can choose a video format under the "Video" tab or a different preset under the "Web" and "Device" categories. If you want to keep the original resolution, you can adjust the resolution in the “Parameter settings” window.
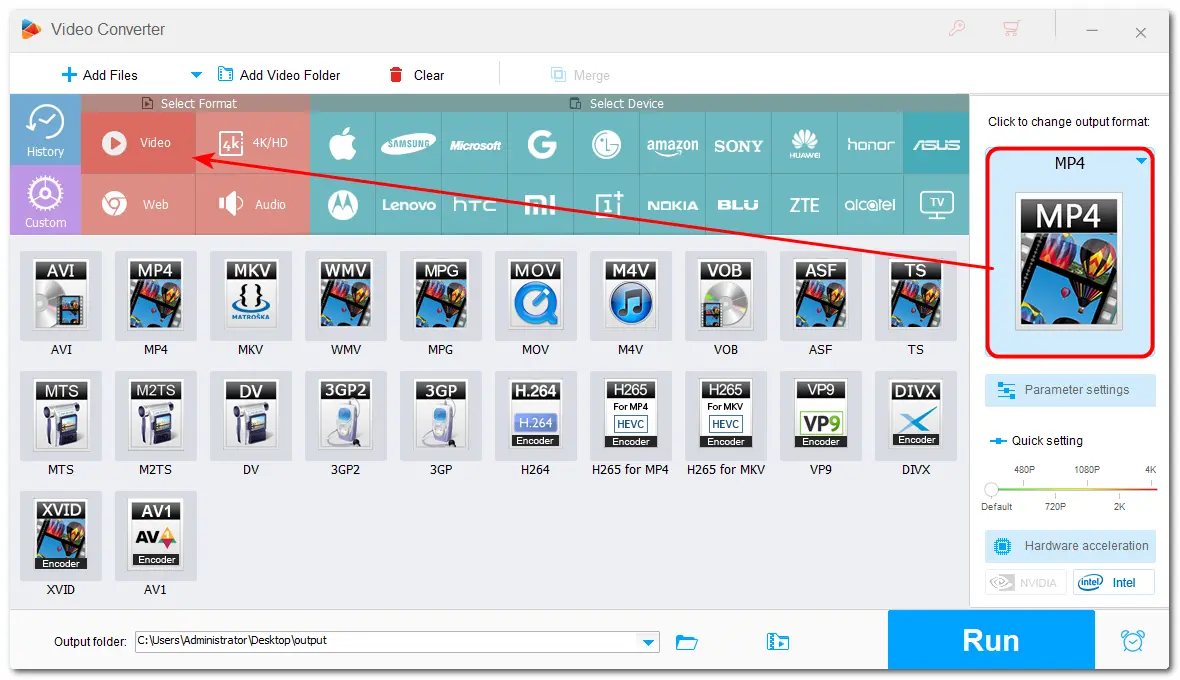
Step 4. Click the bottom ▼ button to specify an output path and press "Run" to export the video.
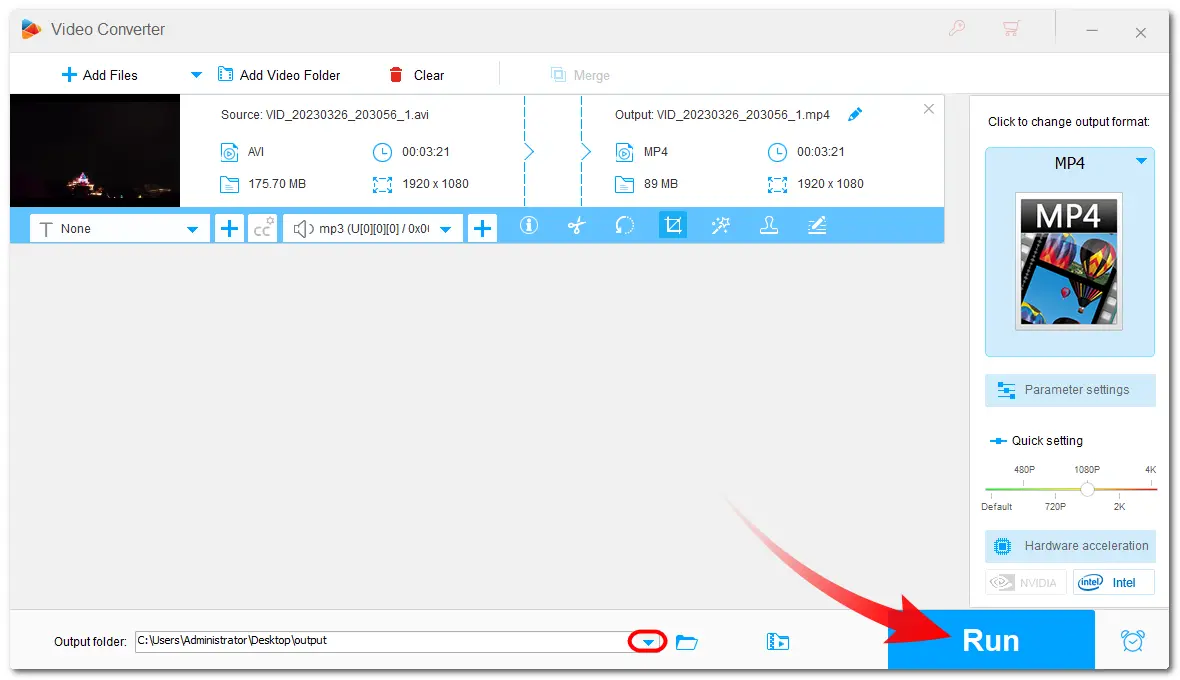
CapCut offers many basic and unique features as a video editor that may attract many users. Its crop or resize feature can help remove unwanted parts, achieve precise framing, and tailor the video for various platforms. This article has demonstrated how to crop video in CapCut on desktop, mobile, and online. If you encounter any issues when cropping video in CapCut, try the recommended alternative tool. HD Video Converter Factory Pro can crop any video without issue while keeping the best quality.
CapCut is a clean tool without any malware or virus. However, according to the privacy policy of CapCut, it will collect some information that may have some privacy concerns. If you're willing to share your data, just use it.
To resize the video aspect ratio in CapCut on desktop or online, you can import the video, click the crop icon, and choose an aspect ratio option under the "Aspect Ratio" drop-down menu.
If you want to resize the video aspect ratio in the CapCut mobile version, you can select "Edit" > "Transform" > "Resize". Then, select or customize the aspect ratio after importing the video.
It could be several reasons. If some effects, animations, audio, etc. are added to the video after trimming or cropping, it may increase the file size. Moreover, by default, the CapCut mobile version will add the CapCut ending clip at the end of the video. You can remove the ending clip or disable the "Add default ending" option in "Settings". Increasing the output resolution, bitrate, frame rate, etc. will also increase the video size.
WonderFox
HD Video Converter Factory Pro

Terms and Conditions | Privacy Policy | License Agreement | Copyright © 2009-2025 WonderFox Soft, Inc. All Rights Reserved.