Video aspect ratio is the proportional relationship between the width and height of a video’s display, usually expressed as Width:Height. Common video aspect ratios include:
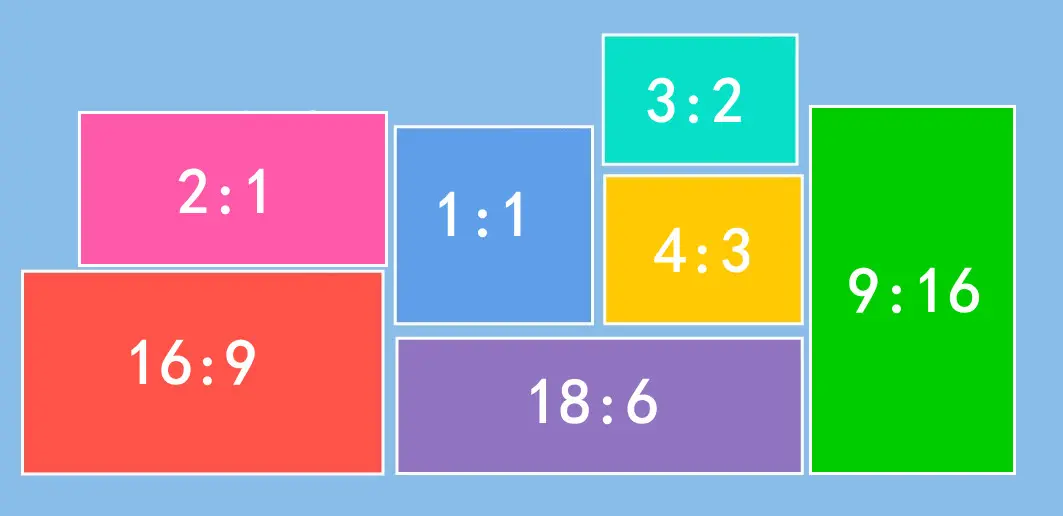
Note that the number in a video aspect ratio such as 1:1, 4:3, or 16:9, doesn’t directly represent the width and height in terms of pixels. This ratio just describes the shape of the video, while the resolution affects the visual details as it tells how many pixels are in the frame of a video. A single aspect ratio can be applied to different resolutions.
The 4:3 aspect ratio, also known as Full screen or SD resolution, represents a width of 4 units and a height of 3 units. You may also hear it referred to as 1.33:1 or simply 1.33, since 4 divided by 3 is 1.33. All these terms describe the same visual proportions.
This ratio was a standard for early cinema, television production, and older computer monitors. But as the advent of high-definition (HDTV) tech emerged, the new 16:9 ratio was introduced and has largely replaced 4:3.
As mentioned, the same video aspect ratio can have different resolutions. When talking about 4:3 resolutions, we refer specifically to the resolutions at the 4:3 ratio.
So how do we know if a resolution follows the 4:3 ratio? Here is a simple formula to check aspect ratio:
Aspect Ratio = Width/Height
If the result is 1.33 or close to it, then the resolution is 4:3 aspect ratio resolution.
The following are examples of resolutions that maintain a 4:3 aspect ratio:
While these 4:3 resolutions have different pixel counts, they conform to the same shape. Calculating the needed resolutions for a 4:3 aspect ratio can be a little tricky; therefore, we’ve curated a cheat sheet to simplify the process.
Here is a resolution guide where you can find common and also uncommon resolutions of 4:3 aspect ratio.
| 4:3 Resolutions | Screen Size Format | Note |
|---|---|---|
| 160x120 | QQVGA | VGA: Video Graphics Array Q= Quarter |
| 240x180 | ||
| 320x240 | QVGA | |
| 400x300 | ||
| 512x384 | ||
| 640x480 | VGA | SD 480p |
| 768 x 576 | a PAL standard definition (SD) resolution | |
| 800x600 | SVGA | S= Super |
| 960x720 | ||
| 1024x768 | XGA | XGA: Extended Graphics Array |
| 1152x864 | XGA+ | |
| 1280x960 | HD | |
| 1280 x 962 | ||
| 1400x1050 | SXGA+ | S=Super |
| 1440x1080 | UXGA | U=Ultra |
| 1600x1200 | ||
| 1920x1440 | Also known as 2K | |
| 2048x1536 | QXGA | Q=Quarter |
| 2560x1920 | Quad UXGA | |
| 2880 x 2160 | ||
| 3200x2400 | QUXGA | |
| 4096 x 3072 | HXGA | HXGA: Hyper XGA |
| 5120 x 3840 | ||
| 6144 x 4608 | ||
| 6400x4800 | HUXGA | |
| 7680 x 5760 | 8K UHD | |
| 8192 x 6144 | 8K |
Reference: https://www.pcmag.com/encyclopedia/term/screen-resolution
https://en.wikipedia.org/wiki/Display_aspect_ratio
And from this table, we can answer the following frequently asked questions.
4K resolution, or 4K, refers to a display resolution that has approximately 4, 000 pixels horizontally. The ‘K’ stands for ‘kilo’ (thousand).
There are many 4K resolutions. The most commonly used 4K resolution is 3840 x 2160 with a 16:9 aspect ratio. It is also known as 2160p or 4K UHD. Another 4K format is 4K DCI (Digital Cinema Initiatives) with a resolution of 4096 x 2160.
From the table above, we can tell that the 4K resolution with a 4:3 aspect ratio would be 3840 x 2880 or 4096 x 3072.
720p typically refers to 1280 x 720 or HD with a 16:9 aspect ratio. Similarly, the 720p with a 4:3 ratio should be 960x720.
The 4:3 resolution is not suitable for modern games as most games now are designed to suit the broader 16:9 ratio.
But if you’re playing classic games with older consoles or computers, there are some common 4:3 resolutions for gaming: 640 × 480, 800 × 600, 1024 × 768, 1280 × 960, 1600 × 1200.
The 16:9 format has become the new standard in various fields including TV, cinema, online streaming, social media platforms, computer monitors, and more, but the 4:3 format is commonly seen in some old films, TV shows, or outdated projectors or monitor. Besides, some video creators seem to take the old-school 4:3 ratio as a stylistic choice for close-ups or portraits.
Moreover, compared to the fullscreen 4:3 format, the 16:9 standard provides a wide and cinematic view, suitable for displaying panoramic scenes or action sequences.
Remember, if you choose the wrong aspect ratio, it will affect the overall content presentation, often resulting in cropping, stretching, or adding black bars to fill the screen.
For example, when you watch a 4:3 video on a 16:9 monitor, you might see a black bar effect, called pillarboxing, where black bars are added to the left and right to fit the screen. If the player or device doesn’t add those black bars, the video could be stretched horizontally. Similarly, viewing a 16:9 video on 4:3 screen often results in a letterboxing – black bars added at the top and bottom of the display.
Therefore, choosing the correct aspect ratio ensures a pleasing presentation look.
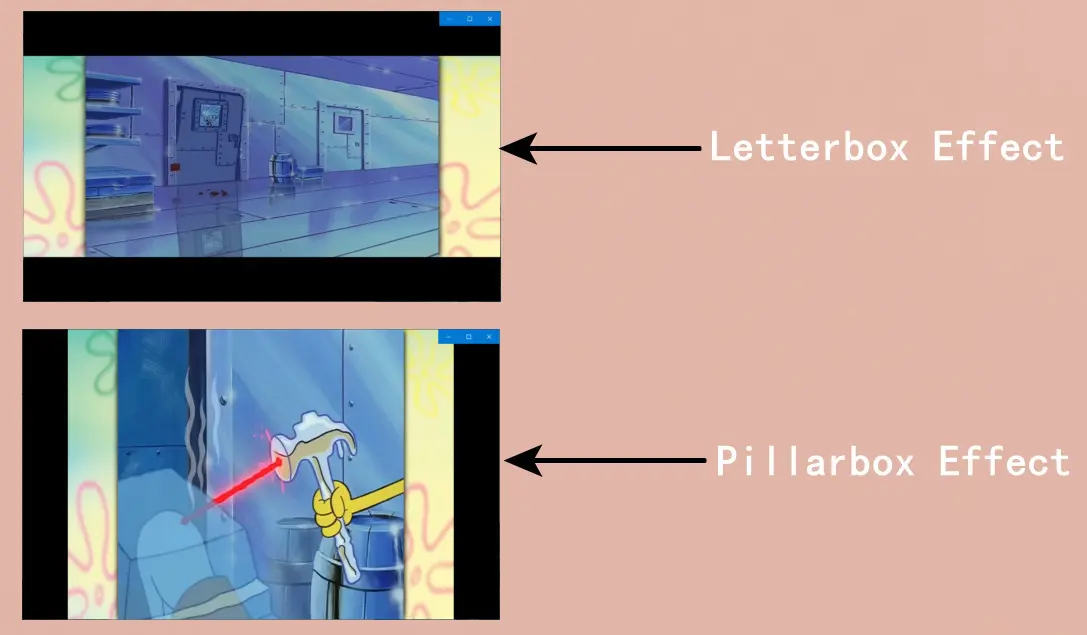
The aspect ratio requirements for a video vary for different social media channels and the device being used. If you have a 4:3 resolution video but want to convert it to a square 1:1 ratio for sharing or change it to play on a 16:9 widescreen device, you need a practical aspect ratio converter.
In the next section, I will introduce 3 great tools and guide you on how to easily change 4:3 resolution on PC and online.
WonderFox HD Video Converter Factory Pro has 16:9 and 4:3 presets, making it a convenient way to transform video from 4:3 to 16:9 and vice versa. Other ready-made aspect ratio options include 1:1, 3:1, 18:9, 20:9, and 24:9. Also, it includes a video cropper so you can customize the aspect ratio for your specific needs. Additionally, it can
📍 Change resolutions via presets or custom (up to 8K)
📍 Batch change video aspect ratio,
📍 Convert any video to 600+ formats & devices,
📍 Edit and compress HD videos with ease,
📍 Record, download, create GIFs, and more…
Download and run this competent software to change the 4:3 aspect ratio quickly on PC:
Step 1. Launch WonderFox HD Video Converter Factory Pro and enter the ‘Converter’.
Step 2. Drag your source 4:3 resolution videos into the software. Alternatively, you can hit the ‘Add Files’ or ‘Add Video Folder’ buttons to load them.
Step 3. Then click the format image to enter the output library to choose a preferred format.
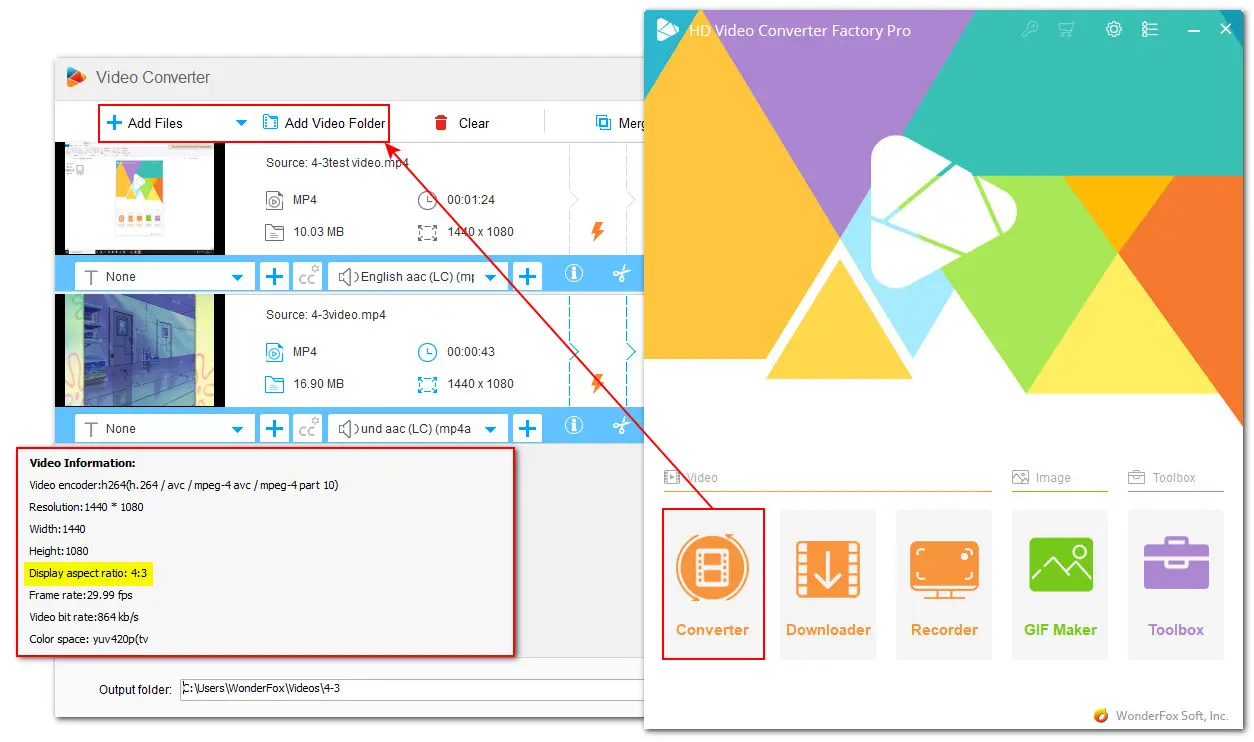
Step 4. Then move on to change the video aspect ratio and resolution. This program offers you two ways to edit them.
💡 Way 1. Use the video cropper to set aspect ratio/resolution for each video
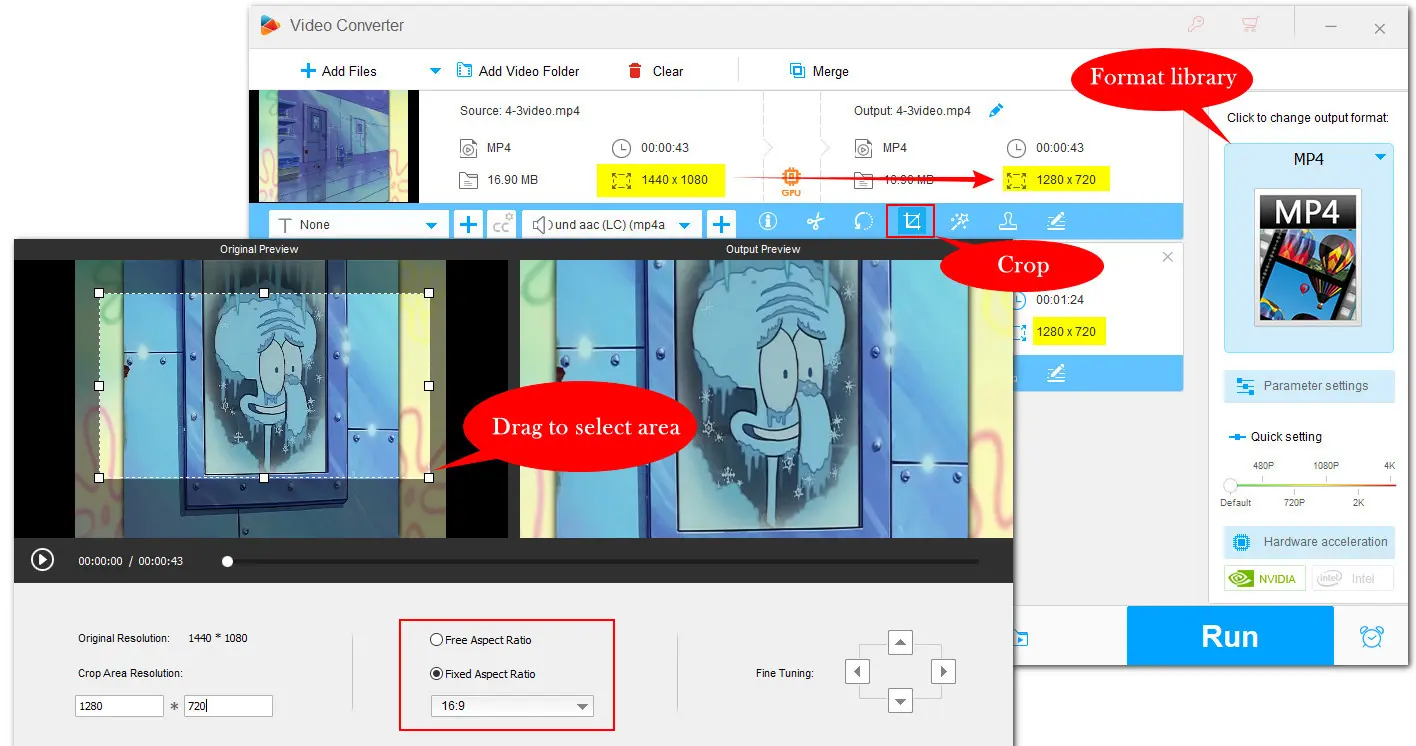
💡 Way 2. Batch change aspect ratio in Parameter settings
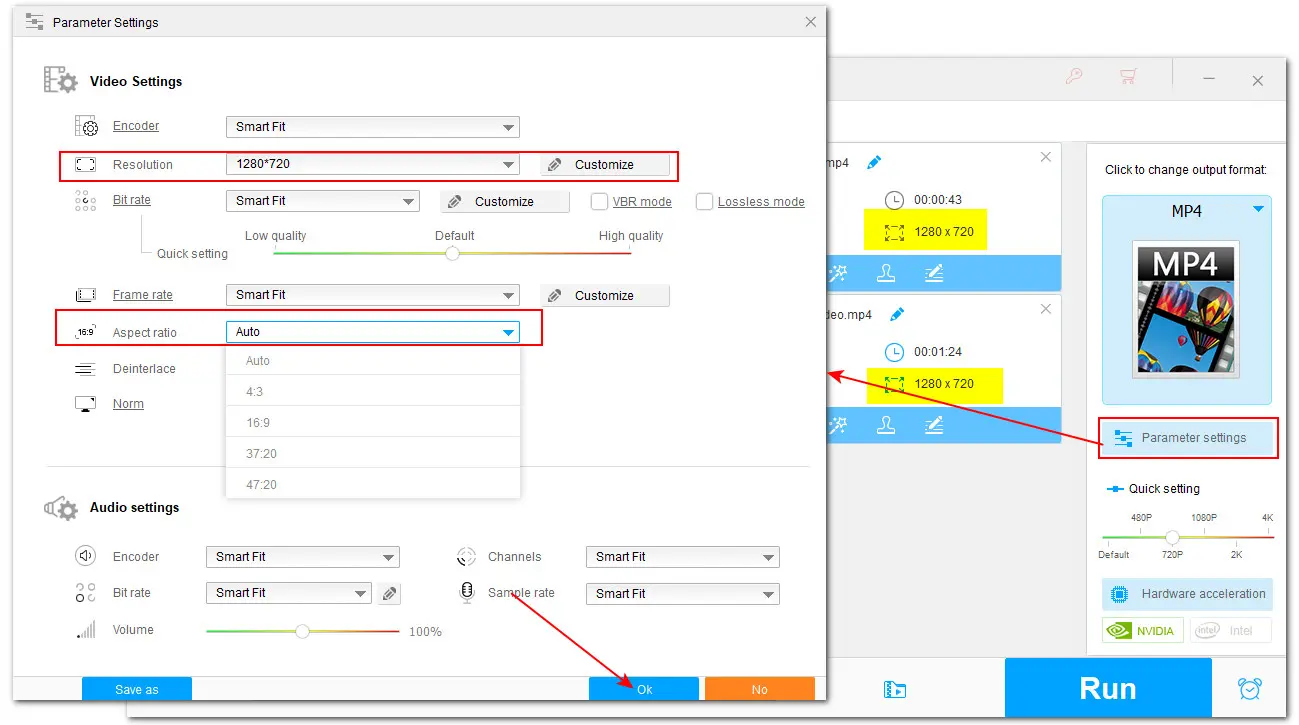
Step 5. When all settings are ready, click the ▼ button to set a file destination and click ‘Run’ to start the conversion.
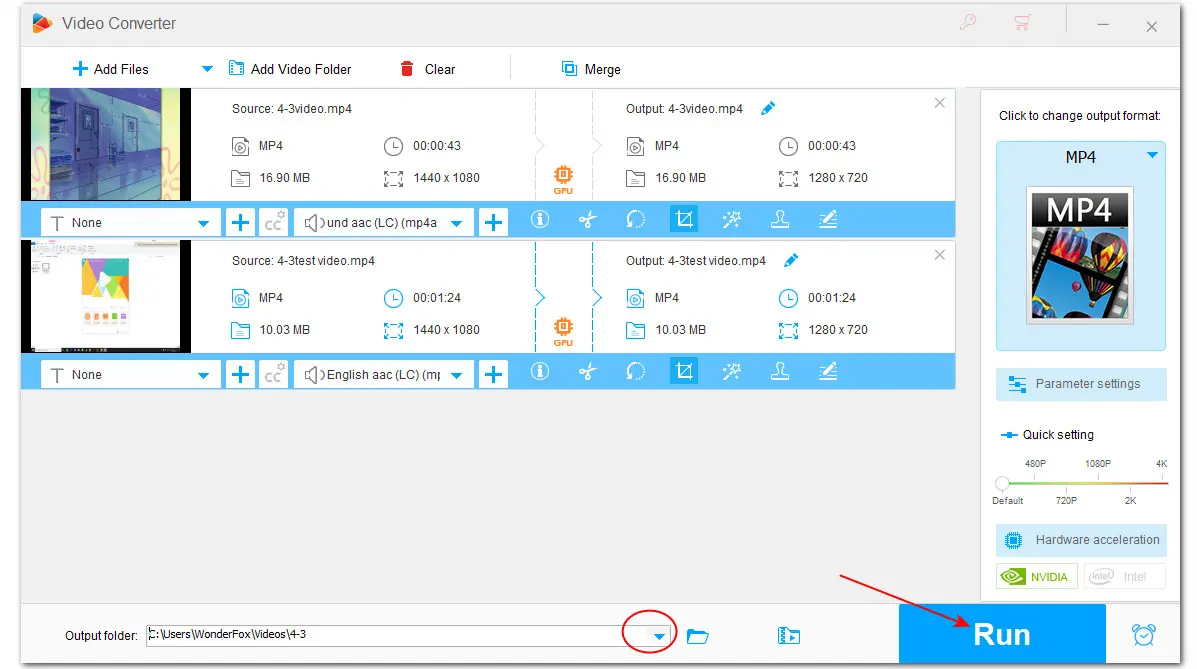
VLC is a popular media player known for its excellent ability to play a wide range of media files. In addition to being a powerful player, VLC also provides you with options to record screen, rip DVDs, convert formats, and change the aspect ratio of your video permanently.
Follow these steps to adjust the aspect ratio and resolution of your video to fit a 16:9 widescreen in VLC:
Step 1. Download and install VLC on your device. This open-source tool can run Windows, Mac, Linux, and even mobile devices.
Step 2. Click the ‘Media’ tab on the menu bar and select ‘Convert/Save…’.
Step 3. Click on the ‘Add’ button to browse and select the source video with a 4:3 resolution.
Step 4. Then click ‘Convert/Save’ to go on.
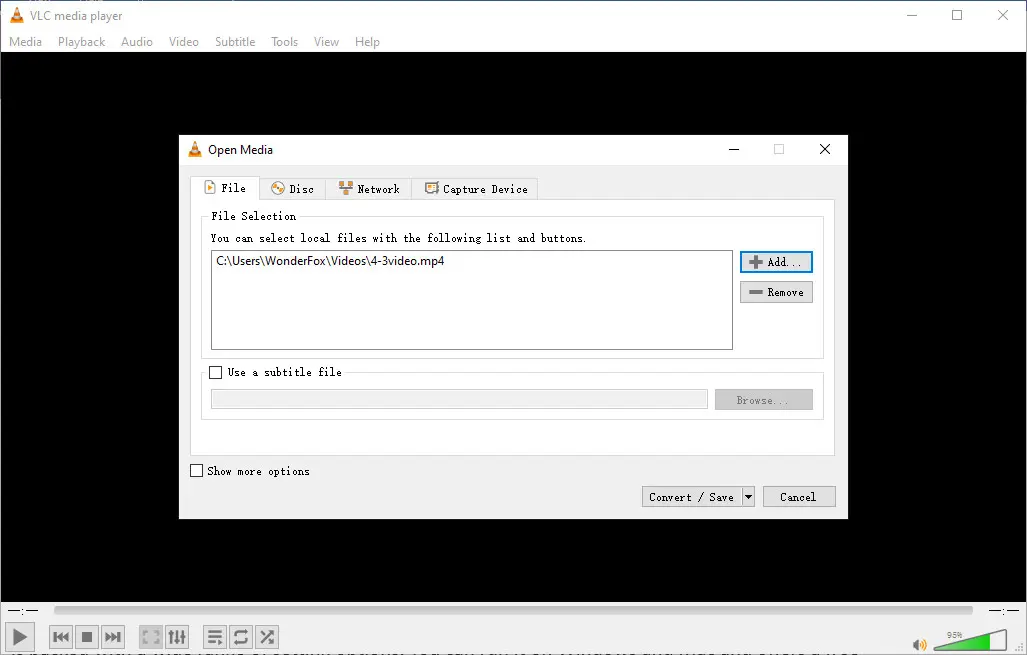
Step 5. Choose a needed format from the ‘Profile’ drop-down list. For example, for greater compatibility, you can choose ‘Video – H.264 + MP3 (MP4)’.
Step 6. Next, click the wrench icon ‘Edit selected profile’ and select ‘Video codec’.
Step 7. Switch to the ‘Resolution’ tab and set the ‘Scale’ to ‘1’ and also input the desired ‘Width’ and ‘Height’ for your output ‘Frame size’. Click ‘Save’ to save the settings.
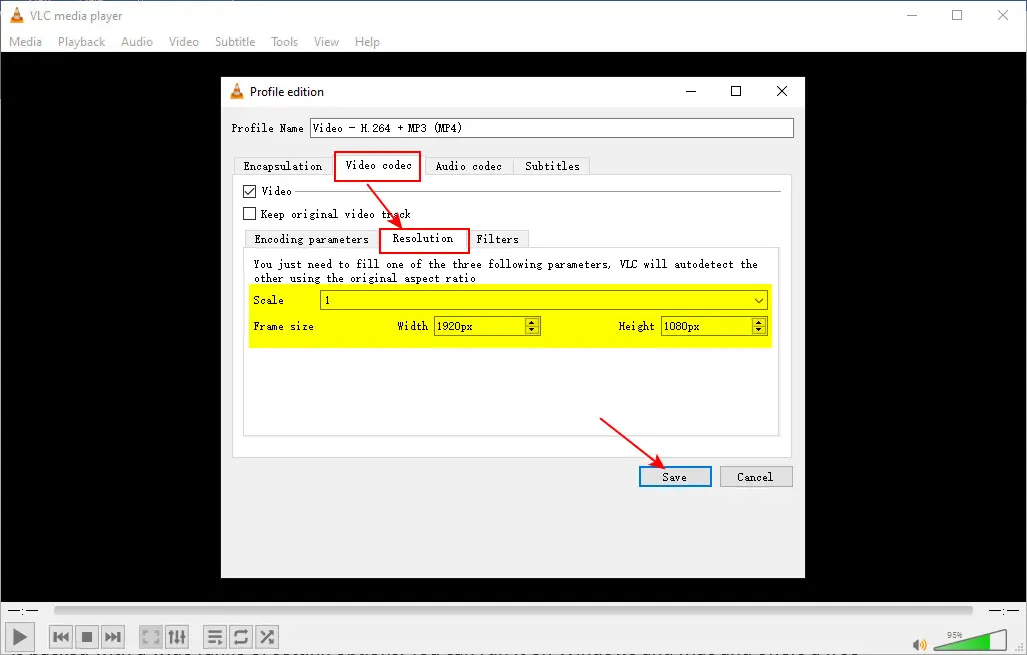
Step 8. Then click ‘Browse’ to specify an output folder and you can also rename the resulting file. Click ‘Save’ to proceed to the final step.
Step 9. Now, hit ‘Start’ to begin the aspect ratio conversion in VLC.
If your source video is small, you can try an online aspect ratio changer like FileConverto. Without installing third-party applications, you can use it to process video clips of size no more than 500MB. It has a simple interface and provides different aspect ratio presets for Instagram, YouTube, Facebook, X, and also TV.
Now, follow our instructions to crop your video aspect ratio for free online:
Step 1. Visit https://www.fileconverto.com/video-aspect-ratio/,
Step 2. Click ‘Browse…’ to import your video file.
Step 3. Depending on your purpose, choose a preset from the given options.
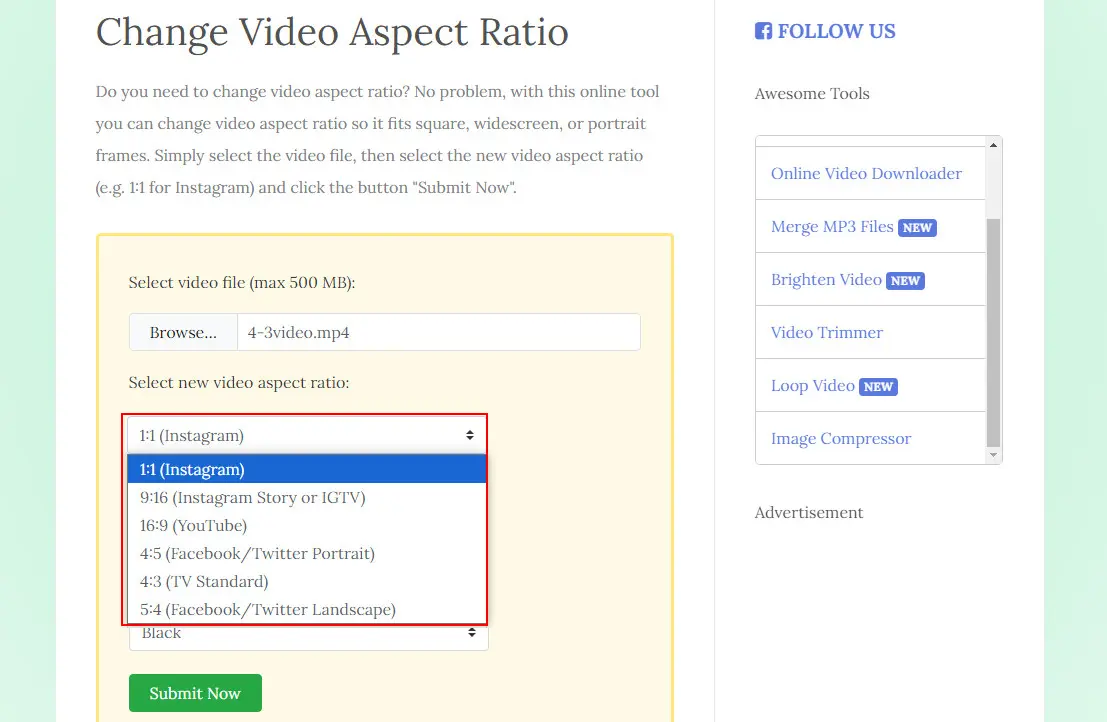
Step 4. Then select a resize type: ‘Pad (Borders)’ or ‘Crop’.
If you choose ‘Pad’, black bars will be added to fill the extra space to fit the new aspect ratio. For example, when stretching a video from 4:3 to 16:9, the black bars will be added to the right and left sides.
If you choose “Crop’, it will cut off portions from the edges of your video (either from the sides, top, or bottom) to fit the new desired ratio. This can result in a loss of visual information.
Step 5. You can also preset the pad color to ‘White’ or ‘Black’.
Step 6. Once you’re done with the settings, hit ‘Submit Now’ to start the process.
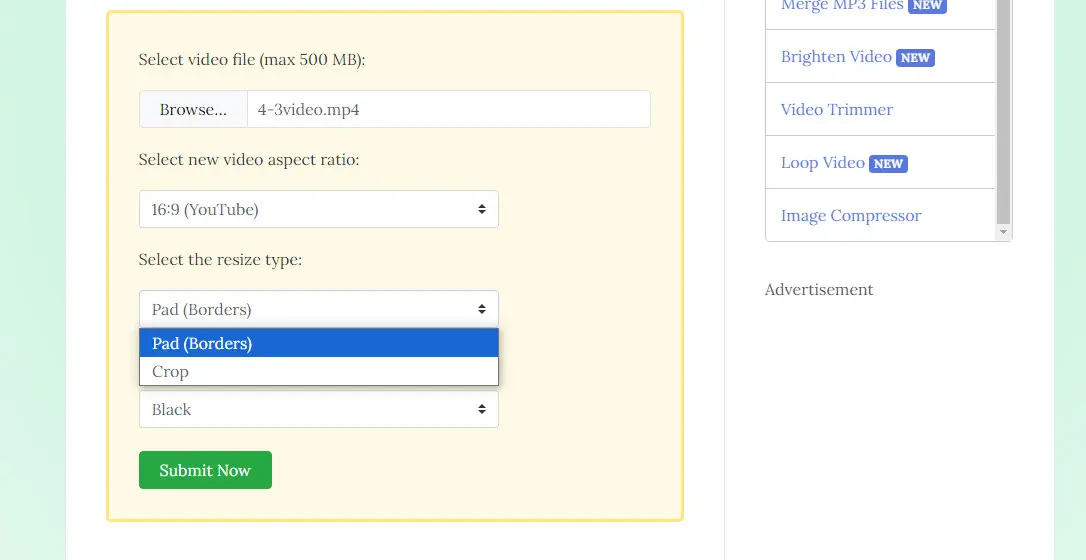
Step 7. When the conversion is over, click ‘Download File’ to save the file to your device.
Well, with this comprehensive article, you should now have a clearer understanding of 4:3 aspect ratio and resolution. Although this aspect ratio has been gradually replaced by the 16:9 standard, it still has niche uses. And WonderFox HD Video Converter Factory Pro, a complete yet user-friendly multimedia solution, can assist you in changing the video aspect ratio and resolution as well as other parameters easily to make your content display in the best possible way.
So, why wait? Try this robust program today and explore more of its helpful features!
No, 1920x1080 is not the same as 4:3. 1920x1080 is also commonly known as Full HD or 1080p. It has a 16:9 aspect ratio. 4:3 denotes the ratio of width to height of a video and the common resolutions at this ratio include 640x480, 1024x768, etc.
Yes, 1440x1080 has a 4:3 aspect ratio, indicating that it is a standard 4:3 resolution.
To calculate a 4:3 aspect ratio, you can either use an aspect ratio calculator or use the 4:3 resolution cheat sheet in Part 3 for a quick check.
The 4:3 aspect ratio was created in the 1890s, but it didn’t become the standard for film and television until the 1930s and 1940s.
No, IMAX screens are known for their large size and tall aspect ratio, which is approximately 1.43:1 or 1.90:1. And the 1.43:1 ratio is only available in a few locations.
The best resolution for a 4:3 aspect ratio depends on the intended use, but common high-quality resolutions include 640 x 480, 853 x 480, 1280 x 960, 1600 x 1200, and 2048 x 1536. For most applications, 1600 x 1200 is often regarded as an ideal choice for a high-quality 4:3 display.
WonderFox DVD Video Converter – Easily Crop Your Video and DVDs for the Best Display
This is a powerful all-in-one multimedia processing toolkit that can not only help convert digital video and audio files in any possible format but also supports various DVDs (be it encrypted or copy-free). On top of that, it includes a set of customizable settings. Using it, you can export digital videos and DVD movies with the desired aspect ratio and resolution with ease!
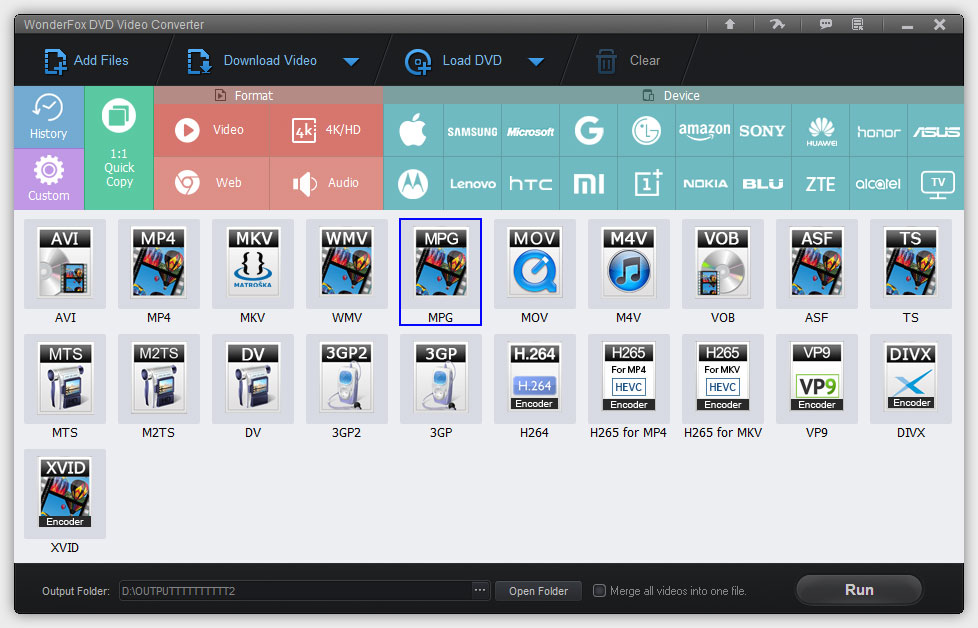
Terms and Conditions | Privacy Policy | License Agreement | Copyright © 2009-2025 WonderFox Soft, Inc. All Rights Reserved.