
The aspect ratio determines how the width and height of a video are displayed. You can see that 16:9 is wider than 4:3, while 4:3 is taller than 16:9.
If you convert a 4:3 video to 16:9, the width of the video will increase and the video will appear stretched. On the other hand, when a 16:9 video is played on a 4:3 screen, it’ll be squeezed or display letterbox (black bars) above and below the video. Watching these types of videos can be painful.
We’ve previously shared how to convert 4:3 to 16:9 to properly fit today’s wide screens. However, many users are also looking for the opposite conversion. So here comes today’s article.
Below, you’ll learn two general ways to convert 16:9 to 4:3, one for stretched videos and one for normal videos. Read on.
For Windows users, I’d like to introduce WonderFox HD Video Converter Factory Pro. This is a versatile video software that can change the aspect ratio of any video.
It offers common aspect ratio presets, including 4:3, so you can directly convert a 16:9 video to 4:3 in one click. With other settings unchanged, the process can be lossless and instant.
But note that converting 16:9 to 4:3 can lead to compressed video if the original video is not already stretched. So this program also provides a crop tool that can help you crop 16:9 to 4:3 without distortion.
The program is easy to use and supports batch processing. Now, just download and install download and install the software to convert your 16:9 to 4:3.
If you have a stretched 16:9 video whose original aspect ratio is 4:3, you can directly convert stretched 16:9 to 4:3 aspect ratio to make it into a normal video. Here’s what to do:
Step 1. Launch WonderFox HD Video Converter Factory Pro and open the Converter program.


Step 2. Next, click Add Files in the upper-left to add your stretched 16:9 video to the program. You can also drag and drop it to import.
💡 You can import multiple videos for batch conversion at once.
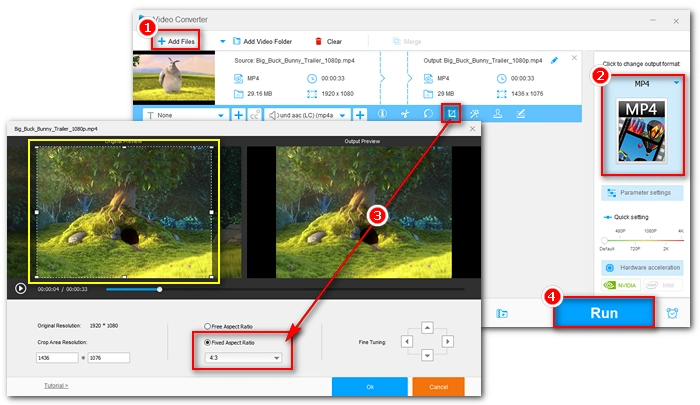
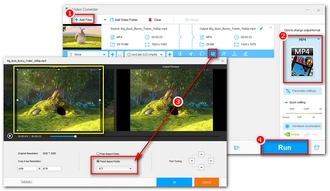
Step 3. Click the format image on the right to expand the output format list. Then under the Video tab, choose your preferred video format. Keeping the same video format is recommended.
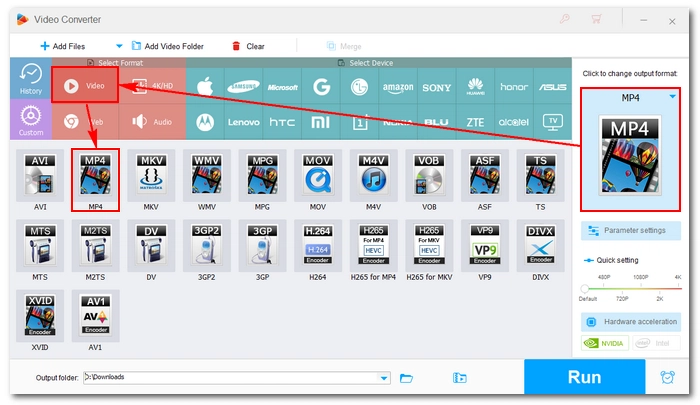
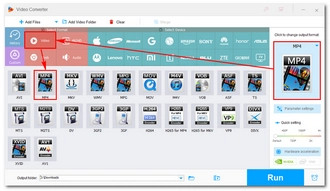
Step 4. Open Parameter settings and find the Aspect ratio option. Expand the Aspect ratio box and select 4:3. Click OK to return to the main interface.
💡 Using 4:3 will make your video display in 4:3 aspect ratio. However, because the original resolution is not changed, the original aspect ratio is still 16:9.
If you want to produce true 4:3 video, you can also customize the resolution to 4:3 compatible sizes, such as 640 x 480, 768 x 576, 960 x 720, and 1440 x 1080. This step is optional and will take more resources than using the 4:3 aspect ratio directly.
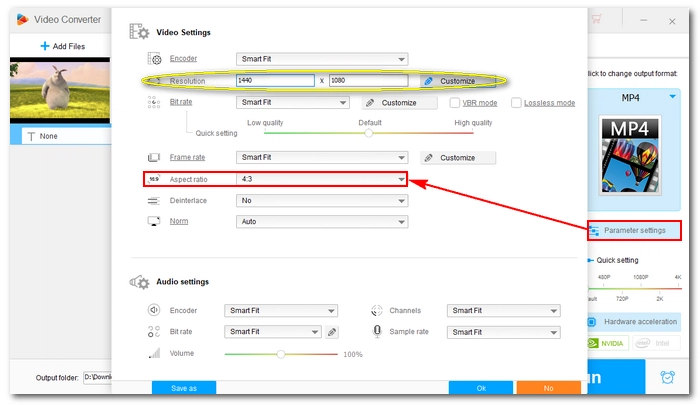
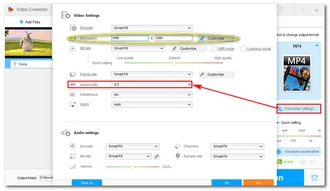
Step 5. Finally, click the ▼ button to set an output path and press Run to convert the 16:9 video to 4:3.
💡 If you only use the 4:3 aspect ratio without changing any other settings, you will see a lightning icon ⚡ appear in the middle of the task. This is Lightning Mode, which can finish the conversion instantly without losing quality.
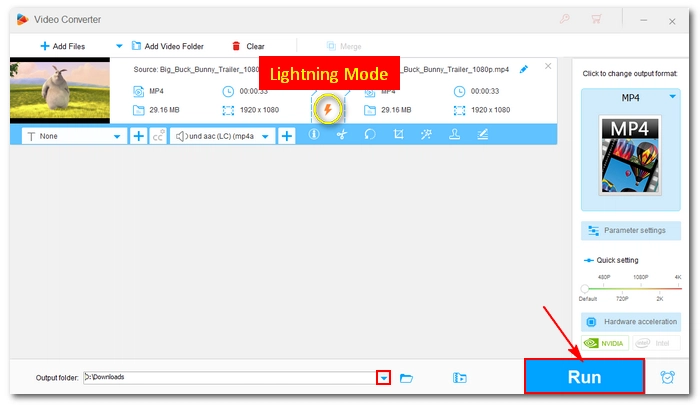
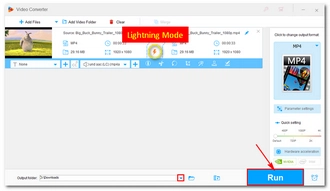
If you want to play a 16:9 video on a 4:3 screen without black bars, you’ll need to crop the video to 4:3. But keep in mind that in this way, you will lose some video data. Let’s see the instructions below.
Step 1. Run WonderFox HD Video Converter Factory Pro and enter the Converter module.


Step 2. Drag and drop a 16:9 video into the blank interface.
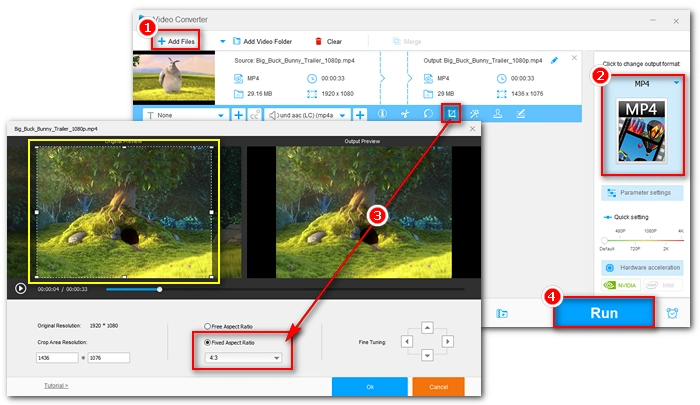
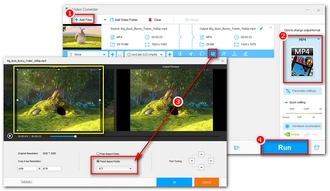
Step 3. Open the output format list on the right and choose a desired video format.
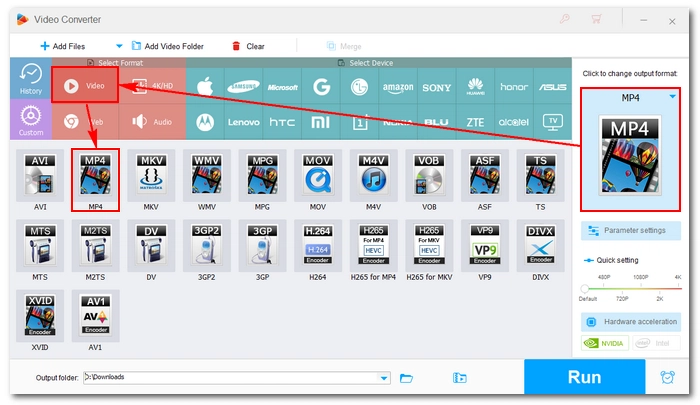
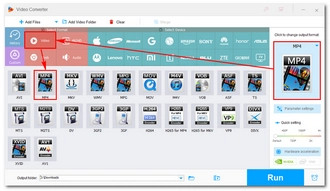
Step 4. Click the Crop tool to open the video cropper. Next, select Fixed Aspect Ratio and choose 4:3 from the drop-down box. Then you can resize the frame and change the position to crop the video as you like. Or you can enter a 4:3 resolution in the lower left corner, such as 1440 x 1080, 960 x 720, etc. Click OK to save the changes.
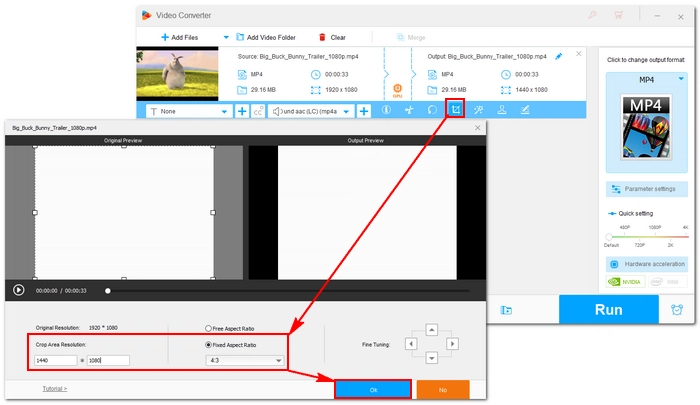
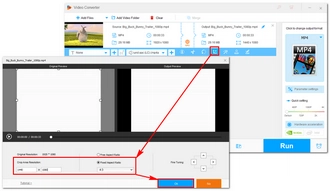
Step 5. At last, choose an output destination at the bottom of the program and click Run to export the cropped video.
💡 If your computer comes with a compatible Intel QSV or Nvidia NVENC graphics card, you can utilize hardware acceleration to boost the conversion speed for H264 or H265/HEVC encoding.
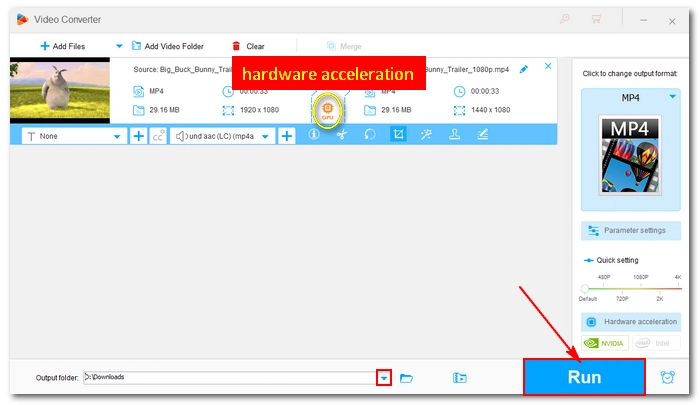
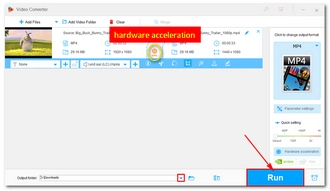
To change aspect ratio from 16:9 to 4:3, a proper aspect ratio converter is required. With HD Video Converter Factory Pro, converting video from 16:9 to 4:3 is overall an easy job. You can also use it to convert 4:3 to 16:9, 20:9, 24:9, etc.
That’s pretty much everything I want to share about how to convert 16:9 to 4:3 aspect ratio. I hope this article was useful to you. Thanks for reading. Have a nice day!
The major difference between 16:9 and 4:3 is that 16:9 can record more information horizontally, while 4:3 can record more vertically. Today, 16:9 is often used for videos, and 4:3 for photos.
On Windows, WonderFox HD Video Converter Factory Pro can help you change aspect ratio with preset aspect ratio options and a crop tool.
With WonderFox HD Video Converter Factory Pro, you have two ways to change video aspect ratio to 4:3:
Terms and Conditions | Privacy Policy | License Agreement | Copyright © 2009-2025 WonderFox Soft, Inc.All Rights Reserved