Plenty of video players now support loading subtitle files to play with your videos or DVD movies. But sometimes they just don’t work well. For example, the subtitles are not synchronized with your video or you just can’t load the subtitles. Besides, if you happen to have some foreign-language DVD movies, perhaps you would like to rip the DVDs to common video formats like MP4, AVI preserving English subtitles. Here I’ll show you the best solution to add subtitles to video.
To add subtitles to video without any limitations, a professional and versatile DVD video tool - WonderFox DVD Video Converter is highly recommended. I got this tool from a giveaway campaign and till now it works great. It not only enables you to easily add subtitles to any video files, such as MP4, AVI, MKV, etc., but also lets you rip any protected DVDs and insert your needed subtitles to them for convenient playback.
Preparation: First, make sure you download the DVD Video Converter successfully and open it now.
Click Add Files to load the video file you want to add subtitles to. Or drag & drop the video to the converter.
Alternatively, you can also load a DVD video from the Load DVD option.
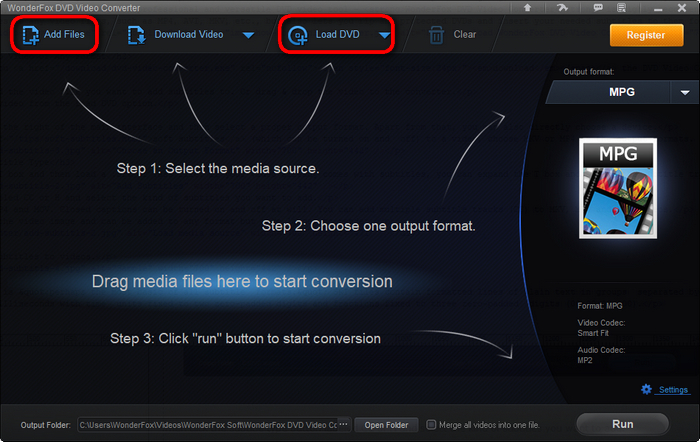
Open the output format dropdown list on the right of the main interface and then select a proper output format. Apart from that, you can also directly choose a device.
Remember that if you want to add soft subtitles (which can be turned on and off) to a video, choose MKV or MP4 as the output formats. For burning hardcode subtitles, any format is OK.

Hit the “+” button to the right of the T box and then load a .srt or .ass file. If your video already comes with subtitles, you can expand the T box and select the subtitle track(s) from the dropdown.

Then click the subtitle type button labeled CC or H and select the kind of subtitles you want to add.
* Closed caption is available in MKV, MP4 and MOV. Closed captions can be turned on and off at will. You can add multiple subtitle tracks (CC) to MKV, MP4 and MOV videos.
* Hard subtitles will become a part of the video image and can be added to any format but take longer to render.
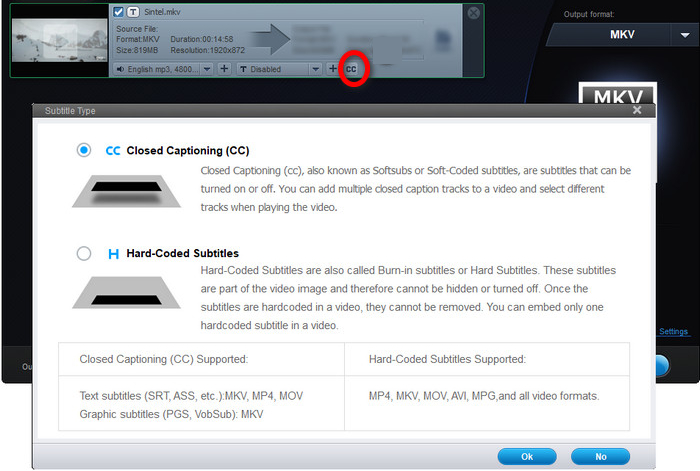
At last, click “Run” to start to add subtitles to videos.

SRT, also known as SubRip format file, is "perhaps the most basic of all subtitle formats." SRT files contain formatted lines of plain text in groups separated by a blank line. Subtitles are numbered sequentially, starting at 1. The timecode format used is hours: minutes: seconds, milliseconds with time units fixed to two zero-padded digits and fractions fixed to three zero-padded digits (00:00:00,000).
How to Extract Audio from Video
WonderFox DVD Video Converter enables you to extract audio from video easily. 2 minutes to obtain whole original music file without quality loss.
How to Download Video from YouTube
Freely download online videos from YouTube. WonderFox DVD Video Converter enables you to download online videos from other most popular video-sharing websites like Facebook, Vimeo, Liveleak etc.
Please send an email to support@videoconverterfactory.com, our support team will reply as soon as possible (less than 1 business day).