Best Video & Audio Processor: HD Video Converter Factory Pro

AV1 is an open, royalty-free video codec developed by the Alliance for Open Media. Over the past few years, AV1 has gained popularity due to its open-source nature and excellent compression efficiency.
Despite these advantages, many Vegas Pro users are curious about whether Vegas Pro fully supports AV1 decoding and encoding. This article aims to provide a comprehensive and clear answer.
If you have been tracking the official update notes 📢 from MAGIX (the developer of VEGAS Pro), you might already know the native AV1 support (both decoding and encoding) was first introduced in VEGAS Pro 21 Build 187.
According to the changelog referenced on the VEGAS Creative Software forum, you can import AV1 footage and export your projects in the AV1 format using built-in presets.
You'd better upgrade to the latest version of Vegas Pro. This is because newer builds have GPU decoding for AV1. Imagine you are using an NVIDIA GPU that supports AV1 decoding, it will speed up the importing process, especially when you deal with high-res AV1-encoded footage.
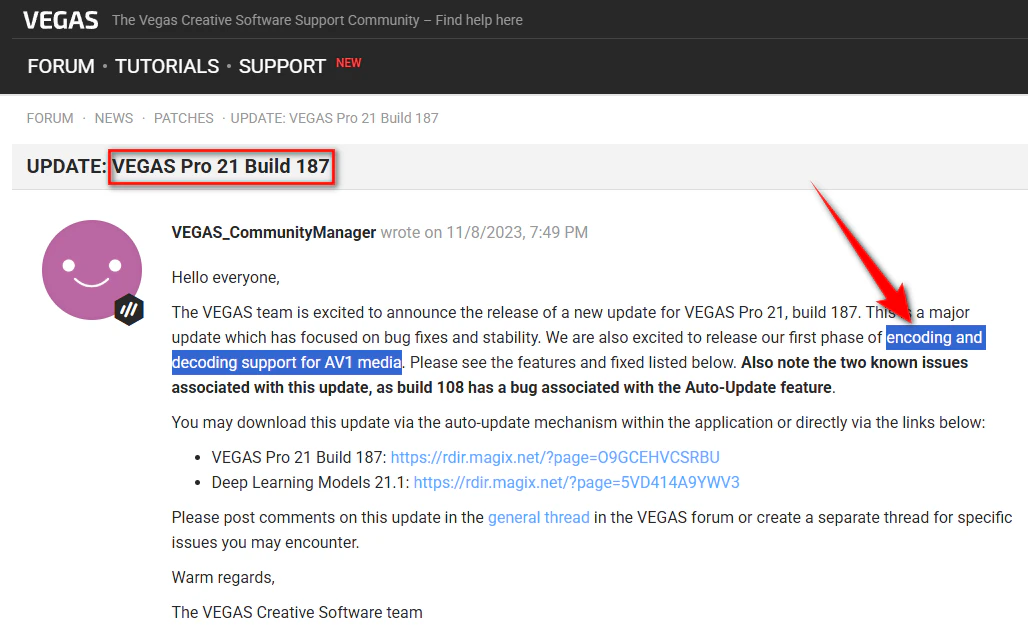
Next let's talk about how to encode a video in AV1 within Vegas Pro. If you are using VEGAS Pro 21 Build 187 or higher, you can start experimenting with AV1 encoding. If not, upgrade your Vegas Pro. And below is a brief walkthrough:
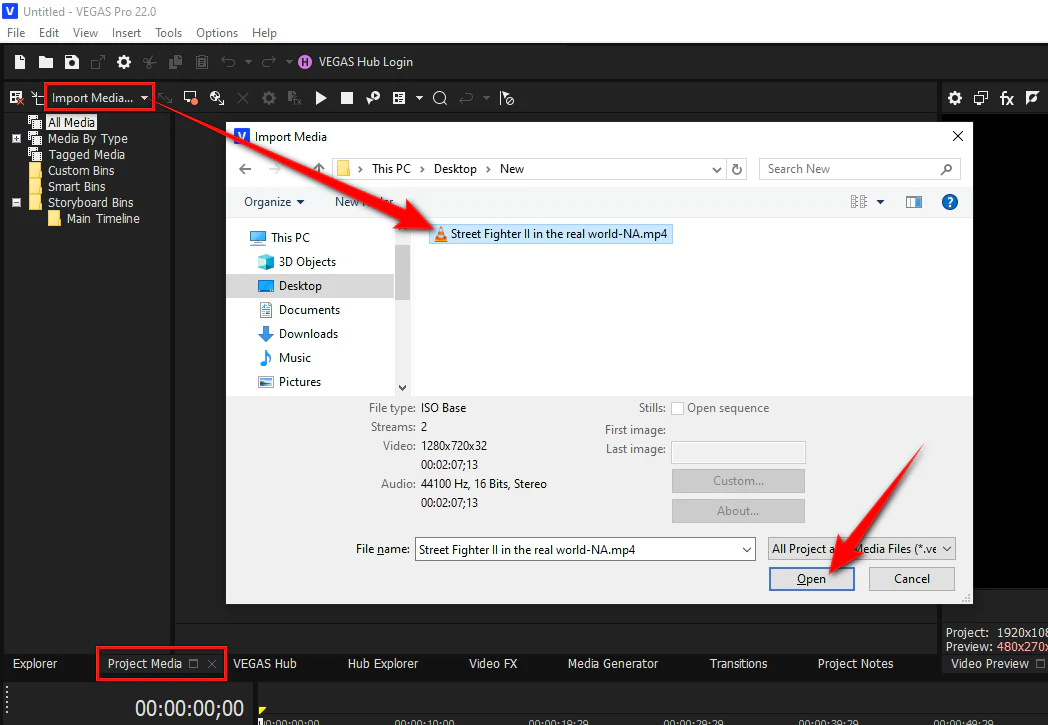
This is an optional step. If you simply want to export AV1 video without changes, skip to the next step.
If required, perform your editing tasks (trimming, color correction, adding effects and transitions, etc.) as usual.
Make sure to preview the footage to see if everything is running smoothly as expected.
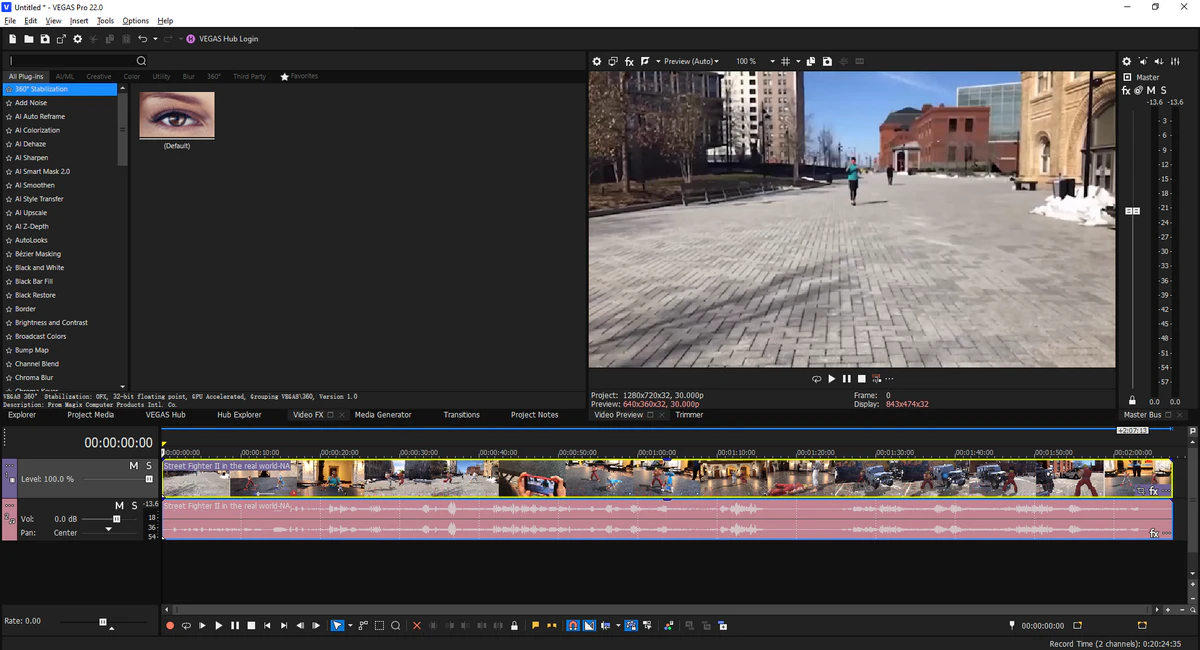
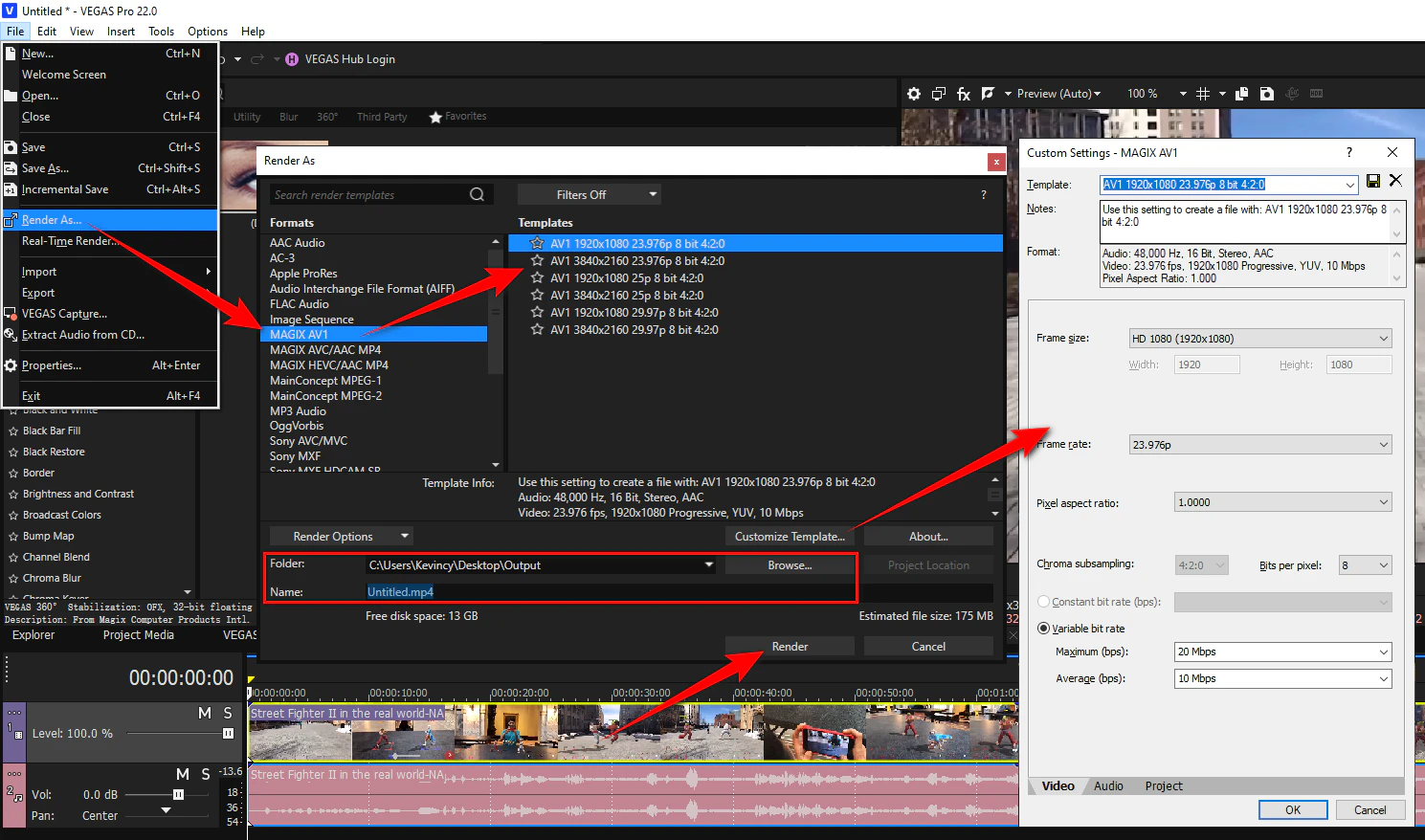

💡 Tips: Before rendering, you're free to click the "Customize Template..." button to configure the encoding settings such as video resolution (frame size), frame rate, aspect ratio, and bitrate according to your needs. Don't forget to click OK to save the changes.
As of the latest version (VEGAS Pro 22 Build 239), it only offers CPU-based AV1 encoding. This means users with older or less powerful computers might experience long processing times, high CPU usage, or occasional freezes.
To ease the dilemma, use a high-speed SSD drive and try to close background apps to free up CPU resources. For complex projects, consider splitting the export into smaller segments.
For those who are not willing to wait for the updates of VEGAS Pro, the Voukoder Pro plugin (the successor to Voukoder) can be used to accelerate AV1 video encoding. It is a powerful third-party plugin designed to extend the encoding capabilities of many NLEs, including Vegas Pro.
Make sure your hardware supports Intel QSV, NVidia NVENC, or AMD AMF and install the latest drivers. For example,
Then follow the steps to boost VEGAS Pro AV1 encoding speed with Voukoder Pro:
First, go to the GitHub release page to download and install the FFmpeg 7.1 installer as Voukoder Pro relies on it to do the actual encoding work.
Choose either the GPL or LGPL version right here. But you're recommended to choose the GPL version if you're also interested in H.264 and HEVC encoding because it includes the x264 and x265 encoders.
Once complete, add the installation directory to the PATH environment variable.
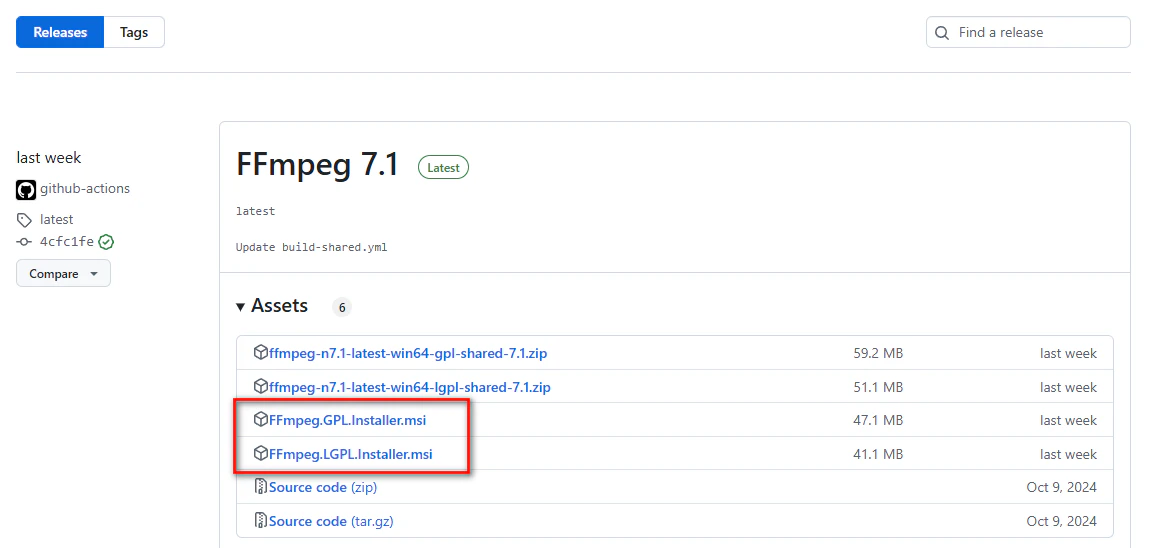
Download and install the latest version of Voukoder Pro from the Forum Thread.
Choose your Vegas Pro version during the installation and ensure the installation directory is correct.
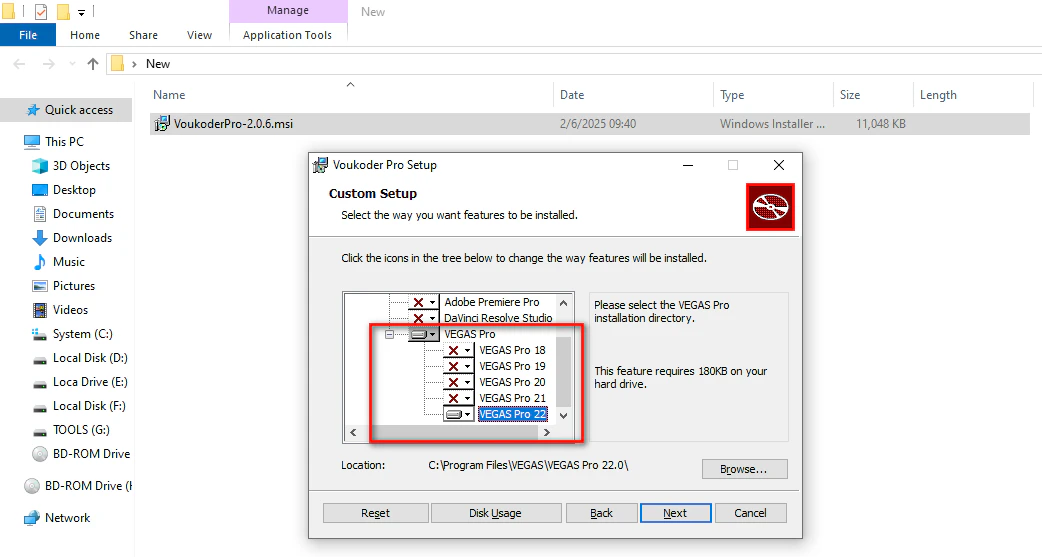
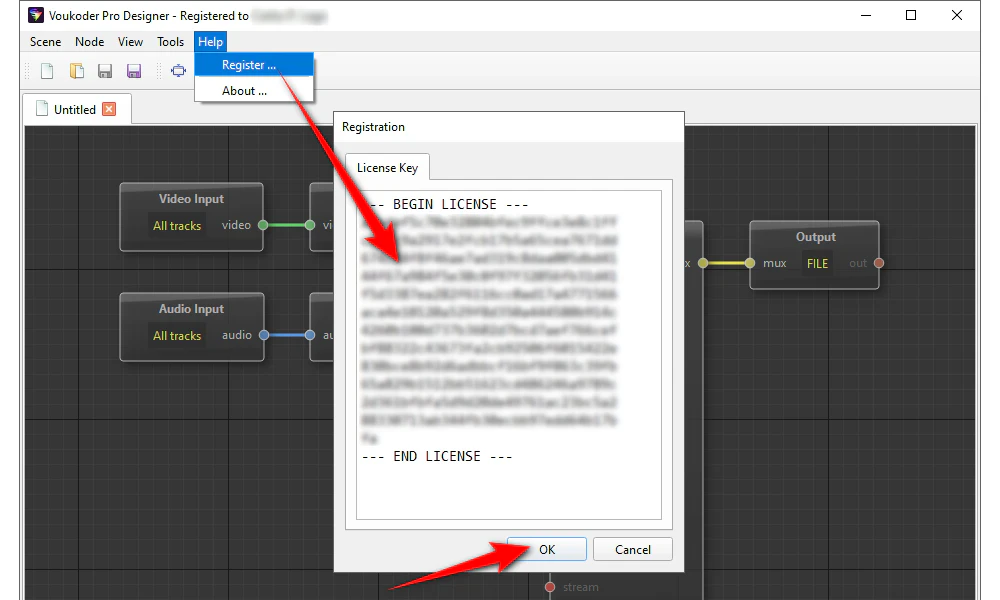

💡 Note: The trial license is available for 14 days, so you can test its performance before deciding to purchase a perpetual license.
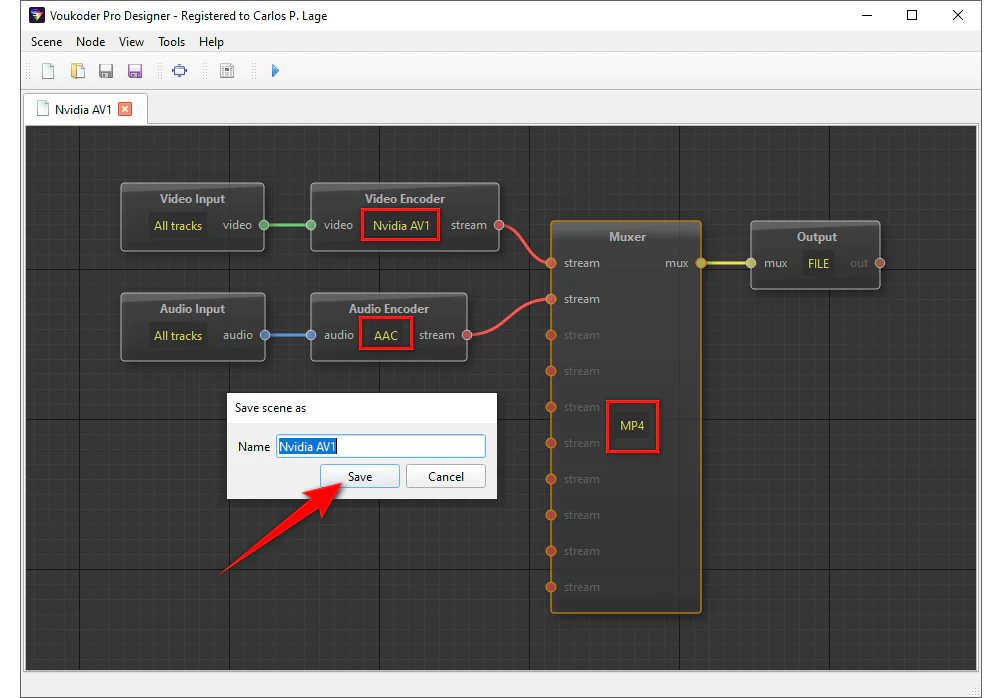
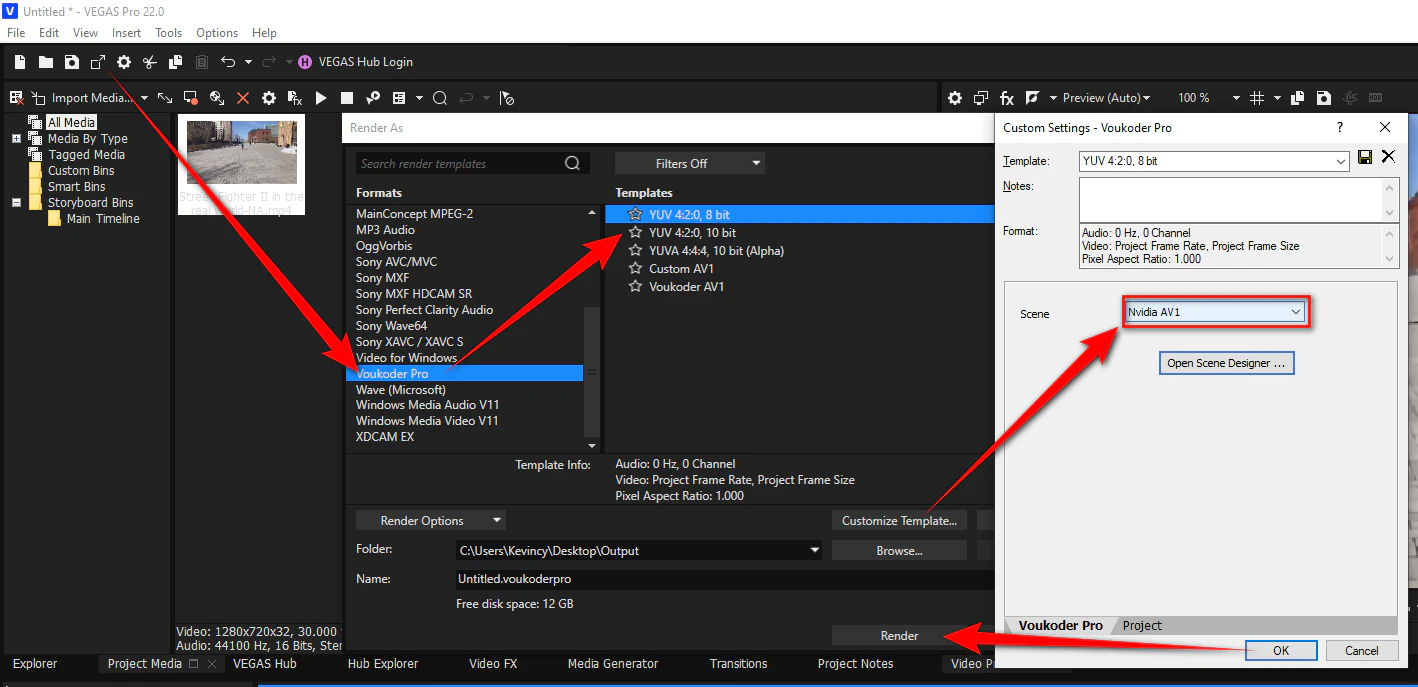

💡 Tips: If you prefer using the classic (free) versions of Voukoder, you need to download two separate components:
1️⃣ The main Voukoder software. You can find it on the GitHub releases page.
2️⃣ The connector that matches your version of Vegas Pro. Find the proper link on the Voukoder connectors page.
Despite Vegas Pro's gradual improvements in AV1 support, there are still some limitations to keep in mind:
AV1 videos are commonly encapsulated in WebM, MKV, and MP4 formats. Unfortunately, VEGAS Pro still does not support WebM and MKV formats up to now. You will have to rely on MP4 if you want to use AV1 directly in Vegas Pro.
In other words, if you want to use AV1-encoded WebM or MKV files in Vegas Pro, you may need to convert them to a supported format first.
Also Read: Does Vegas Pro Support H.264 | Import MOV into Vegas Pro | Fix Vegas MP4 Import Issues
CPU-only encoding often leads to crashes or freezing during long renders. These problems can seriously affect the user experience during the video-editing process.
Vegas Pro still has a long way to go in integrating its support for AV1. It may take some time for MAGIX to optimize these processes further.
Therefore, at this stage, it may be advisable to combine Vegas Pro with a third-party video conversion tool. This hybrid approach allows you to edit in Vegas Pro while using another application for reliable AV1 transcoding.
One popular option is WonderFox HD Video Converter Factory Pro with support for AV1 encoding and decoding. This software provides a comprehensive suite of audio and video processing tools, covering over 600 video and audio formats. It also offers other benefits:
Get the versatile application and follow the conversion steps below:
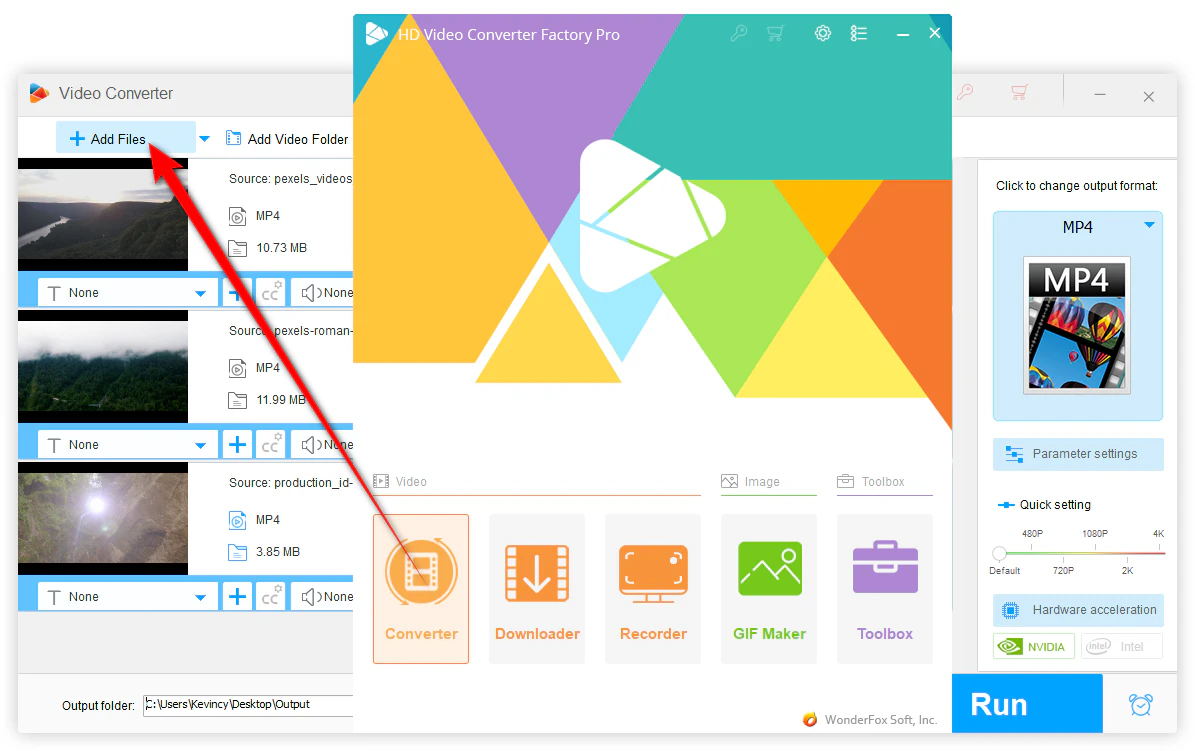
For example, you're able to convert AV1 video to Vegas Pro-friendly format for further editing, or convert Vegas Pro exported video to AV1.
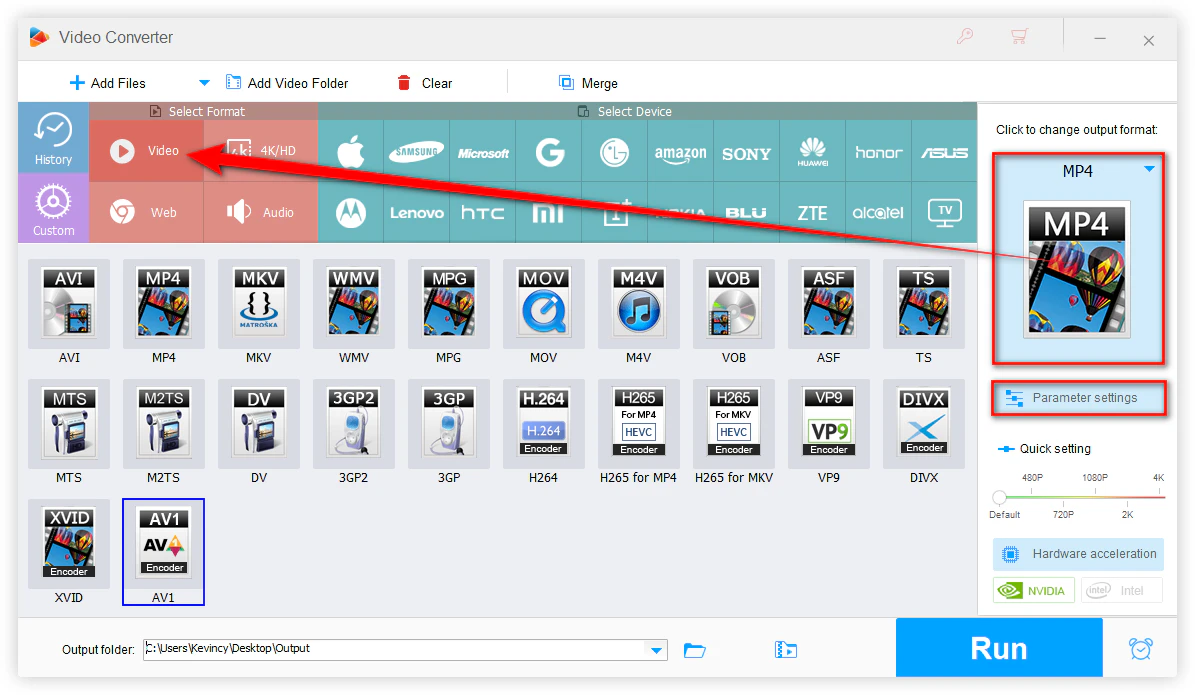

💡 Tips: If required, you can click on the "Parameter settings" button to adjust the video settings such as resolution, bitrate, and frame rate according to your needs.
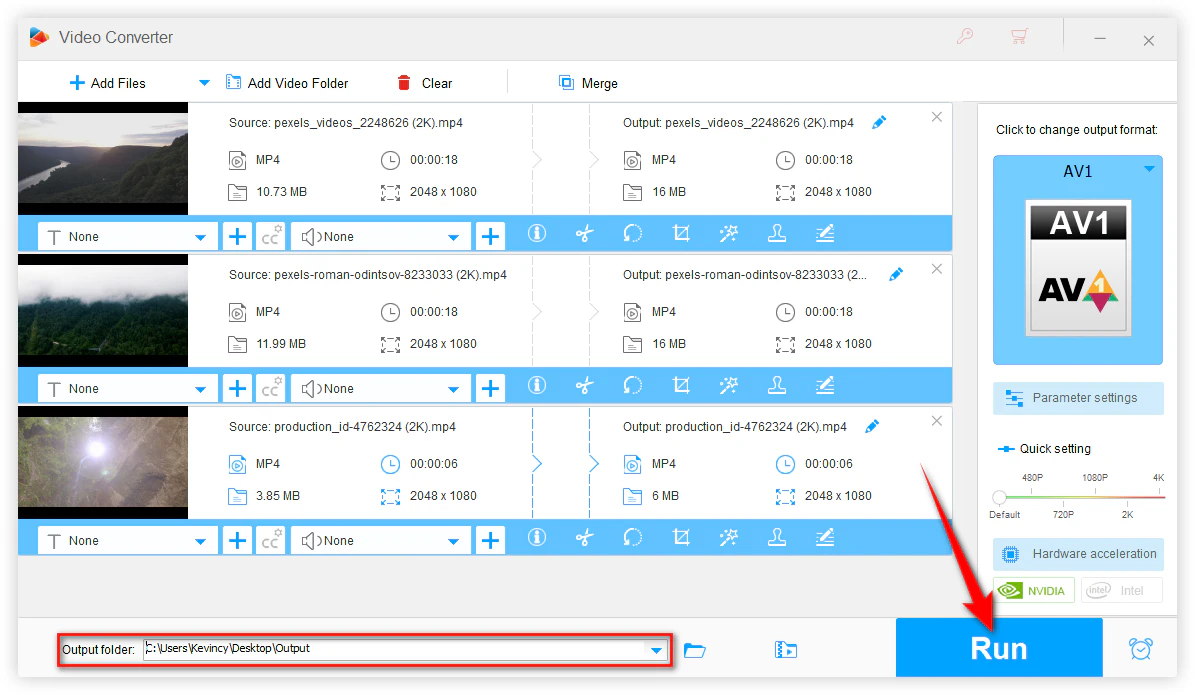
The current version of Vegas Pro supports AV1 encoding and decoding; however, the implementation is still in its early stages:
Expected Improvements
Future releases are anticipated to include GPU-based encoding support for AV1. This should drastically reduce rendering times and lower CPU usage. The upgrade would also likely address current stability issues and broaden container support.
Ongoing Development
The Vegas team has shown a commitment to enhancing AV1 support, as evidenced by recent updates and community feedback. Users can expect continuous improvements and bug fixes in upcoming builds.
Vegas Pro now partially supports AV1, but its reliance on CPU encoding and lack of format flexibility make it impractical for heavy users. To maximize efficiency:
As AV1 adoption grows, if you plan to work extensively with AV1 content, make sure to have a robust system and hardware that support GPU decoding and encoding. Meanwhile, we can expect better AV1 compatibility and performance from Vegas Pro in the near future.
A: Yes. Native AV1 support (both decoding and encoding) was introduced in VEGAS Pro 21 Build 187. However, the built-in encoder is still CPU-based, which may result in slower performance.
A: Yes. You'll need a high-end graphics card that supports AV1 hardware encoding (such as NVIDIA's RTX 40/50 series, Intel's ARC series, or AMD's Radeon RX 7000/9000 series) along with the latest drivers installed. If your GPU doesn't have AV1 encoding support, Voukoder Pro can still use software-based encoders like LIBAOM-AV1, LIBRAV1E, or LIBSVTAV1.
A: Yes, you can continue using older versions of Voukoder for free, often referred to as "Voukoder Classic". These versions are available for download on the official GitHub repository. However, it is no longer maintained or updated as the developer is focusing all the efforts on Voukoder Pro.
A: Make sure you have the FFmpeg 7.1 installed, and the installation directory has been added to the PATH environment variable. Confirm that the Voukoder Pro is correctly installed in the proper Vegas Pro directory. Press CTRL+SHIFT on the keyboard while launching your Vegas Pro to reset all preferences to default values. Then try it again.
WonderFox
HD Video Converter Factory Pro

Terms and Conditions | Privacy Policy | License Agreement | Copyright © 2009-2025 WonderFox Soft, Inc. All Rights Reserved.