
So, you've imported your MKV file into HitFilm and bam - "File not supported". Frustrating, right? Let's unpack this.
Officially, HitFilm doesn't play nice with MKV files. Why? It's not about quality or potential; it's about compatibility and technical stuff like codecs and licensing.
MKV files are like a Swiss Army knife for video formats - they can hold a bunch of different types of video and audio tracks, subtitles, and more. This complexity makes them tricky to handle in more streamlined, editing-focused software like HitFilm.
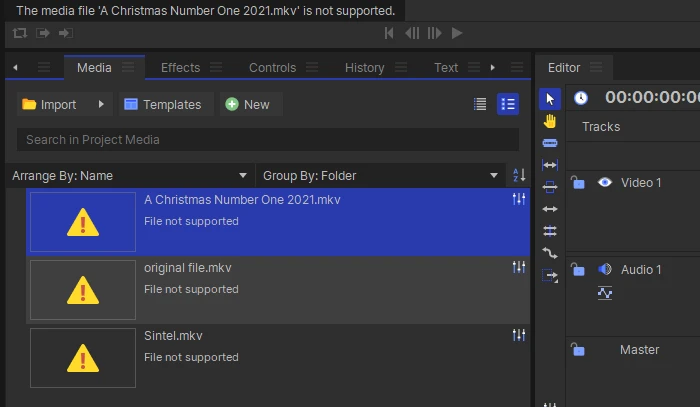
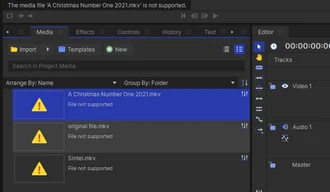
What your files dress in determines if they waltz seamlessly into HitFilm or stumble at the door. To avoid the headache of unsupported files, no sound, or "There was an error conforming audio. Media audio samples will not be available", it's best to stick to HitFilm's preferred list. Here's a breakdown of what HitFilm likes:
Video formats:
Audio formats:
Since HitFilm won't accept MKV files, you need to convert them to a supported format. Below are step-by-step guides for both Windows and Mac users.
Enter WonderFox Free HD Video Converter Factory, a trusty sentinel standing ready to convert your MKV files to a HitFilm-friendly format at no cost. Here's how to make it work:
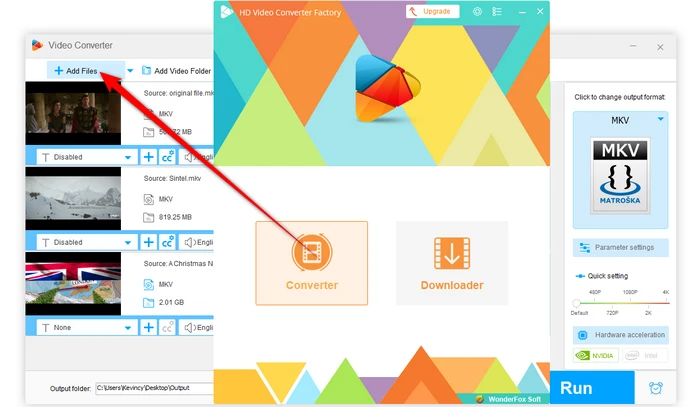
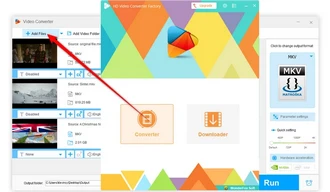
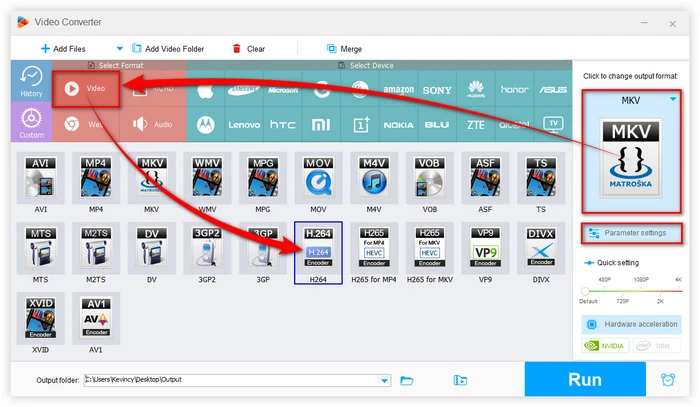
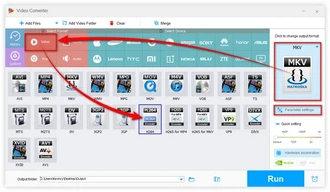
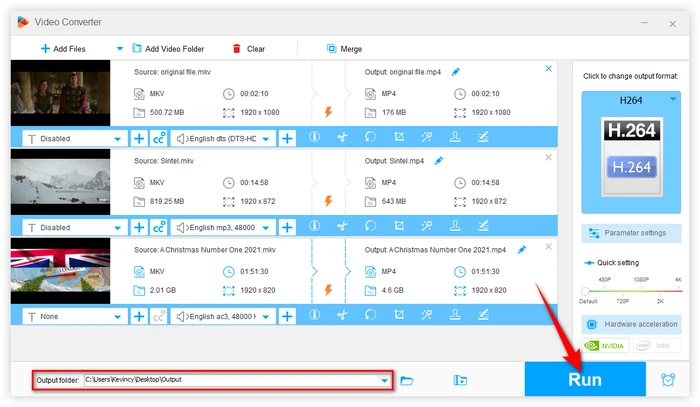
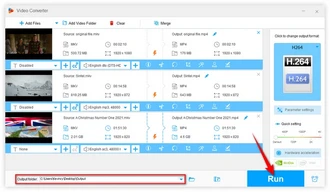
For the Mac crowd, HandBrake is a gem for converting files, known for its versatility and ease of use. Here's how you can utilize it for converting MKV files to MP4 or formats supported by HitFilm.
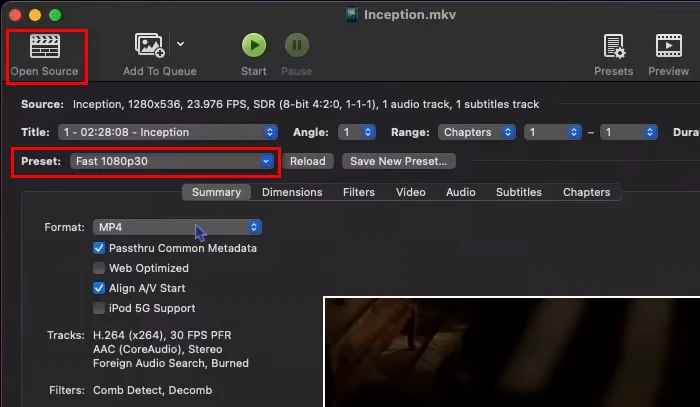
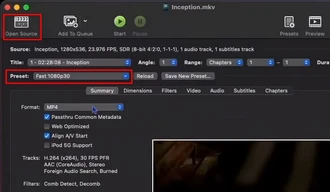
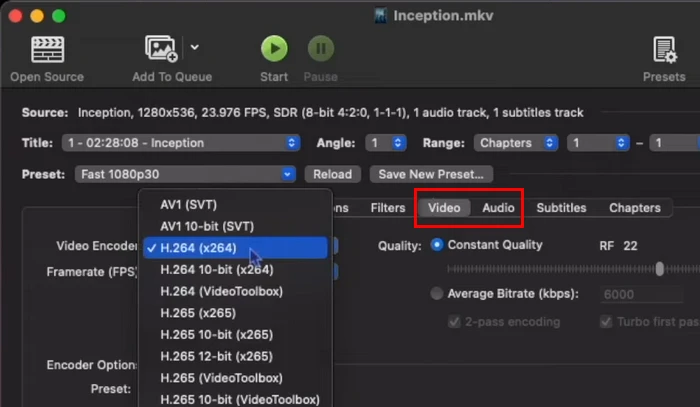
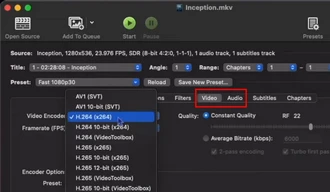
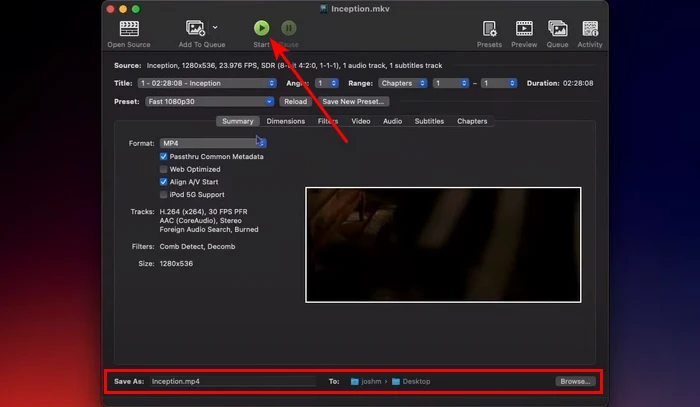
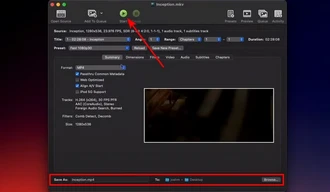
Now that you've tamed your MKV files into something HitFilm can digest:
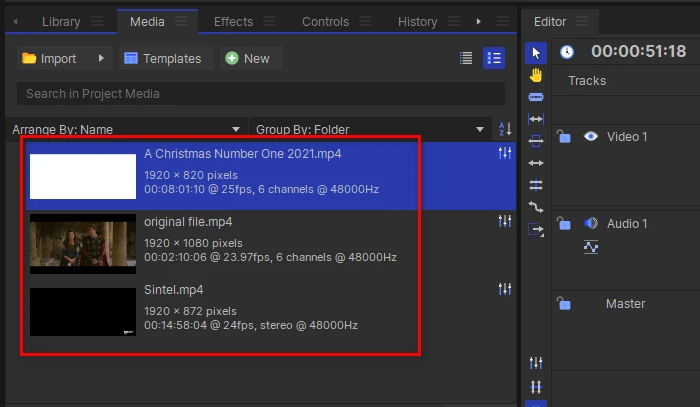
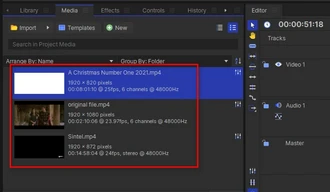
A: No, HitFilm does not naturally accommodate MKV files. Conversion is necessary.
A: Because MKV is a complex container format that can include various codecs and tracks, making it less standardized in HitFilm.
A: There can be minimal quality loss depending on the settings used during conversion. Using high-quality settings can help maintain the original quality.
A: HitFilm Free and HitFilm Express are actually the same software. HitFilm Express was rebranded to HitFilm Free by FXhome (the company behind HitFilm) to better reflect its no-cost availability. Check the full comparison between the two on the official blog post.
Terms and Conditions | Privacy Policy | License Agreement | Copyright © 2009-2025 WonderFox Soft, Inc. All Rights Reserved.