Even to this day a few people are still looking for a how-to guide for Windows Media Player zoom feature. But the truth is, WMP cannot zoom in when you play a video. Instead, it only allows you to enlarge the player window. I'll elaborate on how to do that and provide a simple method to zoom in video.
Instread, try the FREE 3-in-1 utility for video/music downloading, editing and converting with ease:https://www.videoconverterfactory.com/download/hd-video-converter.exehttps://www.videoconverterfactory.com/download/hd-video-converter.exe
"How to zoom in on Windows Media Player?" Some people still appear to mistakenly think that Windows Media Player is capable of zooming in a video. But I want to clarify the fact that Windows Media Player doesn't come with a zoom in or out feature to help you make out some details in a section of a video, it only enables you to change the player window size to 50%, 100% or 200%. Here is the guide below:
Step 1. Open Windows Media Player. Switch to "Library" mode and play a video in your media library.
Step 2. Press "ALT+1" to zoom the video by 50%. Press "ALT+2" to zoom it by 100%. Press "ALT+3" to zoom it by 200%.
Step 3. Press "ALT + ENTER" to zoom the video to Full Screen.
Step 4. Press "ESC" to exit full-screen mode and return the video to normal size.
Alternatively, you can right-click on the video screen, go to "Video" option in the context menu and select 50%, 100% or 200%.
Also Read: WMP Rotate Video | WMP Compress Videos | Loop Video in WMP | WMP Subtitles Not Working | WMP Trim MP3

I'm afraid that is not what you want. To enlarge a part of the video for viewing more details, Windows Media Player is apparently powerless. In this case, I'll recommend the best Windows Media Player alternative - VLC Media Player and show you how to zoom in video step by step.
Step 1. Download and install the latest version of VLC from official website: https://www.videolan.org/.
Step 2. Launch VLC and drag a video into the player window to play it.
Step 3. On the top menu bar, navigate to "Tools" > "Effects and Filters".

Step 4. On the pop-up "Adjustments and Effects" window, go to "Video Effects" tab.
Step 5. Then select "Geometry" sub-tab, and enable "Interactive Zoom" option. A small preview window will display on the top left corner of your current video so that you can tune interactive zoom level to zoom in/out the certain part in VLC.
Note: Some videos that are recorded with 90-degree rotation settings will make VLC interactive zoom not working, try to remove that parameter or rotate video if you come across this issue.
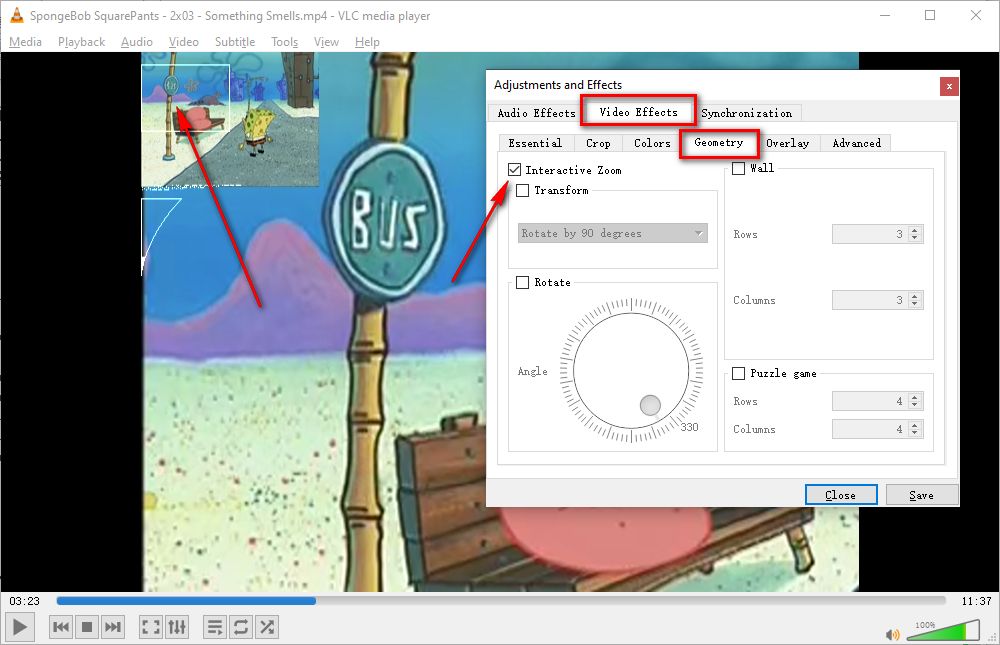
You're also able to zoom in a part of a video by cropping the section you need. No worries, I've got you covered, with a simple, clean yet free application - Free HD Video Converter Factory and corresponding operation steps.
Just download and installdownload and install the program and follow the instructions below.

Step 1. Run Free HD Video Converter Factory and open "Converter".
Step 2. Drag and drop a video file into software interface. Click "Crop" button on the toolbar to open the editing window.
Step 3. Drag the dotted box on the left window to crop the video section you want to zoom in, you're allowed to crop video in a free or fixed aspect ratio. Make good use of "Fine Tuning" feature to crop the accurate part. Then click OK.
Step 4. Select a desired video format on the right side. There are 500+ presets of formats and devices available for your choice.
Step 5. Select a destination folder to save the cropped video. Lastly, hit "Run" button to start processing video.
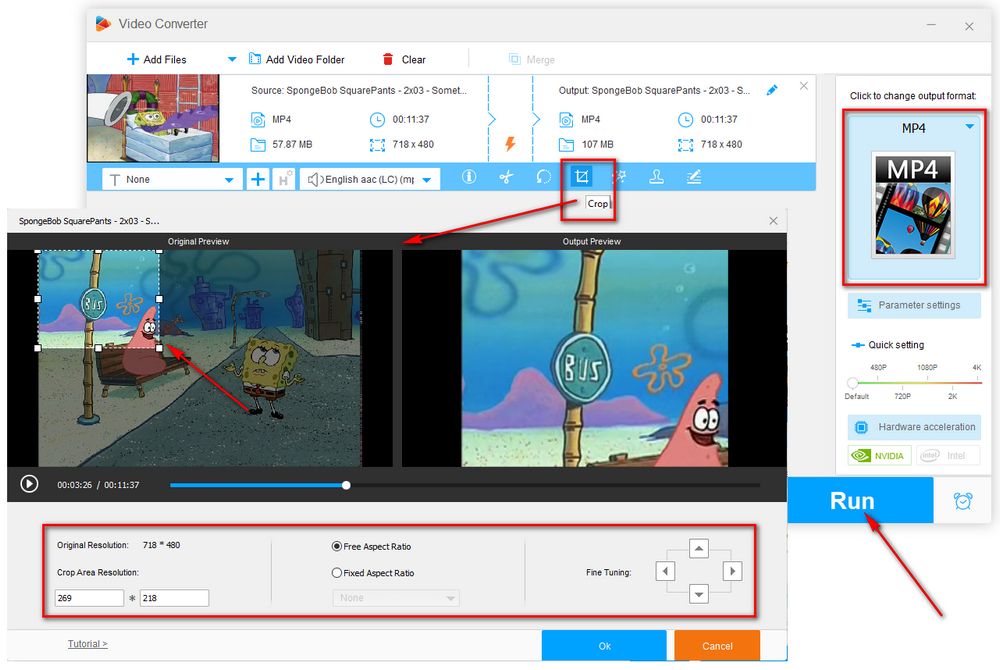
Again, Windows Media Player CANNOT zoom in/out video, but you can make it come true in VLC or by cropping the video. Hope I make everything crystal clear to all of you guys. If this post is helpful, please share it through your social media. For any question, feel free to let me know. Cheers!
Privacy Policy | Copyright © 2009-2025 WonderFox Soft, Inc. All Rights Reserved