
Just like changing the hue of an image, it's easy to change the hue of a video.
Video editing software like WonderFox Free HD Video Converter Factory, an online service like Clideo, or a mobile app like CapCut will help you adjust video tones easily and quickly. And these tools are free to use.
Follow this guide to change the video hue now.
WonderFox Free HD Video Converter Factory is a PC-based program that can be used for basic video editing, including color adjustments.
It allows you to easily change the hue, brightness, contrast and saturation of any video, regardless of format, with just a few clicks. At the same time, it can also maintain the original video quality. It's free and easy to use. Moreover, it has no watermarks and no size or length restrictions.
You can download and install download and install the software on your PC to try:
Open the software and click Converter. Then click Add Files to add a video to the program. You can also drag your video to the interface to import.


Click the Effect option (magic wand) to open the editing panel. Next, drag the Hue bar to change the hue of the video as desired. You can preview the real-time result in the Output Preview window. Optionally, you can change the brightness, contrast, and saturation, as well as add effects to your video. When you are happy with the result, click OK to save the changes.
Tip: You can also change the hue of a certain part of your video by selecting the desired area in the Original Preview window.


Click the format image on the right and choose a video format. Then click the ▼ button to set a destination folder. Finally, press Run to export the video immediately.

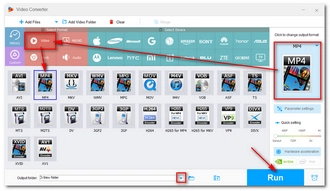
If you have a small video to edit, Clideo will be a good go-to option.
This web-based tool can help you edit any video that is less than 500MB. It is equipped with a lot of editing tools, including the one that can adjust the color of your video (brightness, saturation, contrast, and hue).
It is also simple and free to use. Yet, the best part is that you can use Clideo from anywhere as long as you have an internet connection. Follow the steps now to change your video hue in Clideo.
Note: The free version of Clideo will add a clideo.com watermark to your exported video.
Step 1. Visit Clideo Adjust Video.
Step 2. Click Choose file to upload your video to the website. You can also import files from cloud drives like Google Drive, Google Photos, and Dropbox.
Step 3. On the right-side panel, use the Hue bar to change the hue of your video as you want. You can selectively modify other settings, such as brightness, contrast, saturation, fade, and vignette. As you change the settings, the effect will apply to the video in real-time.
Step 4. When you are satisfied with the results, choose an output format at the lower-left corner and click Export.
Step 5. Download the exported video to your device.


On Android and iOS, there is an amazing video editing app called CapCut. It can help you with many video editing tasks on your mobile phones, and then you can share videos directly on your social media.
The steps to change the hue in CapCut are very easy. Here is how:
Step 1. Search for CapCut in the Play Store or App Store, and download the app.
Step 2. Open CapCut and click New Project. Select the video you want to edit from the Albums and click Add at the bottom right to add it to the app.
Step 3. Swipe left the menu at the bottom to find the Adjust option, and click on it.
Step 4. Select the Hue button and then adjust the hue as you like.
Step 5. When you are done editing, click the ✓ sign at the bottom right.
Step 6. Click Export to save the edited clip.
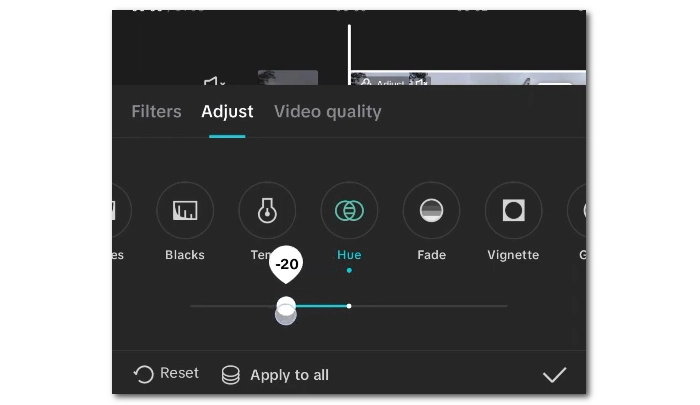
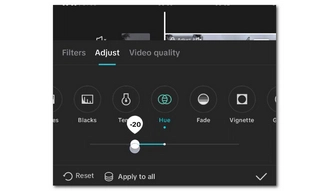
This article has provided three solutions to help you change video hue. Whichever method you prefer, you can get the job done in a breeze. But personally, I’d recommend the PC video hue changer as it is watermark-free and can edit large videos for free. However, if you don’t like installing any software, the online tool is a good choice.
That is all I want to share in this article. I hope it was useful to you. Thanks for reading. Have a nice day!
Terms and Conditions | Privacy Policy | License Agreement | Copyright © 2009-2025 WonderFox Soft, Inc.All Rights Reserved