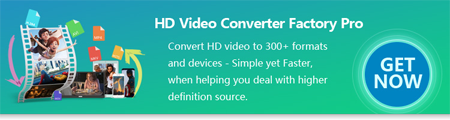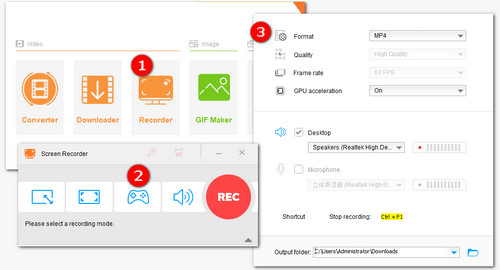WonderFox HD Video Converter Factory Pro is an all-in-one audio & video processing toolkit with a simple screen recorder. It can grab the screen and save the recording with a resolution of up to 4K at 60fps without lag. You can record video with or without audio. It supports system sound and the microphone audio. You can also record audio only. There is no watermark and no time limit. After you finished the recording, you can also use its video editor, video compressor, and video converter to further polish the recordings.
Next, let’s free downloadfree download WonderFox HD Video Converter Factory Pro on our PC and move to the detailed tutorial.