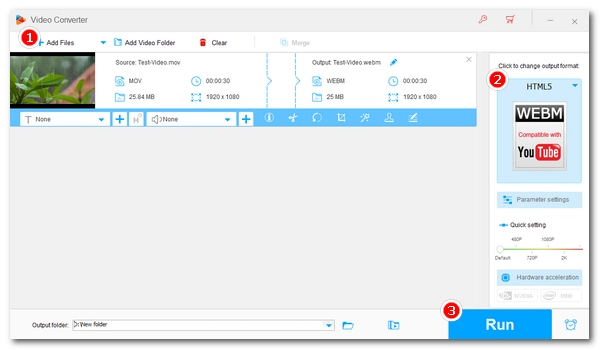
Google Chrome is the biggest search engine in the world. That said, if you need a fast media player to open your personal media files, Chrome also offers a direct solution.
Like regular media players, playing local videos in Chrome is also quick and easy, and you can enjoy picture-in-picture mode or further cast the video to your TV.
Wondering how to play videos in Chrome? 🤔 Let me explain it in detail below.
Keep in mind that Google Chrome will play a variety of formats but not all. According to the Chromium Projects, the Chrome browser supports the following codecs and formats:
| Container Formats | Video Codecs | Audio Codecs |
| MP4 OGV Ogg WebM WAV |
VP8 VP9 AV1 Theora H.264 H.265 MPEG-4 |
FLAC MP3 Opus PCM PCM μ-law Vorbis AAC-LC |
Therefore, it your video isn’t supported by Chrome, you first need to convert it to one of the Chrome supported formats.
For that, you can use a reliable video converter tool WonderFox HD Video Converter Factory Pro to handle the conversion easily. Just download and install download and install the software and follow the conversion steps.
Step 1. Run the software on your PC and open Converter.
Step 2. Select + Add Files to add your unsupported video or drag the file directly into the program interface.
Step 3. Hit the format image on the right to unfold the output format page. Then head to the Web tab and select MP4 (for HTML5), WebM (for HTML5), or OGV (for HTML5) as the output format.
Step 4. Click the ▼ button at the bottom of the program to choose an output folder. Finally, press Run to start the conversion.


Once your video is made Chrome-compatible, you can try the following methods to open and play the video in Chrome browser.
It’s straightforward to play videos in the Chrome browser. Here are three ways:
The easiest way to open a video file in Chrome is to drag and drop it to the Chrome shortcut on your desktop. Then the browser will open with your video playing automatically.
While your Chrome browser is open, you can directly drag a video anywhere on the browser window, and the video will start to play in a new tab.
You can also locate the video you want to play and right-click on it, then choose Open with > Google Chrome. If you can’t find Google Chrome as an option, you need to select Choose another app > More apps, and then find the executable file for Chrome.
🔔 If your video won’t play in Chrome browser, but instead, the browser downloads the video file, it means that the video is using an unsupported format. You’ll need to convert the video to a format accepted by Chrome to enable the video playback.
In the Chrome media player, you can control the video playback with pause, resume, and play in full-screen. What’s more, you can use several advanced features to improve your watching experience. These are:
You can right-click on the video and select the Picture in picture option. Then the player window will be shrunk to a small floating window to the lower-tight of your screen. You can drag the window to any place on your screen and continue with your other work at the same time.
You can also use the browser to cast the video to your TV for better visual enjoyment. Just right-click on the video and select Cast. It will start looking for compatible devices over the same network. Then click the device you desire and start casting.
It is possible to play the video on a loop, especially when you want to listen to the sound over and over again. Simply right-click on the video and select Loop.
If you want to change the playback speed to play the video faster or slower, you can go over to the lower-right menu button and select Playback speed, then choose your desired video speed.
It's extremely easy and convenient to use the Chrome browser to play your media files. You can drop the file and start playing immediately. But keep in mind that the video must be supported by Chrome browser or it won’t play. With the video converter introduced in this article, you can easily and quickly convert your video to be compatible with Chrome. Then you will have no problem enjoying your videos on Chrome. You can download the software and try it now:
That’s pretty much all I want to share about how to play local video files in Chrome. I hope this article was useful. Thanks for reading. Have a nice day!
Chrome supports several container formats including MP4, OGV, Ogg, WebM, and WAV. It also supports various video codecs such as VP8, VP9, AV1, Theora, H.264, H.265, and MPEG-4, along with audio codecs like FLAC, MP3, Opus, PCM, PCM μ-law, Vorbis, and AAC-LC.
If your video doesn't play in Chrome, it's likely using an unsupported format. You'll need to convert the video to a supported format using a tool like WonderFox HD Video Converter Factory Pro.
Terms and Conditions | Privacy Policy | License Agreement | Copyright © 2009-2025 WonderFox Soft, Inc.All Rights Reserved