
Windows Media Player is a built-in media player on Windows that is capable of playing a variety of digital files. On Windows 7, it also includes a DVD feature for opening and playing DVDs. If this is your first time using Windows Media Player to play DVDs, you can read this article for detailed steps. But please note that versions after Windows 7 do not support DVDs, but you can use a third-party DVD player, VLC, to play your DVDs.
Now, let’s first see how to play a DVD in Windows Media Player.
Insert the DVD into your computer’s DVD drive. If your computer does not ship with a DVD drive, you should use an external DVD drive.
Typically, AutoPlay will start Windows Media Player in 'Now Playing' mode, and the DVD begins playing. If AutoPlay doesn't work or you want to play a disc that's already been inserted into your computer, open the Windows Media Player application manually. You can launch WMP from the Start menu or by searching for it.
In WMP, double-click the disc name in the left navigation pane to start playback.

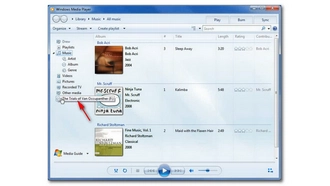
If you insert a DVD into your Windows 8, 10, or 11 computer, you'll find that no program can play the file. To fix this, you'll need to use a third-party program such as VLC, a free, open-source media player that supports DVD playback. Installing the program and playing DVDs is very simple. Please follow the steps below.
Step 1. Download and install VLC from https://www.videolan.org/.
Step 2. Insert the DVD you want to play into your computer.
Step 3. Usually, a notification will pop up in the lower right corner of the screen saying that the disc has been inserted. Click on it and you can choose what to do with DVD movies. If you see the VLC media player option, just select it to start playing the DVD movie.
Step 4. If nothing shows up, open ‘File Explorer’ and go to ‘This PC’.
Step 5. Find the DVD drive, then right-click on it and select ‘Play with VLC media player’.


Playing DVDs on your computer is easy with Windows Media Player or VLC. Windows Media Player works seamlessly with DVDs on Windows 7, while for newer versions of Windows, VLC Media Player is a great alternative for DVD playback without the need for additional software or codecs. Just follow the steps outlined in this article and you’ll be able to watch your DVD without any problems.
Windows Media Player 11 on Windows Vista (Home Premium/Ultimate) and Windows 7 includes DVD decoders (MPEG-2 and Dolby Digital AC-3) that natively support DVD playback. However, due to licensing costs, Microsoft has removed built-in support for DVD playback since Windows 8. Therefore, Windows Media Player on Windows 8, 10, or 11 no longer supports DVD playback.
If you are using Windows Vista (Home Premium and Ultimate only) or Windows 7 (Home Premium, Ultimate, or Enterprise), you can use Windows Media Player to play a DVD as follows:
Step 1. Insert the DVD into your computer's DVD drive.
Step 2. Open the Windows Media Player application.
Step 3. Go to the library on the left and select the DVD you want to play.
If your DVD doesn't play automatically, it might be due to AutoPlay settings being disabled. To enable AutoPlay for DVDs, you can open the Control Panel, select "AutoPlay", find the "DVDs" section and choose the default action for DVD movies (e.g., play with Windows Media Player or VLC Media Player).
If your DVD is not recognized, ensure that:
Terms and Conditions | Privacy Policy | License Agreement | Copyright © 2009-2025 WonderFox Soft, Inc.All Rights Reserved