
Now that the latest iPhone 15 features the Apple A17 Pro chip and M2 chip, users should be able to play 4K videos on iPhone iPad without error. However, some users may not know how to play 4K videos from different sources on the iPhone or encounter an error when playing 4K videos on the iPhone. Don't worry. This post will explain how to play various 4K videos on iPhone, and some effective solutions when 4K videos cannot be played on iPhone.
Before playing a 4K video on your iPhone or iPad, you should know which iPhone models support 4K video playback.
Actually, all iPhones and iPads running iOS 10 or later can play 4k video on compatible files, such as those purchased from iTunes, downloaded from websites that offer paid subscriptions to their content, or recorded by your device's camera using the UHD setting. However, depending on your iPhone's screen size and resolution, you may find that all the iPhone models cannot truly handle 4K resolutions.
Tips: In fact, there is no discernible difference between 4K and 1080p on your small-sized iPhone screen. So you can also just downscale 4K to 1080p for playback on your iPhone.
Playing 4K videos from local/cloud service/iTunes on your iPhone is a simple task. But you need to make sure that your video is 4K and that the media player you’re using supports 4K video playback. Then you can import the 4K video file to your iPhone or the above programs, and select the 4K video from the “Photos” app or the above programs on your iPhone to start playback.
If you want to enjoy YouTube videos in 4K on your iPhone, here is a simple guide. But note that streaming 4K videos requires fast and reliable internet. So use Wi-Fi if possible for the best experience unless you have a generous cellular data plan. Also, not all videos on YouTube support 4K playback.
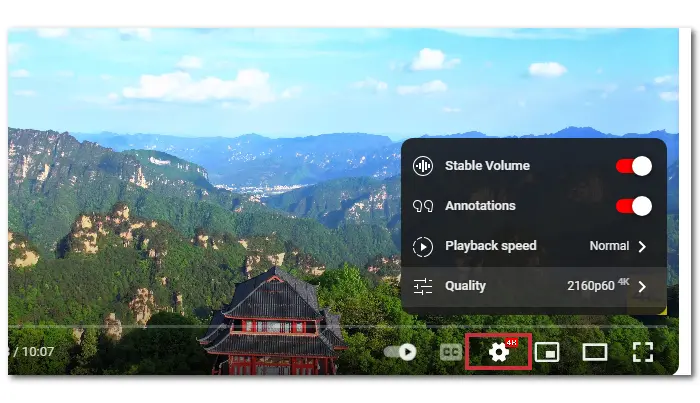
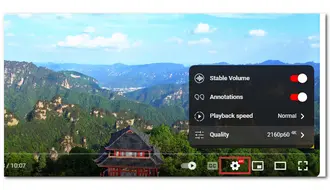
If you still fail to play 4K videos on your iPhone, then it may be caused by the following reasons:
Unsupported format/codec is a common reason for various video and audio not playing issues. If your 4K video is encapsulated in a format not supported by the iPhone, then it will result in the iPhone/iPad not playing the 4K video issue.
iPhone-supported video format/codec: MP4, MOV (QuickTime), M4V, AVI, MPEG-4, H.264 (AVC), H.265 (HEVC), M-JPEG (for AVI)
4K video formats included: MP4, HEVC, MKV, MTS/M2TS, AVCHD, CineForm, XAVC, MXF, AV1, VVC, etc.
As you can see, some 4K video formats are not supported on iPhone, so you will fail to play them on your iPhone. So you need to convert 4K videos to a format supported by iPhone.
If your 4K videos are corrupted, then you will fail to play them. This time, you need to try a data repairing tool to fix the damaged 4K video file.
4K videos usually take up a lot of space, especially for some long 4K films, which may take about 100 GB. If your iPhone or iPad has a less powerful chip or low storage space, then you will fail to play 4K videos. In this case, you can try to convert 4K to 1080p to reduce the file size and playback smoothly on your iOS devices since you can hardly differentiate 4K from 1080p screens due to the pixel density of iOS-devices displays.
A slow Internet connection can be the case if you fail to play YouTube or other 4K videos online. You can wait for your network back to normal, or try to optimize the network connection. Another method is to download the 4K video from YouTube or other sites when you have a stable network environment and play them offline.
As stated previously, to play the unsupported 4K video on iPhone or iPad, you can convert or compress the 4K videos for iOS devices. The only thing you need is a professional 4K video converter.
WonderFox HD Video Converter Factory Pro is a professional video converter that can help you convert any video and audio files on Windows. With it, you can easily convert any HD/4K/8K video to iPhone and iPad-supported formats like H.264, MOV, MPEG4, etc. with high-quality preserved. It can also help you compress 4K videos to 1080p or lower without obvious quality loss. GPU hardware acceleration is supported to boost the 4K video conversion performance. Moreover, if you want to download online 4K videos for offline playback, this video converter can also do you a favor.
Now, download this video converter here and install it on your Windows PC.
Before starting the conversion, you need to prepare the unsupported 4K videos on your computer.
Launch HD Video Converter Factory Pro and open the “Converter” module. Then click “+ Add Files” to import the source 4K video(s) you want to play on your iPhone. You can also directly drag and drop the 4K video(s) into the workspace.

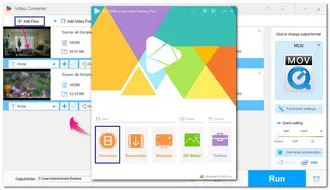
Press the format image on the right side to expand the output format library. Here you can select “MP4” / “MOV” under the “Video” tab or go to the “Device” tab to select your iPhone / iPad model presets.
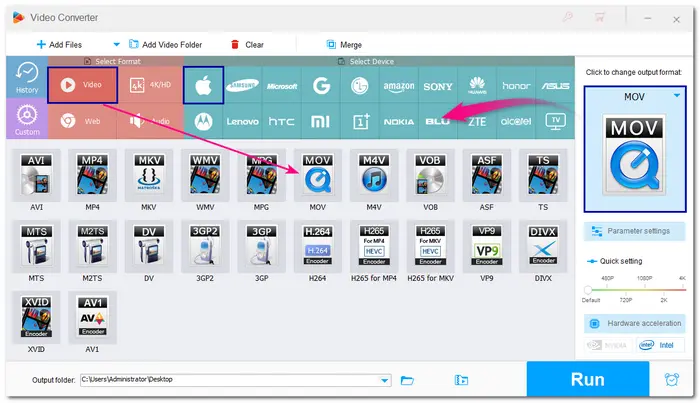

If your iPhone chip is not strong enough or doesn’t have enough space to play the 4K videos, especially those large-sized 4K videos, you can try to compress the 4K video files for smooth playback on your iPhone. So open the “Parameter settings” window, go to the “Resolution” section to choose “1920*1080” or lower resolution. Press “OK” to save the change.
Tips. You can also head to the “Quick Settings” section and directly drag the slider to 1080p.

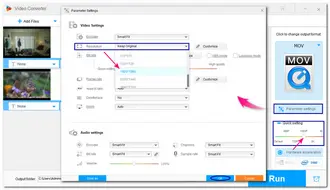
Click the bottom ▼ button to specify an output path for the converted files. Finally, press “Run” to start the conversion.
Once the conversion is finished, you can transfer the converted videos to your iPhone or other iOS devices for playback without issue.
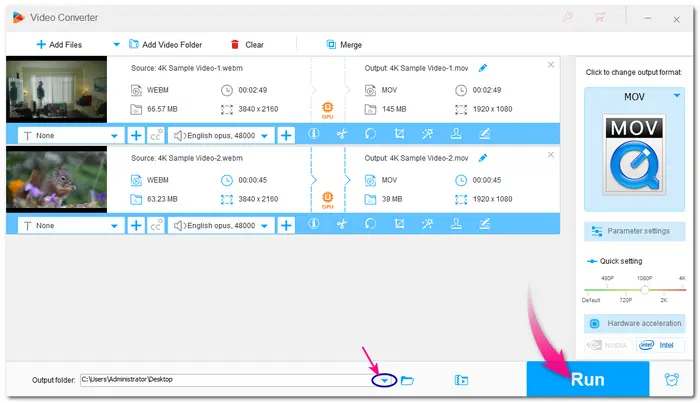

1. Go to a video site and copy the 4K video URL(s)
2. Launch HD Video Converter Factory Pro and open the “Downloader” module.
3. Press “+ New Download” and click “Paste and Analyze” to add the 4K video URL to the box.
4. Wait for the analysis process and then select a download option with 4K resolution (3840×2160 or 4096x2160). Click “OK”.
5. Specify an output path and hit the “Download All” button to download the 4K video immediately.


Above is all I want to share with you about how to play 4K videos on iPhone and other iOS devices. If you fail to play 4K videos on your iPhone, you can also find some simple solutions in this post to fix the issue. By the way, if you encounter other video or audio playback issues, you can also use HD Video Converter Factory to fix the problematic files.
Hope you can find this post helpful. Thanks for reading. Have a nice day!
Terms and Conditions | Privacy Policy | License Agreement | Copyright © 2009-2025 WonderFox Soft, Inc.All Rights Reserved