
What is OGV? OGV is a video format that can contain several independent codecs. It’s often used for playing webpage video content using the HTML5 video tag. But in the HTML source, OGV files are generally referenced as OGG files. Several programs can play this type of video files, such as VLC, MPlayer, WonderFox HD Video Converter Factory, MPUI, and Miro Video Converter.
If you find the video you’re watching without sound, that means there’s no audio content in the OGV file. Thus, before saving the audio from the video, you should make sure the source video contains audio content. Then, you can follow the specific guide on the OGV to MP3 conversion below.
WonderFox HD Video Converter Factory Pro is an expert conversion tool designed to deal with various video/audio processing problems. It enables you to convert OGV files to MP3, MP4 to WAV, WMA to MP3, MKV to MPEG, etc. Moreover, it allows you to convert multiple video/audio files in batches, which can save your time to the greatest extend.
Now, free downloadfree download this converter and follow the steps.
Launch HD Video Converter Factory Pro and open Converter. Click Add Files to load the OGV file from your video folder. Or you can drag and drop them into the blank area directly.


Open the output format list on the right side of the converter. Head over Audio under Select Format, and choose MP3 as the target format.
Tips: If you want to change the audio settings, open Parameter settings under the format image. Here you can change MP3 bitrate, sample rate, channels, and volume.
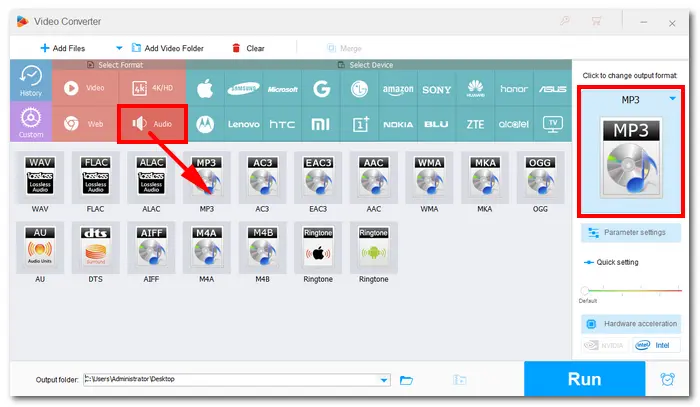

Click the triangle button at the bottom to set an output folder. When everything is ready, press Run to start the converting process immediately.
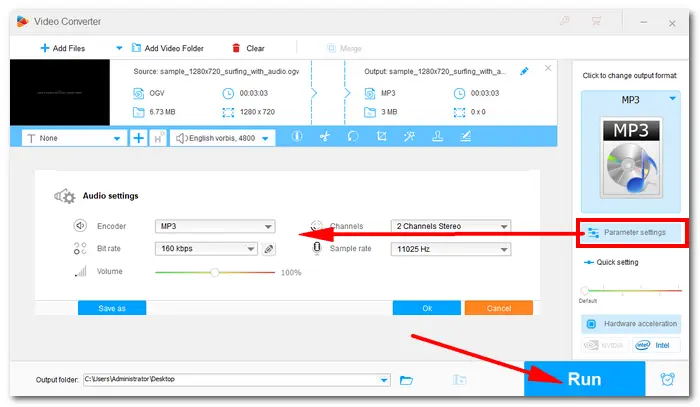

Besides the expert video converter used above, VLC Media Player can also perform this conversion. Here’re the specific steps of converting OGV files to MP4 with VLC:
1. Open VLC Media Player on your PC.
2. On the menu bar, click Media and choose Convert / Save…Or press Ctrl + R on your keyboard.
3. In the File section of the new window, click + Add to open your file folder. Pick the OGV file that you want to convert. Then click the Convert / Save button.
4. Choose Audio – MP3 as output profile. Click Browse to set a destination for the converted file and at last, press the Start icon.

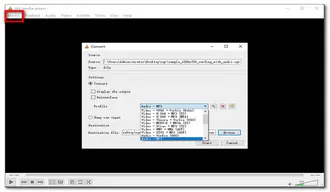
That’s all about the best solution on how to convert OGV to MP3. Hope you’ll find this article helpful. Thanks for reading!
Terms and Conditions | Privacy Policy | License Agreement | Copyright © 2009-2025 WonderFox Soft, Inc.All Rights Reserved