
If you want to extract audio from MP4 video while preserving the best audio quality, you should convert MP4 to WAV, the most popular lossless audio format.
Today, many video to WAV converters can help you with the conversion. But for something easy to use and more practical, you should look for a good, reliable MP4 to WAV file converter. In the following, we will show you the best MP4 to WAV converter we find. It can help you easily convert video to WAV files for free. Read on to know more about the converter.
Best MP4 to WAV Converter Free Download for PC:
https://www.videoconverterfactory.com/download/hd-video-converter.exe
hd-video-converter.exe
WonderFox Free HD Video Converter Factory is one of the best free MP4 to WAV converters on Windows. It's simple and powerful, and you can use it to convert video to WAV completely for free. It supports all mainstream videos, including MP4, MKV, AVI, MOV, etc., and it provides over 600 output options that you can not only convert MP4 to WAV but also convert MP4 to MP3, AAC, FLAC, MKV, AVI, Android, iPhone, and so on. Moreover, it features basic editing tools that allow you to trim and merge your files before conversion.
The whole conversion process is straightforward and fast. You can try this program to convert your MP4 to WAV now.
Key Features of MP4 to WAV Conversion:
Before start, please free download free download the video to WAV audio converter on your PC.
Launch Free HD Video Converter Factory. On the home interface, click to open the “Converter” program. Next, drag your MP4 file into the blank interface. You can also click the “Add Files” or the center “+” buttons to import the source video.
At the bottom of the interface, you can choose a destination folder for your output file in advance.
Tip: After adding the file, you can see a row of editing tools under the video. Use the “Trim” function to cut the video if you want to save only the desired portion of the audio.

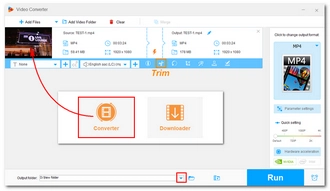
Go to the right side of the program, and click on the format image to unfold the output format list. Then navigate to the “Audio” section and select WAV from the profiles below.
At the “Parameter settings,” you can further modify the audio output settings, such as audio bitrate, sample rate, channel, and volume to fit your preferences.


Finally, hit the “Run” button to export the MP4 as WAV audio file. It should not take long, and you can view the output files in the output folder you set before.
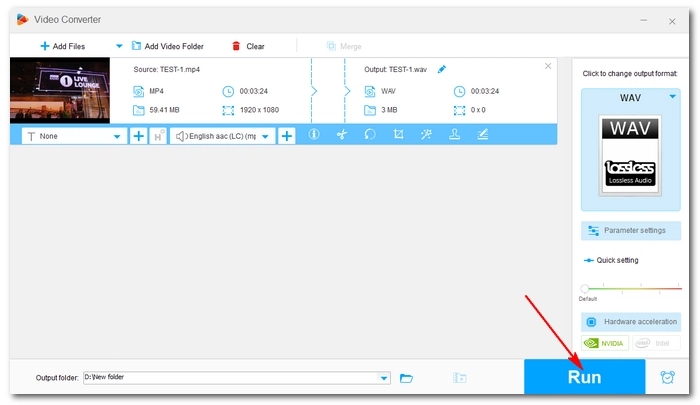

If you need a program that works not only on Windows but also on other platforms like Mac and online, we also have you covered. The 5 programs below will be your excellent free solutions to convert MP4 to WAV as well as handle many other conversions. Don’t miss them out!
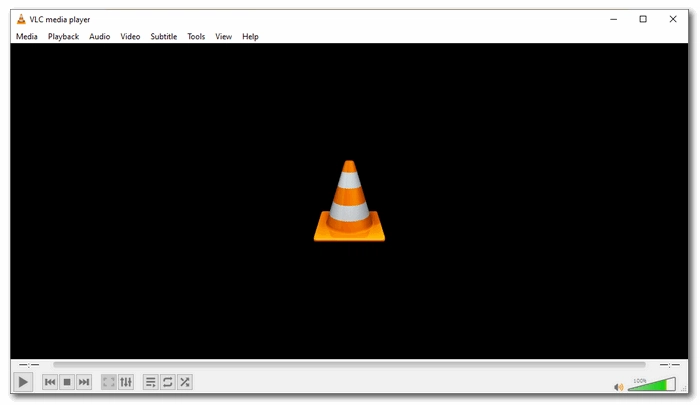
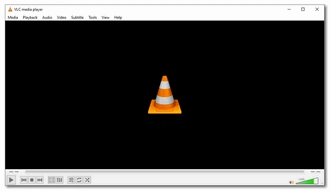
VLC is the well-known media player you know that can play a variety of video and audio formats. But what you might not know is that it’s also a video converter that can convert whatever it plays to hot formats and devices, including WAV audio. It’s quite easy to use its converting feature. All you need to do is go to Media > Convert / Save, then it’ll open a window that you can operate just like in a video converter.
VLC is open source and available across platforms. So don’t worry about using the app.
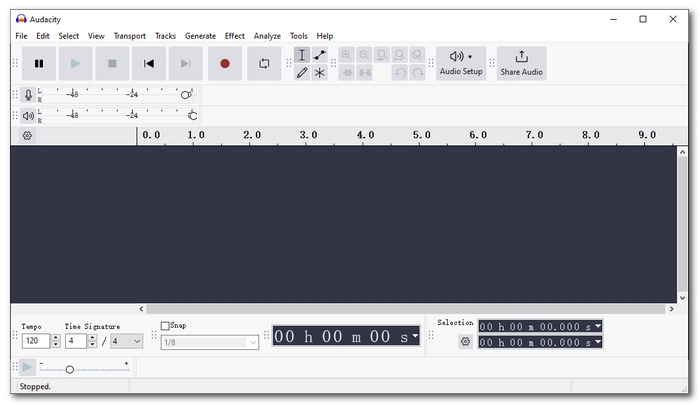
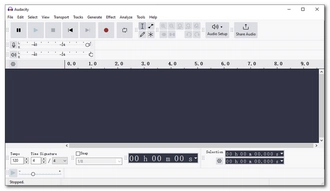
Audacity is another free, open source and cross-platform app that’s similar to VLC in that it’s not exactly a file converter, but it has the ability to convert between file formats.
In fact, Audacity is an audio recorder and editor, but it also allows you to convert audio formats. However, by default, Audacity does not allow you to import video files. Only by installing the ffmpeg.exe plugin can you import the audio tracks of video files (such as MP4) and export them to other formats (in this case, WAV). The best thing about Audacity is that it can maintain the highest audio quality.
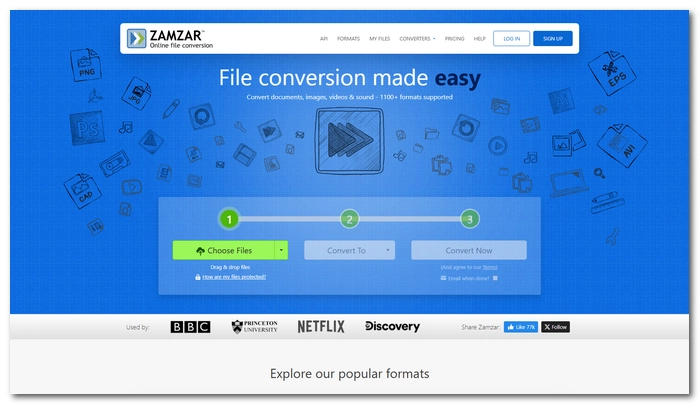
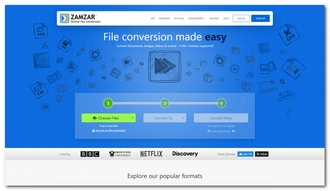
Zamzar features a handy online MP4 video to WAV converter that allows you to input 50 MB MP4 videos and convert them to WAV or other formats. But compared to the previously mentioned two converters, ZAMZAR doesn’t allow you to edit and customize the audio parameters. So if what you’re looking for is a basic and quick format conversion, this is the tool you need.
Zamzar is a free service and can be accessed on any browser without downloading software or signing in.
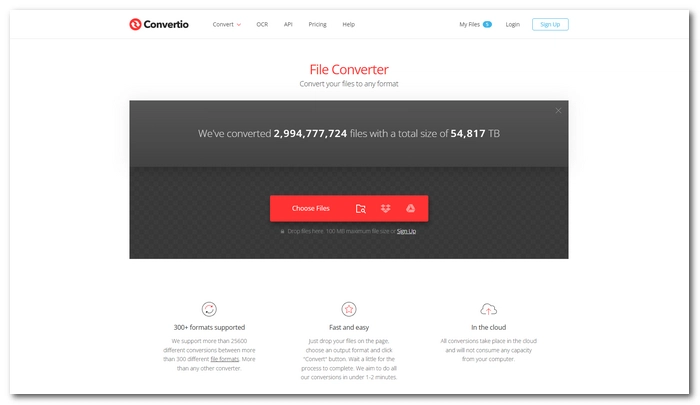
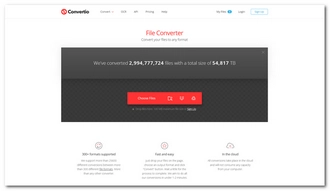
Convertio can also manage the MP4-to-WAV conversion easily. Its clean interface, simple conversion process, and wide range of video input/output formats allow you to process MP4 to WAV conversion without hassle. This online converter also enables you to customize audio parameters like audio channels, frequency, and volume. But it only supports a max of 100 MB file input.
You can use Convertio completely for free to convert 10 files per day. No registration is required.
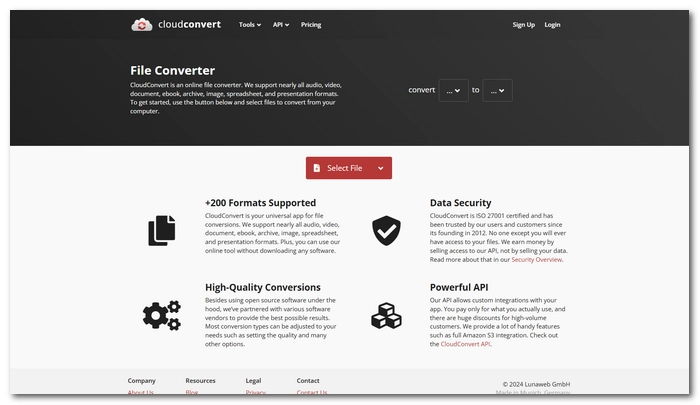
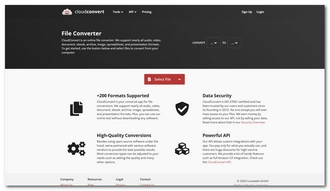
CloudConvert includes a powerful online MP4 to WAV converter for large videos. It supports videos up to 1GB, meaning you can upload longer MP4 videos to the site and extract WAV audio from them. And not just simple conversion, you can also use it to modify the audio parameters and trim the audio files by entering the start and end times.
Note that while Cloud Convert can be used for free, it allows 10 free conversions per day.
WonderFox Free HD Video Converter Factory is undoubtedly the best free MP4 to WAV converter that makes converting MP4 video to WAV audio on Windows ever easier. Free download Free download the software to start your conversion now!
That said, you can try other options mentioned here to perform the conversion on other platforms like Mac and online. Hope these tools can help you.
That’s all I want to share. Thanks for reading and have a nice day!
To find the best MP4 to WAV converter program, you should take into consideration the following factors: a, the converter should help you complete the conversion without issue; b, the converter should be easy to use; c, the converter should be clean without risks.
You should find a video to WAV converter with a built-in video/audio cutter like the Free HD Video Converter Factory introduced above. As you convert the file, you can directly edit the video part for conversion.
WAV (Waveform Audio File Format) is a lossless audio format that is widely used for professional audio recording and editing. On Windows systems, this format is mainly used for uncompressed audio, and the file size is therefore larger than other formats like MP3.
Windows Media Player is the default media player in Windows 10/11 that has limited conversion capabilities. It cannot convert MP4 to WAV due to missing codecs for MPEG-4 video and AAC audio. If you want to convert MP4 to WAV on Windows 10/11, give WonderFox Free HD Video Converter Factory a try.
Terms and Conditions | Privacy Policy | License Agreement | Copyright © 2009-2025 WonderFox Soft, Inc.All Rights Reserved