Before troubleshooting the issues, let’s first see some possible causes to help us better work the issue out. The following are the possible reasons why Microsoft Teams recording is not available:
1. Permissions Restrictions.
Sometimes, your organization’s administrators or IT team have restricted the recording feature. Then you need to gain permission from the admin to access the recording feature. Otherwise, the recording option is not available for you.
2. License Limitations.
The recording functionality in Microsoft Teams is only supported in certain subscriptions or license types. If the type of your organization's subscription does not include the recording function, you need to upgrade your subscription plan to activate the recording function.
3. Account Type.
Not all account types are available to use the recording feature. If you utilize a guest or external account to access a Teams meeting, the recording feature will not be available to you.
4. Storage Space.
To enable the recording option, you must first have a viable, supported storage location. Also, if there is insufficient storage space, you may be unable to maintain a continuous recording.
In addition to these common causes, software updates, policy changes, etc. may also have an impact on the availability and functionality of recording options. Interruptions in the Microsoft Team service can sometimes cause recording issues, among other issues.
Microsoft Teams allows you to have meetings and video calls. But the recording option is only for meetings. So if you find there is no recording option, check whether you are having a video call or a meeting. Then switch the video call to a meeting to start recording if needed.
Steps for how to have a meeting in Microsoft Teams:
Step 1. Open your Microsoft Teams and go to “Calendar”.
Step 2. Press the “Meet Now” button at the top of the program.
Step 3. Select an option and invite others you want to have a meeting with.
Step 4. Click “Join now” and head to “More actions” > “Start recording” to record the meeting.
If the Teams recording is greyed out, you may not be qualified to record meetings in Microsoft Teams. Then you need to meet the following requirements to access the recording option.
1. Your account type should be Office 365 E1, E3, E5, F1, A1, A3, A5, Microsoft 365 Business, Business Premium, or Business Essentials.
2. You have permission to record meetings and own a Microsoft Stream license to upload videos.
3. You have enough space to save the recorded meetings.
4. You are a member of the organization’s Microsoft Teams.
5. Make sure you are in the supported location of Microsoft Teams. (US, UK, Europe, Asia Pacific, Australia, India, and Canada.)
If your Microsoft account is managed by your organization's IT team, your IT administrator needs to enable permissions from the meeting dashboard so you can use the recording feature. Otherwise, you won't see the "Start Recording" option in Teams.
(IT Admin) Please follow these steps to enable the recording feature:
Step 1. Open the Microsoft Teams admin center (https://admin.microsoft.com/).
Step 2. Expand “Meetings” from the left sidebar and select “Meeting policies”.
Step 3. Enable “Allow cloud recording” and select “Global (organization-wide default)”.
You'll then need to agree to the recording rules set up in Teams by your IT administrator.
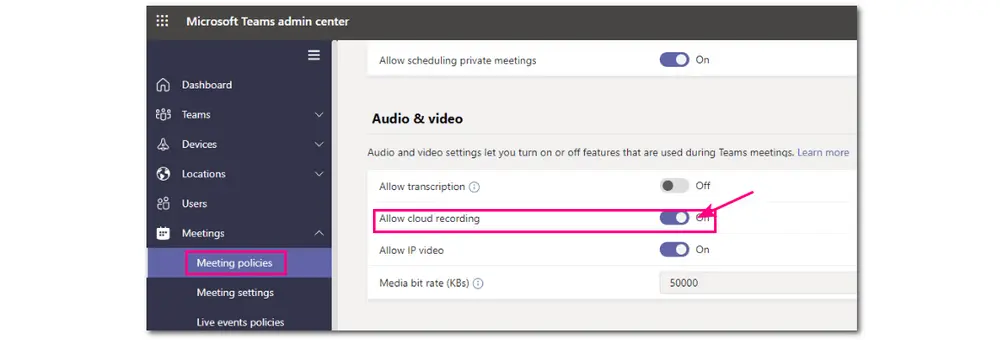
If you meet the required requirements but still can't record in Teams, you can try leaving the meeting and rejoining. Sometimes Microsoft Teams can have issues that affect recording, and rejoining the meeting can help refresh functionality.
Follow these steps to rejoin the meeting:
Step 1. Press "Hang Up" in the lower right corner of the interface.
Step 2. Navigate to “Calendar” to access your calendar events.
Step 3. Click "Join" to rejoin the meeting.

Microsoft Teams collects cache data in the background to improve load times. However, caching may cause glitches and render your recording options unavailable. So you can try clearing the cache and restarting Microsoft Teams to see if it works properly.
Follow these steps to clear the cache:
Step 1. Right-click Teams and select “Exit” to close the running Teams application.
Step 2. Press "Win + R" to bring up the run box and enter "%appdata%\Microsoft\Teams". Then click OK.
Step 3. Delete all data in the open directory and restart Microsoft Teams.
If you find the Microsoft Teams start recording greyed out or missed, you can also try the following commands to activate it.
Step 1. Execute “Connect-MicrosoftTeams” command to connect your Microsoft Teams app with the organization’s tenant.
Step 2. Use “Get-CsTeamsCallingPolicy -Identity Global" command to verify your "CsTeamsCallingPolicy” status.
Step 3. Then execute the "Set-CsTeamsCallingPolicy -Identity Global -AllowCloudRecordingForCalls $true" command to complete the necessary configurations.

Sometimes, the Microsoft Teams service may be down during a meeting, and recording and other functions may be affected. In this case, you can go to DownDetector (https://down detector.com/) and search for Microsoft Teams. If there is indeed a problem with the service, you'll need to wait for Microsoft to resolve the server issue.
Updating Microsoft Teams can help you get the best and trouble-free experience. So, if you are still using an older version of Microsoft Teams, you can try updating your Microsoft Teams.
Just open Microsoft Teams and press the settings icon next to your profile picture. Then select "Check for Updates". Then restart the Teams app and see if you can record normally.
If you do not want to waste time testing every fix, then try a third-party screen recorder. WonderFox HD Video Converter Factory Pro can bring you an efficient and high-quality screen recording experience. It is an all-in-one app that can record meetings, video calls, gameplay, and more screen activities in just a few clicks.
DownloadDownload and give this software a try, you will quickly get the needed recordings.
Step 1. Launch the software and select the “Recorder” program.
Step 2. Select a desired recording mode. (Custom or Full-screen)
Step 3. Modify the format, quality, frame rate, and GPU acceleration to your liking. (Or you can just use the default settings.)
Step 4. Select the “Desktop” and “Microphone” audio sources to have the sound recorded. Also, don’t forget to select the output folder at the bottom of the interface.
Step 5. Click the “REC” button and start the recording after a five-second countdown. When finished, press “Ctrl + F1” to stop recording.

WonderFox HD Video Converter Factory Pro also provides other additional features to help you convert, compress, and edit recorded files. If you want to polish up your recording, just go to the "Converter" module from the initial interface.
Microsoft Teams is a versatile platform for users to communicate and collaborate. If you are facing the problem of Microsoft Teams recording not working, just try the solutions recommended in this article. You can also use WonderFox HD Video Converter Factory Pro to avoid possible issues while recording on Teams. It can help you record various screen activities efficiently.
I hope this article can be helpful to your condition. Have a great day!

WonderFox HD Video Converter Factory Pro
1. 500+ optimized presets for fast conversion in bulk.
2. Compress large-sized videos with no quality loss.
3. Trim, merge, crop, rotate, flip, and watermark video.
4. Download HD/FHD/4K/8K videos from 1000+ sites.
5. Record live streams, gameplay, webcam, video call.
6. Make animated GIFs from video or image sequences.
7. Make ringtones, extract subtitles & more...
Privacy Policy | Copyright © 2009-2025 WonderFox Soft, Inc.All Rights Reserved