
Converting M4V format to MP4 can solve incompatibility issues such as can’t open M4V on some TVs, Android phones, and video editing software. Here, I’d like to share several simple, quick, and free ways to help you convert an M4V file to MP4 on different platforms. Read on for more details.
Note: M4V videos can be DRM-protected. The methods below cannot remove DRM and can only convert non-DRM M4V to MP4.
There are so many software programs on Windows that can help you convert video file formats. But considering the cost, ease of use, and features, let me introduce the best video converter tool for you.
WonderFox Free HD Video Converter Factory is a completely free and easy-to-use video converter program recommended for Windows users. It'll be an excellent M4V to MP4 converter app to turn an M4V file into MP4 that can be played on any device. Meanwhile, it keeps the quality unchanged. In addition to M4V MP4 conversion, the program can convert other videos to a wide range of formats and preset devices, including MKV, AVI, MPG, MOV, MP3, WAV, Samsung TV, iPhone, iPad, PS5, Xbox One, etc. It also comes with additional functions like video trimming, cropping, rotating, merging, and compressing.
Now, download download the free M4V to MP4 converter and follow the tutorial below to change your video M4V to MP4.
Before start, please free download free download the M4V to MP4 converter app on your PC.
Run Free HD Video Converter Factory on your Windows desktop and enter the “Converter” module. Then, drag your .m4v files into the interface or use the add buttons to import the source files.
Next, click the ▼ button at the bottom of the program to choose an output folder in advance.


On the right side of the converter, hit on the format image to open the output format page. Head to the “Video” category and choose “MP4” from the profiles below.
Tip: In the “Parameter settings,” you can further modify the video output settings, including the codec, resolution, bitrate, frame rate, volume, and more, or use the default Smart-Fit settings for your video.
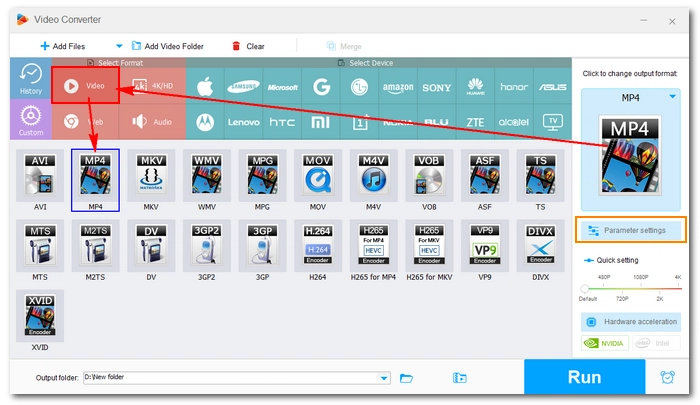

Finally, click “Run” to convert from M4V to MP4 immediately.


Mac computers have got QuickTime and iMovie that allow you to export video to a different format, but they do not let you get MP4 file directly. In this case, you’ll need to seek third-party apps.
Fortunately, you can search and find lots of file conversion tools in the App Store. One free program I’d recommend is Smart Converter. It’s a very simple and intuitive app that handles conversions by dragging and dropping. Moreover, it supports a variety of formats and lets you convert them to MP4 to be compatible with various Apple devices.
Here are the specific steps you can follow to complete your M4V to MP4 conversion on Mac:
Step 1. Open Apple Store and search for Smart Converter. Then install the app.
Step 2. Open the app.
Step 3. Drag and drop an M4V file to its interface and select an output media.
Step 4. Click Convert to start the conversion.
Step 5. After conversion, click Show File to view the converted MP4 file.
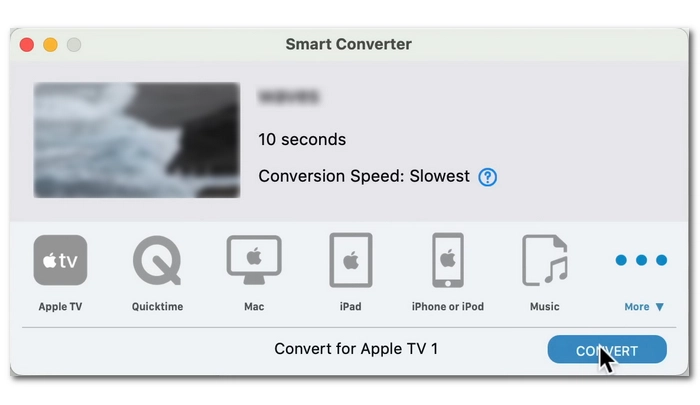
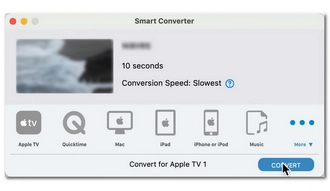
Besides using desktop software, you can also use an M4V to MP4 converter online to convert M4V files to MP4 free without downloading any software or plug-ins.
There are multiple options you can choose from. But for converting large M4V movie to MP4, CloudConvert is your go-to solution.
It supports converting video files up to 1GB. The best thing is that it won’t occupy your local space, just need you to ensure a strong and stable network connection.
CloudConvert allows you to convert 10 files per day for free, without requiring registration. Let’s see how to use it to convert M4V to MP4 online.
Step 1. Visit CloudConvert’s M4V to MP4 Converter.
Step 2. Click Select File and upload the M4V to the website. You can also import files from your cloud drive or a URL.
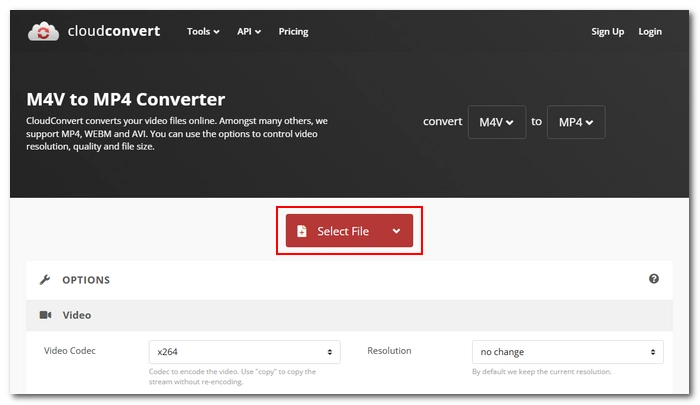
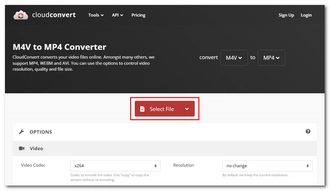
Step 3. The output format is already set to MP4. But you can adjust the MP4 settings by clicking the wrench icon. This step is optional.
Step 4. Click Convert and let the site handle the conversion.
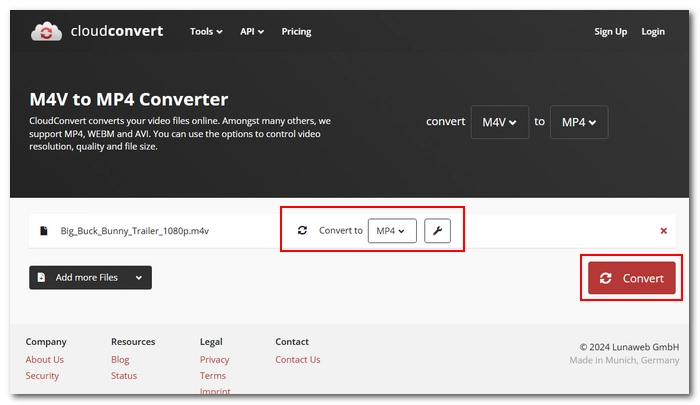
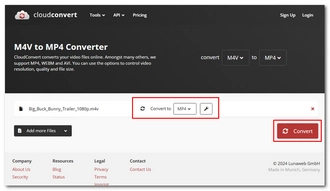
Step 5. When the conversion is complete, click Download to save the converted file to your device.
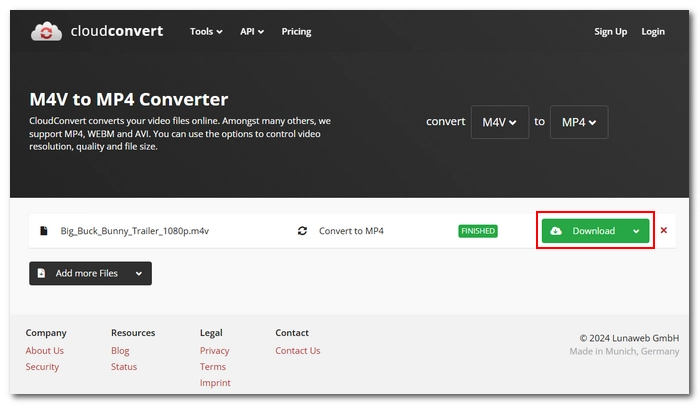
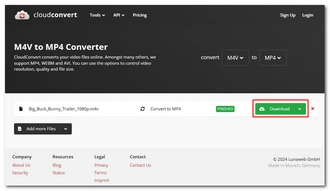
If you want to explore more solutions to convert M4V files to MP4, you can have a look at these two open source and cross-platform programs. These are not traditional video converters like what I’ve introduced before, but they can help you complete various conversions, including this one, without any problems.
We have detailed articles about how to use these tools to convert the M4V file to MP4. You can click on what interests you the most and explore.
VLC is primarily a media player but includes a conversion feature that can convert between various video and audio formats. That said, if you just want to get M4V to play, you can use VLC to play it without converting the format.
HandBrake is a well-known video transcoder that can convert any non-protected video file to MP4 to fit different devices and platforms. It offers versatile video options that you can modify to personalize the video. Note, however, that HandBrake has a little learning curve.
We have shown you several ways to convert M4V to MP4 for free on Windows, Mac and online. It’s quite easy, right? Now you can just pick the method that’s right for you and start converting. By the way, these tools can also handle more conversion needs in your daily life, so you don’t need to look for other specific conversion tools. Hope you’ve enjoyed this post and are happy with the converting results.
That’s all for now. Thanks for reading.
M4V and MP4 are essentially the same. Both formats can contain MPEG4, H264, and HEVC videos. The primary difference is that an M4V file might be protected by Apple’s FairPlay DRM copy protection, while MP4 is more open in this field.
Note that M4V and MP4 are just video containers. In theory, if the codec used in M4V can be supported by MP4, for example H.264, then it’ll be okay to just rename the .m4v extension to .mp4 without converting.
Yes, HandBrake can change M4V format to MP4. Besides the MP4 output option, it supports MKV and WebM as well. But sometimes, it will save the output file as M4V instead of MP4.
"For MP4 files, HandBrake will automatically use the extension M4V when you pass through audio (AC3), use SRT subtitles or have chapter markers enabled."
Extra steps are needed to make HandBrake save as MP4, not M4V. Note that HandBrake cannot deal with encrypted M4V files.
iTunes M4V videos are most likely to be DRM-protected, and a dedicated M4V to MP4 software is required to remove the DRM. Some paid converter programs claim to handle such conversions, and they can be easily found online. However, it is not encouraged to convert copy-protected materials for any commercial use.
Terms and Conditions | Privacy Policy | License Agreement | Copyright © 2009-2025 WonderFox Soft, Inc.All Rights Reserved