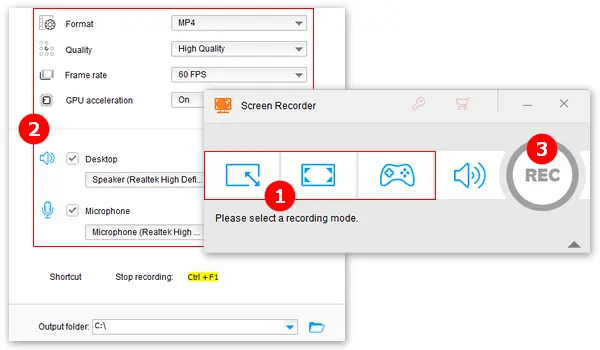
How to screen record on Alienware?
Use WonderFox HD Video Converter Factory Pro!
Alienware is a subsidiary brand of Dell. It manufactures the best gaming laptops & desktops, providing users with an immersive and exhilarating experience while gaming. This article shares four efficient ways to record gameplay (or other screen activities) on Alienware Windows 10/11. Keep reading and learn how to screen record on Alienware in steps.
Tools |
Types |
Main Features |
|---|---|---|
Xbox Game Bar |
Built-in Program |
Default game recorder for Windows 10/11 |
Third-party App |
High quality, editing features, easy to use |
|
Third-party App |
Advanced customization options for recording and streaming |
|
Online Tool |
Free without downloading software |
Usage Level: Super easy
Recording Format: MP4
Pros: Completely free, simple UI, no watermark
Cons: 4-hour maximum recording length, no advanced recording and editing features
Game Bar is built into Windows 10 and 11 so you can capture videos and screenshots while playing PC games. Here is how to record your screen on an Alienware laptop or desktop using Xbox Game Bar:
1. Press Win + G to bring up the Game Bar.
2. Click the camera icon.
3. In the Capture window, tap the record button (or press Win + Alt + R) to start recording.
You can turn on/off the mic while recording.
4. Tap the record button again to stop recording.
5. Select See my captures to check and edit the video clip.
Alternatively, you can directly use Win + Alt + G to start and stop recording for a full-screen PC game.
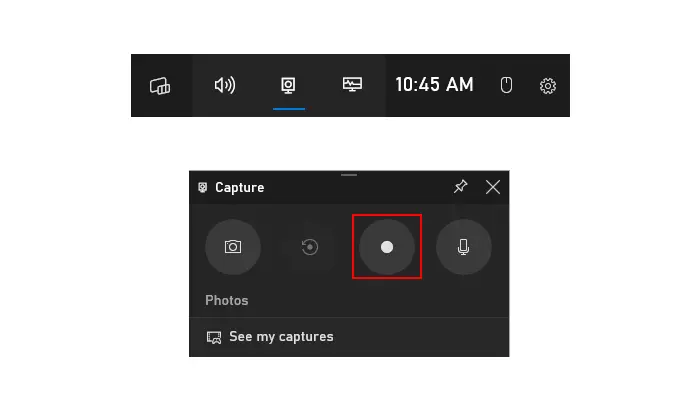
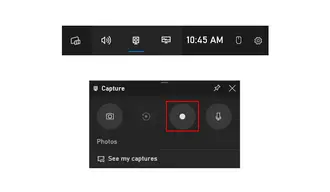
Usage Level: Super easy
Recording Format: MP4, MKV, MOV, and AVI (More formats convertible in WonderFox’s video converter)
Pros: Intuitive UI, simple recording process, custom settings, high-quality output, no time limit, no watermark (Additional tools more than a screen recorder)
Cons: No support for webcam recording
The screen recorder inside WonderFox HD Video Converter Factory Pro allows you to capture everything on the screen, including PC games, video conferences, live streams, TV shows, etc. It provides a special game recording mode to record game videos at 60 FPS. Other settings, such as output format, desktop audio, microphone, and quality, can be modified with several simple clicks.
Now, downloaddownload the software and see how to screen record on Alienware readily.
1. Install and launch WonderFox HD Video Converter Factory Pro on your laptop or desktop. Then, select Recorder.
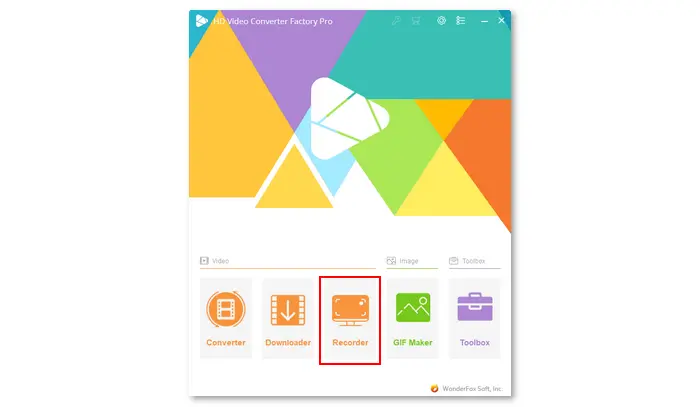
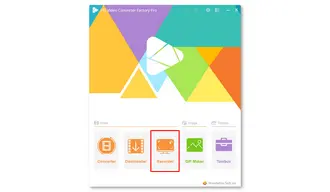
2. Choose the game recording mode. (Skip this step if you don’t record gameplay.)
3. Next, click the partial-screen or full-screen option to select a recording region and press OK to confirm it.
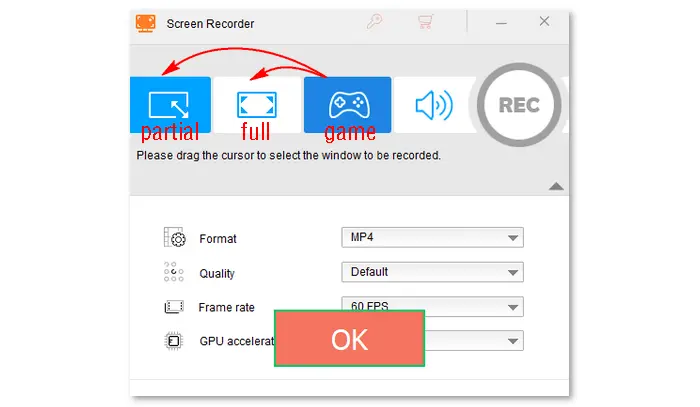
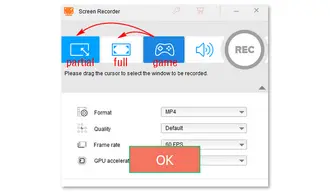
4. Pick a format, quality, GPU acceleration, etc. It’s recommended to tick Desktop & Microphone to screen record on Alienware with audio.
5. Tap the ▼ icon at the bottom to specify an output destination.
6. Hit the red REC button, and your recording will begin after the 5-second countdown.
7. Press Ctrl + F1 to end the recording.
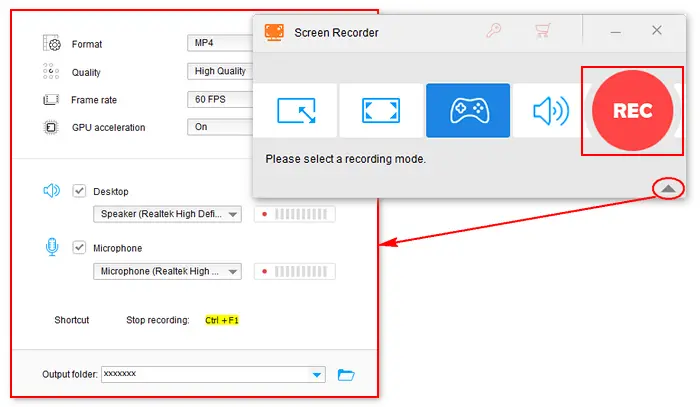
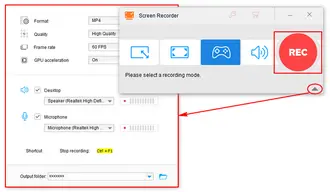
Usage Level: Complicated
Recording Format: MP4, MKV, FLV, MOV, and TS
Pros: Open source, professional recording features, custom settings
Cons: Beginner-unfriendly interface, unexpected lag or bug
OBS is a famous video recording and live streaming app for Windows, macOS, Linux, and BSD. As a powerful Alienware screen recorder, OBS can capture any screen activity, including your display, gameplay, browser, VLC video source, image slide show, audio, and more.
How to record screen on Alienware laptop/desktop with OBS:
1. Download OBS and install it on your Windows computer.
2. Launch the software. Then, go to the Sources column and click the + sign to select a capture source.
For instance, you can choose Game Capture to record hardware-accelerated games with high performance, Display Capture to capture the entire display, or Windows Capture to record a single window from your display.
Here is a guide to the different types of Sources included with OBS Studio–Sources Guide >
3. After selecting the capture source, you can adjust the properties and filters based on needs.
4. Click the Start Recording button to capture your gameplay, video, or other screen activities on Alienware.
5. Once done, click the Stop Recording button.
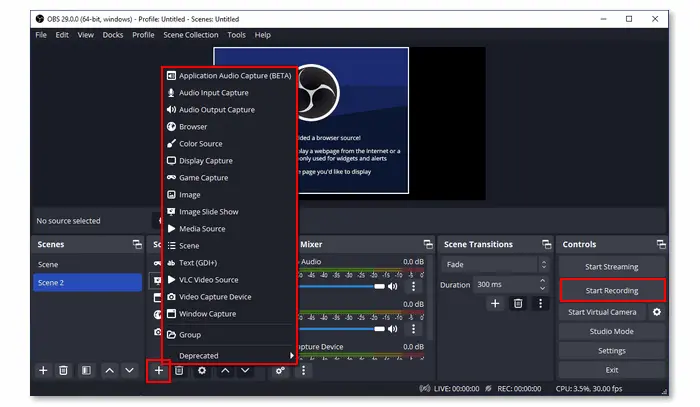
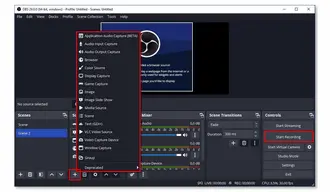
Usage Level: Easy
Recording Format: WebM
Pros: Intuitive interface, simple recording process, online, no watermark
Cons: Stable internet requirement, recording for up to 60 minutes
FlexClip is an online screen recorder that records your screen, webcam, and voice without installing software or extensions. It offers multiple options for your screen recordings. For example, you can choose the whole screen, an application window, or a browser tab with/without sound. Besides, it allows you to edit recordings with subtitles, annotations, highlights, and overlays.
How to screen record on Alienware with FlexClip:
1. Visit the flexclip.com website in your browser.
2. Click Start Recording.
3. Select a recording mode: Screen Only or Screen + Webcam. Then, click Next Step.
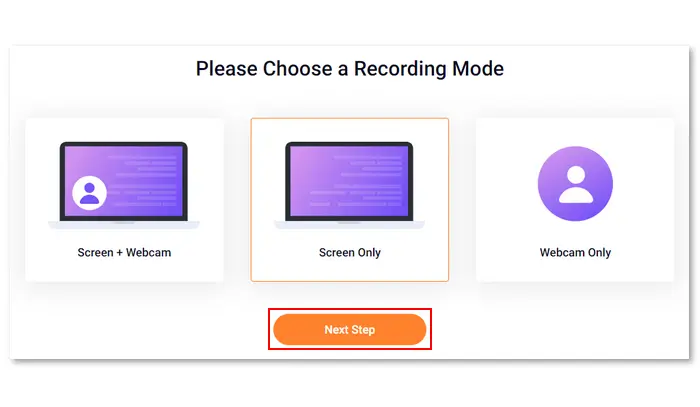
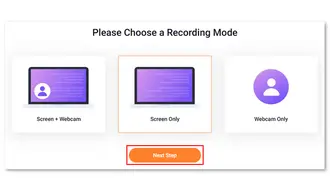
4. Choose an audio recording option.
Allow FlexClip to use your microphone if you want to record your screen with the mic audio.
5. Tap Start Recording. Then, select a specific window or the entire screen and toggle on the option for Also share system audio.
6. Click Share, and the recording will start 3 seconds later.
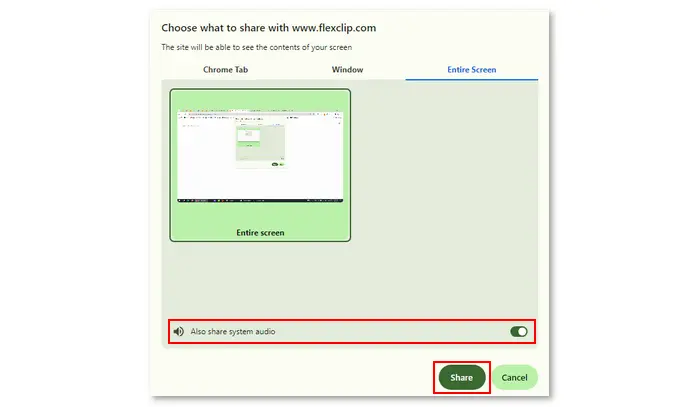
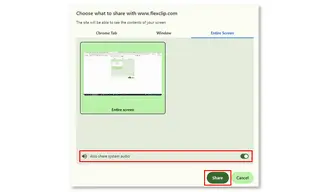
7. Tap the blue Stop sharing button. Then, preview, download and edit your recorded video.
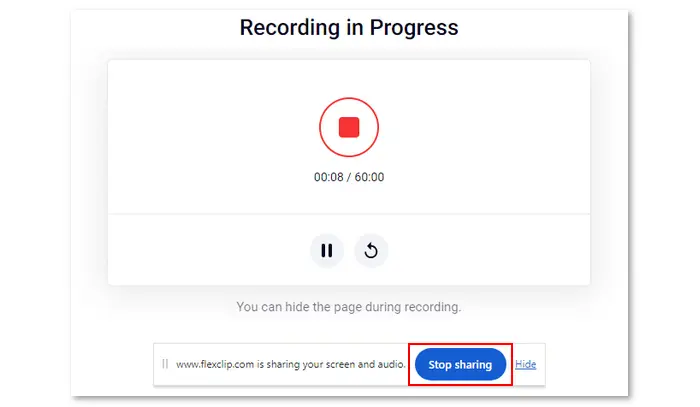
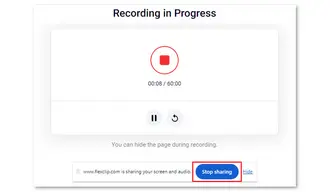
There are many game recording apps on the market. The top 5 include:
• Xbox Game Bar
• WonderFox HD Video Converter Factory Pro
• OBS Studio
• Fraps
• GeForce Experience
Learn the detailed tutorials on how to record gameplay on PC >>
In addition to the commonly used Game Bar, OBS, and WonderFox HD Video Converter Factory Pro, you can screen record on Dell (click to learn the how-to) with XSplit Broadcaster.
It varies with the recording tool you utilize.
• Xbox Game Bar ---- C:\Users\(Username)\Videos\Captures
• WonderFox HD Video Converter Factory Pro ---- The folder you select by yourself
• OBS ---- C:\Users\(Username)\Videos
• FlexClip ---- The default download path in your browser
That is how to screen record on Alienware with four effective methods. Each recording tool has its pros and cons. Select your favorite one to start recording. Thanks for reading this post!
Terms and Conditions | Privacy Policy | License Agreement | Copyright © 2009-2025 WonderFox Soft, Inc.All Rights Reserved