
Picture-in-picture (PiP) can shrink a video into a small player so we can keep watching while using other apps on the computer or mobile phones. In our daily life, picture-in-picture videos are very common. They provide a convenient way for people to do different things at the same time. Some even make PiP videos by themselves, such as a presentation, a reaction to a movie, etc. And it’s not difficult to record such videos on PC with a powerful PiP screen recorder. The following illustrates how to record picture in picture videos easily step by step. Just keep reading.
To make a picture in picture recording on PCs, you need a powerful video recorder. WonderFox HD Video Converter Factory Pro is the right tool that can you capture any screen on your computer in high definition. With the software, you can record part screen or full screen that contains your PiP video with multiple audio sources easily. And after the recording, you can use its built-in video editor to trim, crop, merge recorded files into one, add subtitles and watermarks to your recordings, etc. Every feature is easy to use. Try it now!
Now, free downloadfree download the software and follow the steps below.
Open WonderFox HD Video Converter Factory Pro. On the startup interface, select Recorder.


In the Screen Recorder, there are four recording modes, including part-screen, full-screen, game recording, and audio-only. If you want to record the whole screen of your computer, select the second mode. If you only need to capture picture-in-picture videos, select the first mode and adjust the recording region by dragging the four borders. After you determine where to record, click on the red OK button.


First, you can choose a video format for your recording. MP4, MKV, AVI, and MOV are available. High Quality is recommended or you can leave it as default. The frame rate can be set at 10fps, 30fps, and 60fps. Just select one value according to your preference.
Then, if you also need to record audio, activate the Desktop or Microphone or both at the same time. If not, uncheck the audio sources. This software supports picture in picture video recording with audio from your computer and microphone at ease.
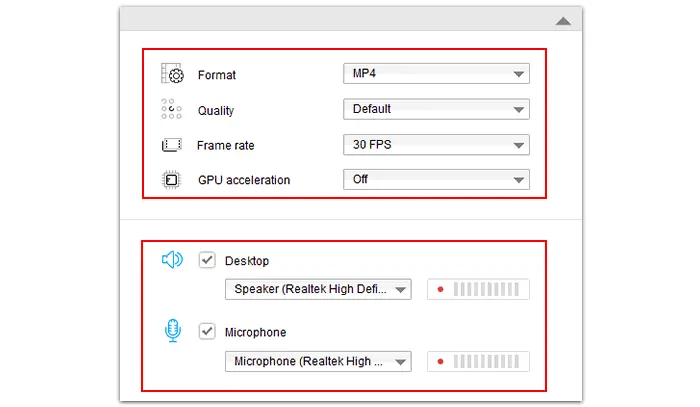

Finally, click the bottom inverted triangle button to set an output folder for your recording. And press the round REC icon to start the picture in picture recording after a five-second countdown. When the recording starts, the software will minimize at the edge of the screen.
Click on the stop button or hit Ctrl + F1 to finish the recording. The recorded file will be stored in your folder automatically.

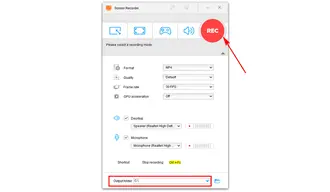
To make your PiP videos stand out, consider these tips:
1. If you're using a webcam, remember to look at the camera instead of your screen. This creates a better connection with your viewers.
2. Natural lighting or a ring light can dramatically improve your webcam feed's quality, making you look more professional.
3. Avoid cluttering your screen with too many elements. Keep the focus on the main content and your webcam feed.
4. Ensure the PiP window is large enough to be visible but not too large that it distracts from the main content.
5. Good commentary can significantly enhance your PiP video recording. Be clear, concise, and engaging to keep your audience interested.
That’s the whole process of how to record picture in picture video with HD Video Converter Factory Pro. Hopefully, this article could be helpful to you. If you encounter any problems, don’t hesitate to contact us. Thanks for your reading!
Terms and Conditions | Privacy Policy | License Agreement | Copyright © 2009-2025 WonderFox Soft, Inc. All Rights Reserved