A looped video means the video plays in an infinite loop, that is, repeat the video playback. Yes, it behaves as an infinite GIF. Actually, there is no advanced skill required to create a loop video. This post introduces 6 simple ways to implement it even if you're not that tech-savvy.
You may be impressed by the popular short looping video clips in TikTok, which look very cool and novel. Just like the never-ending animated GIF image, the video loop frees up our hands so we don't have to press the play button constantly. So here comes the question, how to make a looped video? Actually, it's much easier than you think. I have prepared 6 low-tech approaches for different platforms. Just read on!
Wanna make a looped video to have fun with friends? It's not a hard nut to crack. HD Video Converter Factory Pro allows you to join multiple video copies to produce a video loop in only a few mouse-clicks.
It's an efficient method to create a looped video by means of some video loop makers. I won't recommend any complicated-looking video editor, instead, a foolproof utility welcomed by all levels that is going to be introduced here. WonderFox HD Video Converter Factory Pro is an entry-level video and audio processing toolkit capable of merging several video copies into one to replay it in a continuous loop. The intuitive GUI makes it straightforward to make a video loop.
Free downloadFree download this simple video loop maker and follow the specific steps to create a looped video on PC.
Select a video clip you want to make a looped video with, hold down the Ctrl key while dragging the video to create a copy, which determines how many times you want to repeat the video clip. For instance, aside from the original video, I create 4 copies to make a 5-time looped video.
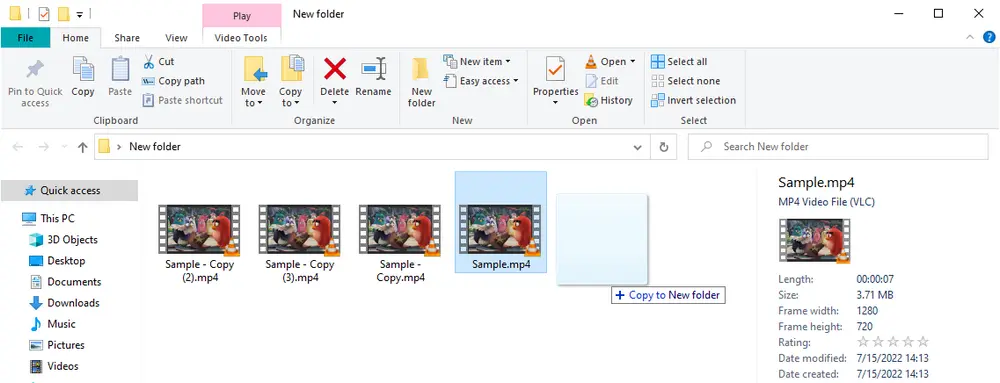
Install and runInstall and run HD Video Converter Factory Pro, open the "Converter" module. Drag and drop those 5 videos into the blank space. Subsequently, press the Merge button on the top bar to step into the merging window. Select all videos and click the middle Merge button to create a video pack, all video clips will be placed into it automatically. Then, click the Merge at the bottom to go back to the main interface.
Tips: With the same steps, you're able to create several packs for making multiple looped videos.
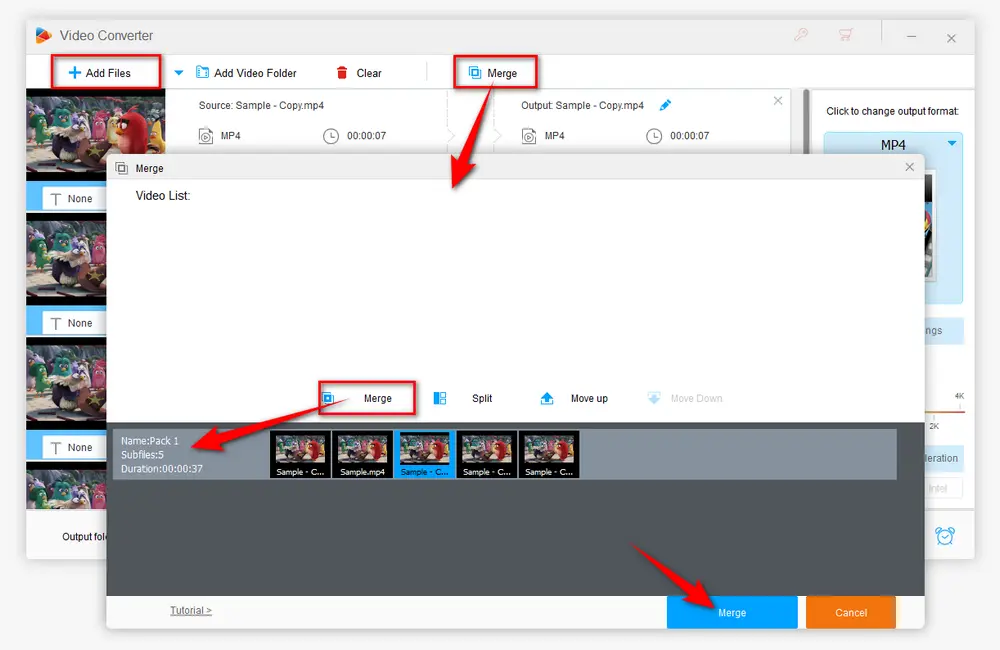
Now, there is only 1 video pack that contains 5 clips right there. And you're able to click the "Pencil" icon to rename the video pack. Then, open the output format list on the right side, choose any profile from 500+ optimized presets.
Press the "Inverted Triangle" icon below to specify a destination folder. Lastly, hit the "Run" button to make a 5-time looped video. If you need more looping time, just go back to Step 1 and create more video copies.
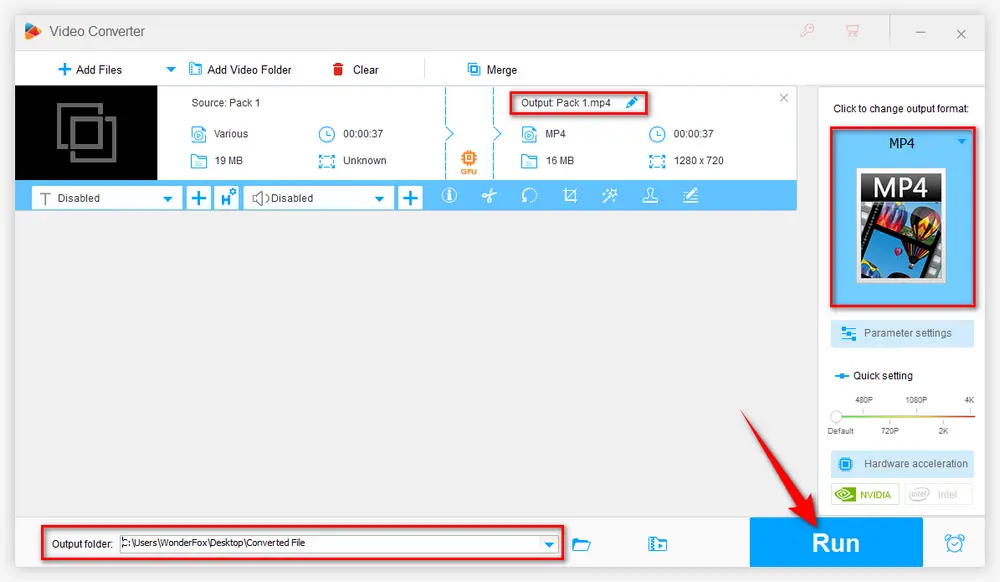
If the video file is small and you're in a good network condition, it's more convenient to make a loop video online. There are plenty of online applications that offer this service without software installation and registration required. I'll take Kapwing and Coub as examples to successively illustrate how to create a loop video online.
Step 1. Open https://www.kapwing.com/tools/loop-video on your frequently-used browser
Step 2. Click on "Upload" button to add the video clip you want to loop.
Step 3. Select the loop time up to 10x on the left side while previewing the video on the right. Click CREATE! in the bottom left-hand corner to create a loop video online.
Step 4. It may take a while to process the video based on the video file size, just be patient and don't close your browser.
Step 5. When the process is complete, hit the "Download" button to save the looped video to your local drive, edit the video online or share it directly.
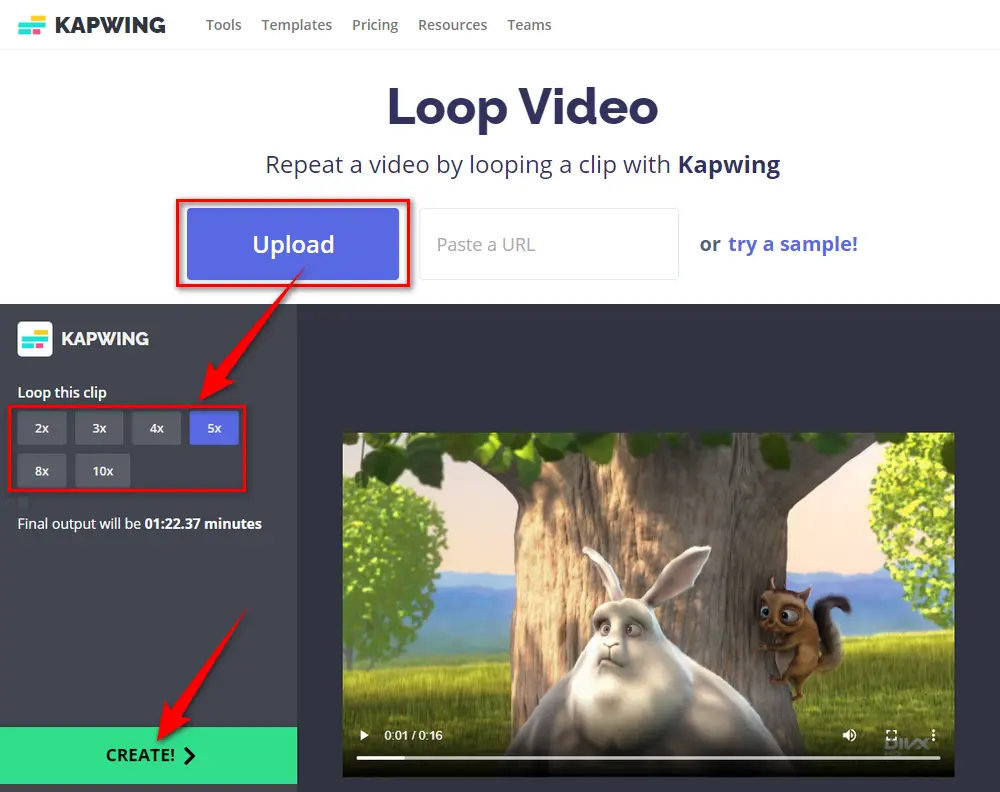
Step 1. Visit https://coub.com/, register and log in your account.
Step 2. Click on "Create" button at the right bottom to upload the video clip you want to loop. You can also paste a video link of YouTube, Vimeo, Twitch, Instagram, etc.
Step 3. Coub allows you to create looping videos up to 10 seconds in length, just select your preferred moment, edit the video loop, add the background music, and make other settings. Then press "Next" button to proceed.
Step 4. Describe your coub and add tags as you wish. Click "Next" button.
Step 5. Finally, publish the looped video. You can either download it or share through your social media.
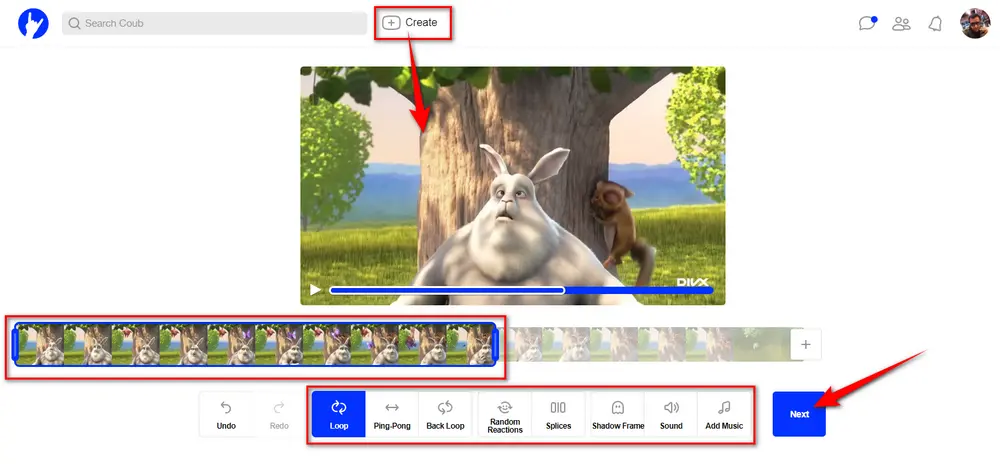
As a great Swiss army knife of A/V conversion, it offers over 500 predefined presets to fix any format incompatibility issue. Some basic editing features are also supported. Download it and have a bash.
To make a looped video on Android, Boomerate Video Reverse & Loop app would be a better choice, which can not only record videos and make them faster or slower, but also allows you to edit and loop videos in your own gallery. Download it from Google Play: https://play.google.com/store/apps/details?id=com.skwirrl.boomerate&hl=en&gl=US
Step 1. After installation, open the app, the app is set for you to record a video and then customize it. Just tap on the Circle button to start recording. To make a looped video in your gallery, tap on the folder icon at the bottom right. Search through your device's files and tap on the video you want to loop.
Step 2. Tap on the "Circle" icon to open the looping settings and decide how many times you want to loop the video. It allows you to select the loop time up to 4x. Then tap on the APPLY button.
Optional. If needed, you're able to make the videos loop back and forth and make them faster or slower. Sometimes you only want to loop a part of the video. Just tap on the "Scissors" icon and trim the video as you wish.
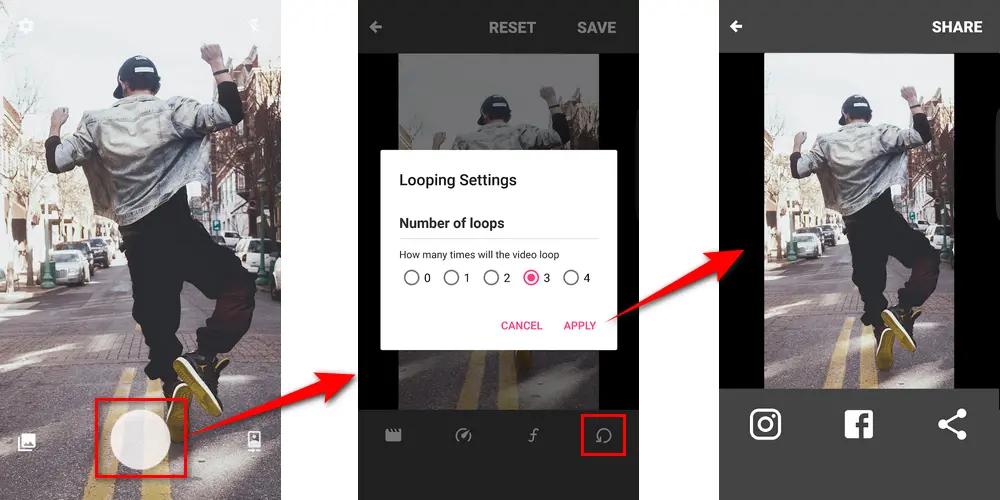
In comparison to Android, it's much easier to make a looped video on iPhone. Looper, just as its name suggests, is an iOS-based app that helps you easily make a looped video from Camera Roll, iCloud Drive or from your Home Videos. Not only that, iMovie is a well-known video editor that can also help get the job done with ease. Just follow the instructions below and learn how to make a video loop on iPhone.
Step 1. Install Looper app from App Store: https://apps.apple.com/kg/app/looper/id936806191
Step 2. Open the app and tap the "Plus" button in the bottom-left corner.
Step 3. Select a video you want to loop from Home Videos, Camera Roll or iCloud Drive.
Step 4. Select the times you want the video to repeat.
Step 5. Tap the "Download" icon to export the video to your gallery.
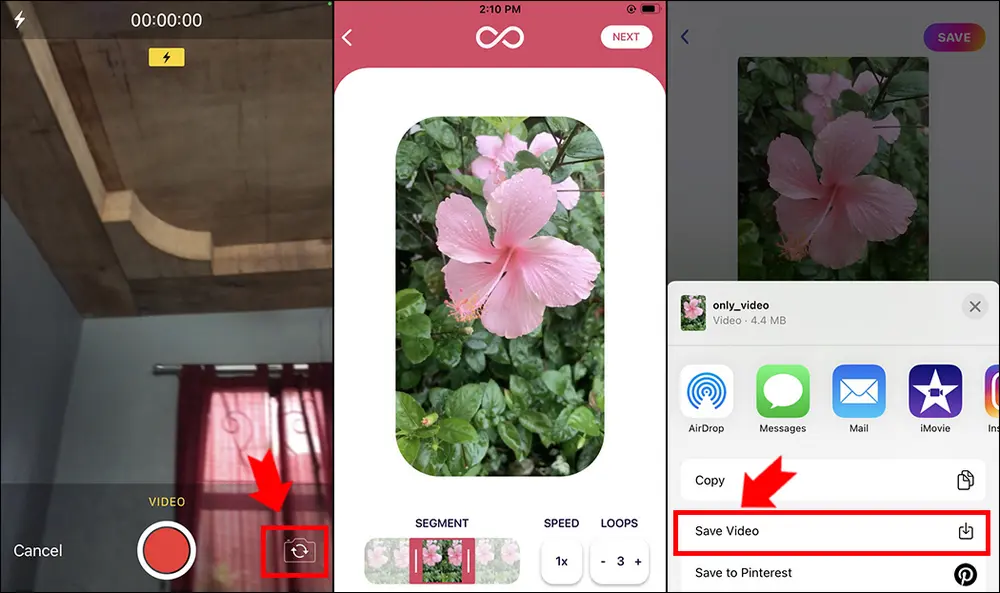
Step 1. Open iMovie app and tap "Movie" to start a new project.
Step 2. Select a video from your gallery you'd like to loop and tap "Create Movie" to proceed.
Step 3. Now select the video on the timeline and tap on "Duplicate" as many times as you want to determine how many times the video will loop.
Step 4. Tap on "Done" at the top right corner, and tap the "Share" button at the bottom of your screen.
Step 5. Select "Save Video" to create a looped video on iPhone.
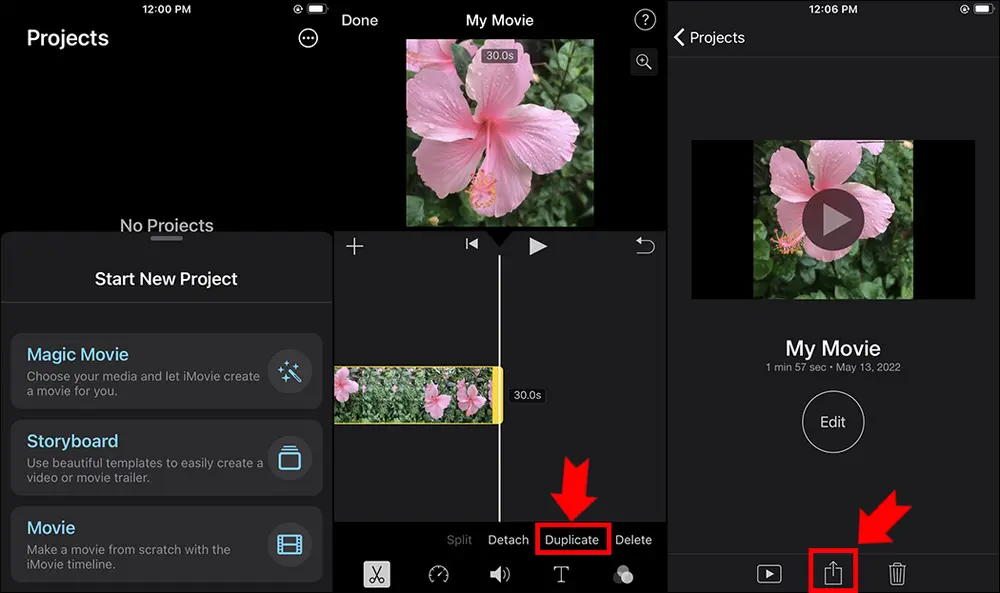
HD Video Converter Factory Pro is an all-in-one toolkit integrated with multiple practical modules: Converter, Editor, Downloader, Recorder, GIF Maker, etc. Download and experience it now!
For Windows 10/11, many people may not notice that, the default media player, Movies & TV app, can also help loop a video. Meanwhile, most of the third-party media players natively allow you to loop a video with ease. Here I take VLC as an example.
Step 1. Open the video you want to loop in the Movies & TV app.
Step 2. Click the "3-dots" icon in the lower right corner.
Step 3. From the menu, select "Repeat" option to loop a video. The video will repeat until you close the app or play a different video.
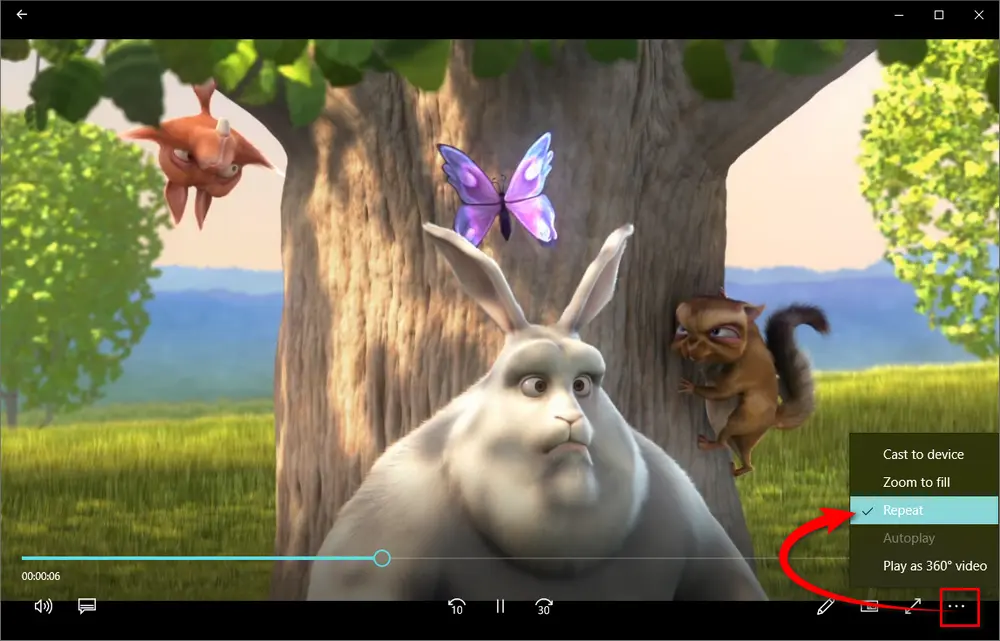
Step 1. Open VLC media player and play a video.
Step 2. Directly click on the "Loop" button on the bottom to repeat the video over and over.
Step 3. If you just want to make a section loop, go to menu bar View > Advanced Controls, 4 extra buttons will display. Drag the playback slider to the start point and end point, respectively press the A/B button to loop the partial video over and over.
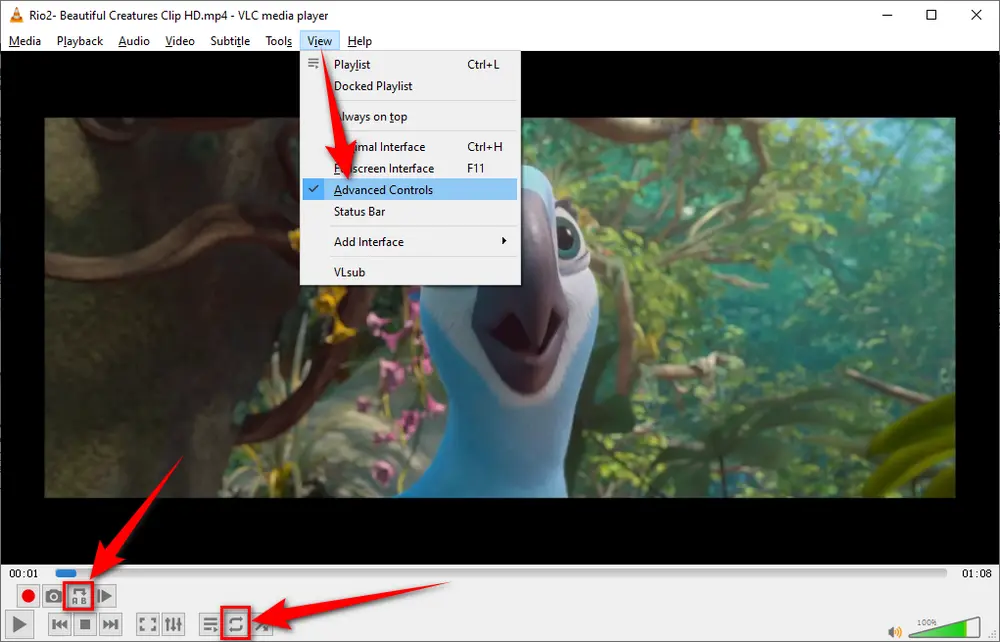
We're all familiar with this dude - YouTube. Actually, a lot of people don't notice that they can loop the YouTube video rather than jumping to the next video.
The method is simple: when you play back a YouTube video, just right click on the player and select the "Loop" option, so that this video will play in a never-ending loop.
If it's a YouTube Playlist, there is also a loop icon below the playlist name, which allows you to repeat and loop the whole playlist. But if you want to loop part of a YouTube video, you have to use some extensions like Looper for YouTube or some online loopers like LoopTube.
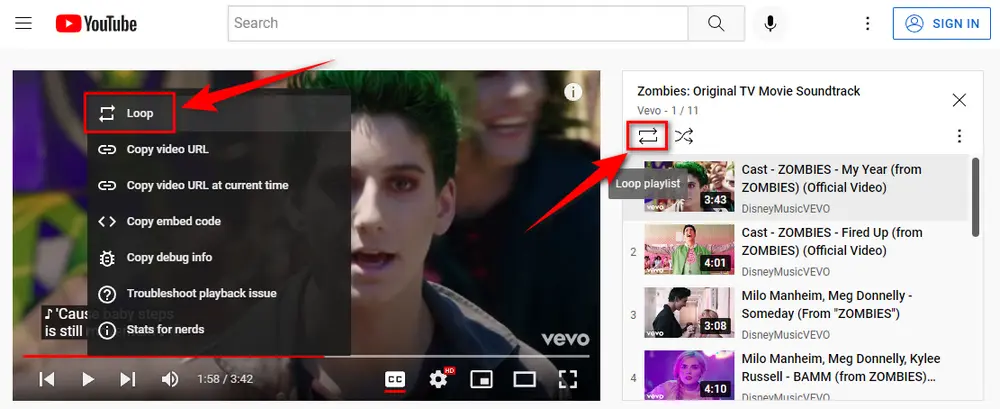

That's all I want to share with you how to make a looped video on different platforms. Hopefully it could help you successfully make creative looping videos and have fun with friends and family. Thanks for reading.
Privacy Policy | Copyright © 2009-2024 WonderFox Soft, Inc. All Rights Reserved