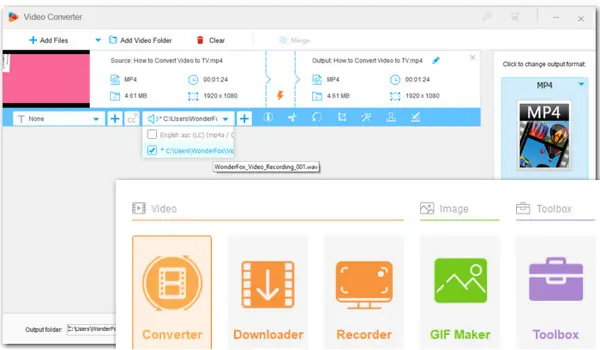
Need to add a voice over to your tutorial video? WonderFox HD Video Converter Factory Pro has a beginner audio recorder that lets you effortlessly record and add voice over to any video. It also allows you to record video and voice over at the same time. Easy, fast, and powerful!
Want to make your videos more engaging? Adding a voice over is a great way to connect with your audience. Whether you’re making a tutorial, commercial, or social media post, this step-by-step guide will show you how to do a voice over easily on your PC. Plus, you’ll get full steps on how to do a voice over on TikTok and Instagram.
Ready to make your voice over? You can diretly jump to the #How-to part.
Producing quality voice over involves the following essential tips:
1. Prepare a well-crafted script. This helps maintain focus and clarity during the recording process. Avoid using complex sentences to ensure that the message is easy to understand. It’s also helpful to read your script out loud several times before the actual recording to adjust your tone, pace, and emotional delivery, making it sound more natural.
2. Create an ideal recording environment. Select a quiet location free from background noise. Remember to turn off fans and close windows to eliminate any distracting sounds.
3. Choose a suitable microphone that captures clear audio. For a better result, you can also invest in a pop filter. This is a simple device that can reduce harsh popping sounds and plosives from letters like ‘p’ and ‘b’, which can distort the recording. It’s an inexpensive but effective tool for achieving cleaner audio.
4. Use reliable audio recording software that is compatible with your device. Make sure it supports the recording formats and quality you want, and check for additional features like editing or mixing capabilities if needed.
5. Reddit users have shared some fun (yet practical) tips for achieving great voice over including standing up while recording to enhance your voice projection and finding someone who has a style that you like and imitate their delivery style.
Now, follow the steps below to start your voice over journey.
The very first step is to write down what you’re going to say. A scripted voice over can avoid meaningless fillers and allows for a more natural and more effective delivery.
After writing your script, practice reading it aloud to adjust your tone, pace, and emphasis.
You don’t have to spend much on a high-end microphone. Even budget-friendly external microphones can outperform your laptop’s built-in mics for recording voice over. Budget examples include USB microphones like the MRazer Seiren Mini and Logitech Yeti Orb.
A great audio recording software is also important. For beginners, WonderFox HD Video Converter Factory Pro is highly recommended for its ease of use and practical recording features. You can quickly do a voice over, export it in different formats, and then further make some simple edits.
Free download and install the handy recorder on your PC here:
The installation can be done in a minute. Then launch the software and click ‘Recorder’ on its startup interface.
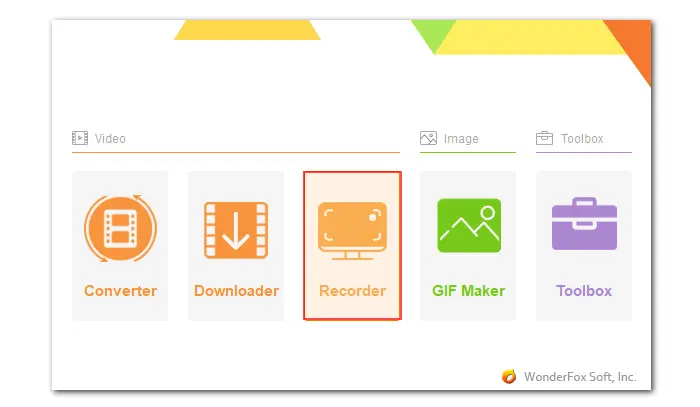
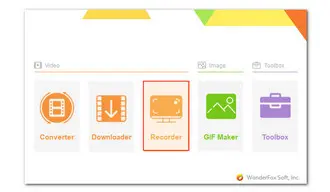
Then click on the speaker icon to activate the ‘Audio-only’ mode.
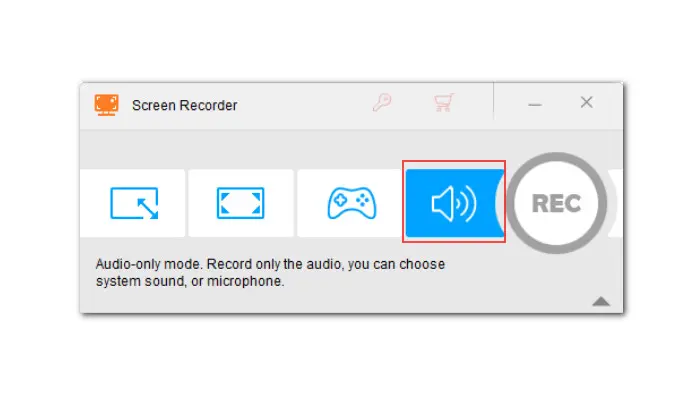
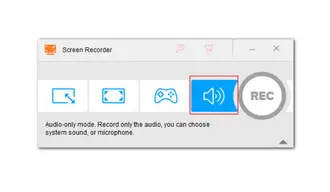
Next, from the ‘Format’ drop-down list, choose a recording format for your voice over: MP3, WAV, AAC, AC3. For the best audio quality, you can use WAV.
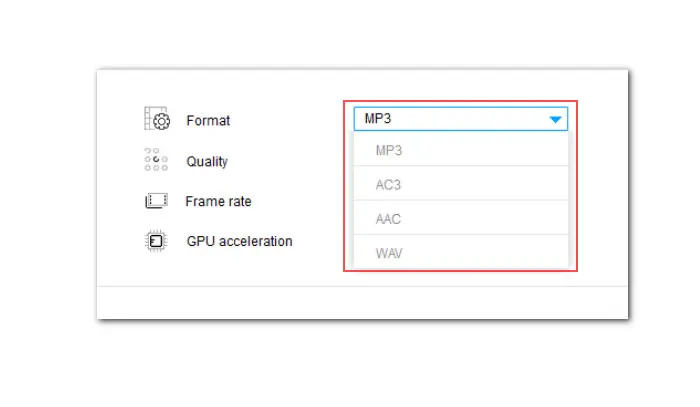
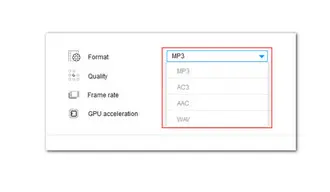
Tick off the ‘Microphone’ checkbox and select the correct microphone that you’re using for voice over.
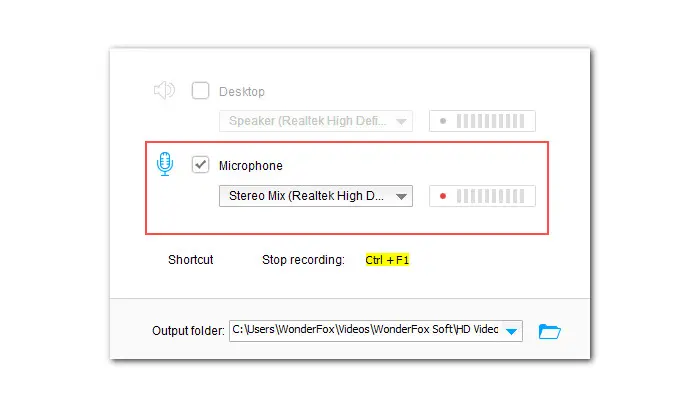

You can hit the downward triangle button to specify an output folder or just leave it as default.
Now, it’s time to record your voice over. However, before diving into the main recording, it’s wise to run a test recording to identify possible issues with sound quality and microphone setup.
Just click the red ‘REC’ button to initiate the recorder. The recording will start immediately after a 5-second countdown.
To end the recording, press ‘Ctrl + F1’ on your keyboard.
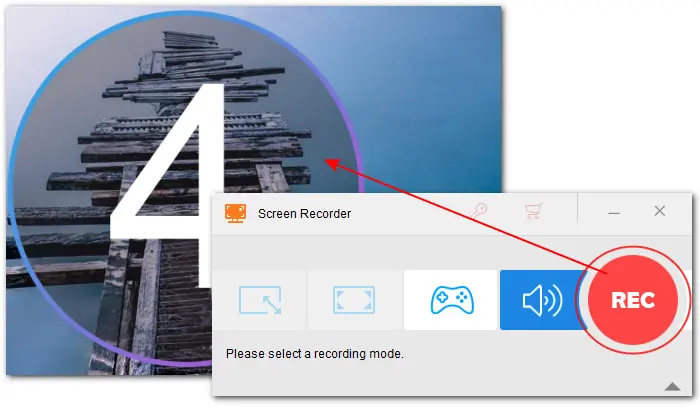
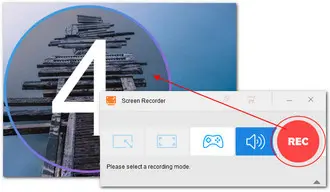
Then review the test result using headphones. Pay attention to the voice clarity, volume level, and any background noise.
Make some adjustments if you notice issues like background noise, low volume, or unclear audio. For example, you can move to a quieter space to minimize the noise or hold your microphone about 6-12 inches away from your mouth for optimal voice quality.
In addition to fixing tech issues, you should also refine the speaking tone, pace, and emotion during the test session.
Once you’ve addressed all issues and are satisfied with the resulting quality, you’re ready to do the full voice over recording.
Get your script ready and relax. Tap the ‘Rec’ button to start and use the shortcut ‘Ctrl +F1’ to complete your voice recording.
When you finish recording, it’s time to add voice over to your video. The good news is that WonderFox HD Video Converter Factory Pro also includes a simple editor and allows you to add audio to a video in any possible format. Here are the steps of how to add voice over on video:
Step 1. Run the program and select ‘Converter’.
Step 2. Straightly drag and drop the video you want to do a voice over into the program. Alternatively, you can hit the top ‘Add Files’ or ‘Add Video Folder’ button to import it.
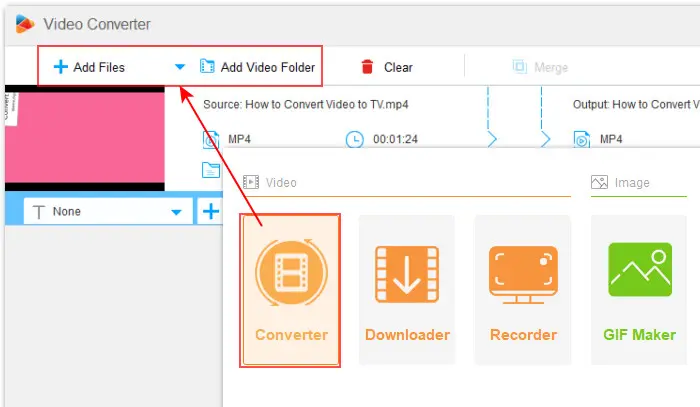
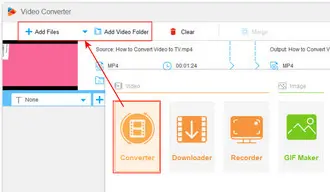
Step 3. On the editing toolbar, hit the second ‘+’ icon on the left of the ‘i’ button. Browse the target recorded voice over file and select it. Click ‘Open’ to add it.
The program currently doesn’t allow preview of the final result. That can be a little annoying. But the editing process is quick and if your voice over is well-structured, this caveat won’t bother you a lot.
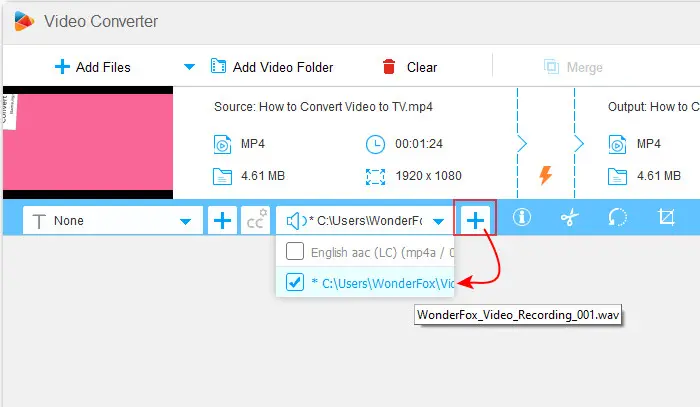
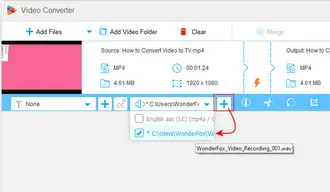
Step 4. Click on the format image on the right of the window to enter the output preset library. Choose an output profile based on your project purpose.
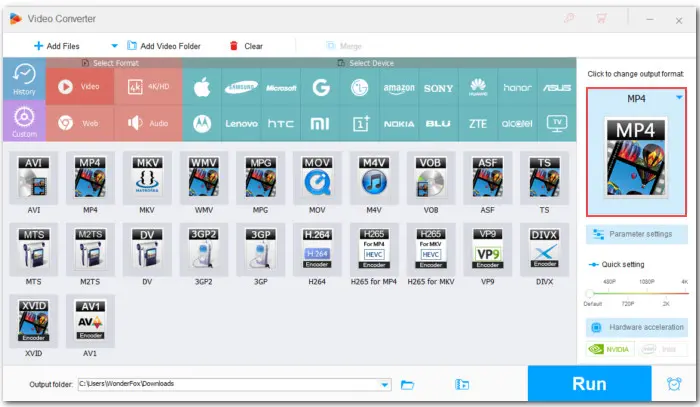
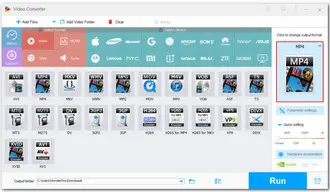
Step 5. You can also change the file destination if needed. Finally, hit ‘Run’ to export the video with added voice over.
That’s it. These are the full steps of how to do a voice over for your video on PC. All you need is:
One might ask, is it possible to record a voice over without the need for additional equipment or software? Yes. Some popular mobile video apps like TikTok and Instagram come with built-in voice over features that allow you to easily record a voice over within the app. If you have never used this function, continue reading to see how to do this on each platform.
Adding voice over on TikTok is quite easy. Here is how:
Step 1. Open the app and tap the ‘+’ icon to start a new video.
Step 2. Press the record button or the ‘Upload’ button if you’ve already got the video prepared.
Step 3. Tap the ‘Check’ button to move on to the editing process.
Step 4. Tap the white arrow to expand the editing menu on the right side of your screen.
Step 5. Scroll the menu and find the microphone option. Tap it.
Step 6. Then, tap the button to start recording and press it again to stop it.
Step 7. The best part of this native recorder is that you can go back and delete any parts that you’re not satisfied with. Those marked as red show the parts that have a voice over.
Step 8. If your source video has audio and you want to replace that with your voice, check the ‘Replace original sound with recording’ option at the bottom.
Step 9. Next, save your editing and move on to add background music and adjust the volume if necessary. Done with your editing and then share your video on TikTok for a broader audience now!
Et voilà! That’s how to do a voice over on TikTok.
Instagram also provides a native option to add your voice over to Reel. Follow the detailed steps below:
Step 1. Start the Instagram app on your phone.
Step 2. Tap the plus sign in the top right corner and select ‘Reel’.
Step 3. Similar to TikTok, Instagram allows you to record a new reel or upload a ready-made video.
Step 4. At the bottom of the screen, tap the ‘Voiceover’ button.
Step 5. Hold the record button to start recording a live voice over for your reel. You can voice over the whole video or drag the slider to choose a part to add your voice.
Step 6. If you want to add a pre-recorded voice over to your video, choose ‘Add audio’ at the bottom and continue with the ‘Save’ option to select the audio file.
Step 7. When you finish the voice over recording, click ‘Done’. You can proceed with other editing tools or directly post the video on Instagram Reel.
Q1: How do you do voice over on a video?
To create a voice over for a video, you can use various software options. In this article, we show the general process of how to do a voice over using WonderFox HD Video Converter Factory Pro as an example:
Q2: How can I make a voice over for free?
Video-hosting services, like TikTok and Instagram, offer free voice over recording options within their mobile apps. Additionally, you can use free tools such as Audacity, Online Voice Recorders, etc. to make a voice over for free.
Q3: How do I voice over a video on my iPhone?
Apart from the aforementioned TikTok and Instagram, you can use iMovie to do a voice over on a video directly on your iPhone.
Terms and Conditions | Privacy Policy | License Agreement | Copyright © 2009-2025 WonderFox Soft, Inc.All Rights Reserved