Need the best AVI converter for Windows? Try Free HD Video Converter Factory.
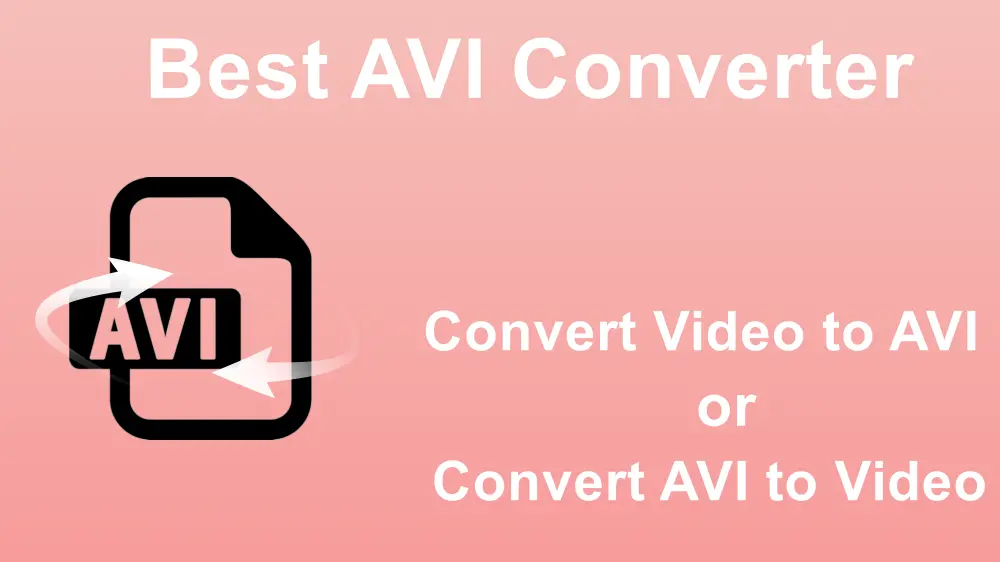
Are you looking for a free AVI converter? Want to convert your videos to AVI format for playing on your old devices or convert your AVI videos to other formats like MP4, to shrink the file size or for other needs? You are on the right page!
In this post, we will share five free AVI converters that can help you convert AVI to/from other files on Windows and Mac. Read on to find the most suitable one for you!
| Converters | OS | Best for |
|---|---|---|
| Free HD Video Converter Factory | Windows | Convert AVI to/from other files without any limitations or losing quality for free. View details >> |
| Freemake Video Converter | Windows | Easily and quickly convert videos, URL, DVD, etc. to AVI. View details >> |
| VLC Media Player | Windows & Mac | Not only convert AVI and other videos for free but also play almost all video and music files. View details >> |
| HandBrake | Windows & Mac | Offer many presets for you to convert AVI to MP4, MKV, and WebM formats. View details >> |
| CloudConvert | Online | Convert up to 10 files (less than 1GB) per day for free without installing apps. View details >> |
The following shares more detailed information, pros and cons, and simple conversion guides for each converter. So, keep reading!
WonderFox Free HD Video Converter Factory is a simple and free video converter that supports almost all media file formats and offers 600+ output presets to start conversion without issue! With it, you can easily convert your AVI videos to other formats like MP4, MOV, MKV, etc., or convert other videos to AVI format with only 3 steps. This app also allows you to edit and compress videos, adjust output settings, and download videos from websites.
Though free, it can quickly convert files and maintain the original high quality.
How to convert videos from/to AVI free & efficiently with Free HD Video Converter Factory?
Download and install WonderFox Free HD Video Converter Factory on your Windows PC.
Step 1. Launch the app and open the "Converter" module. Click "Add Files" to import the AVI or other videos you want to convert.
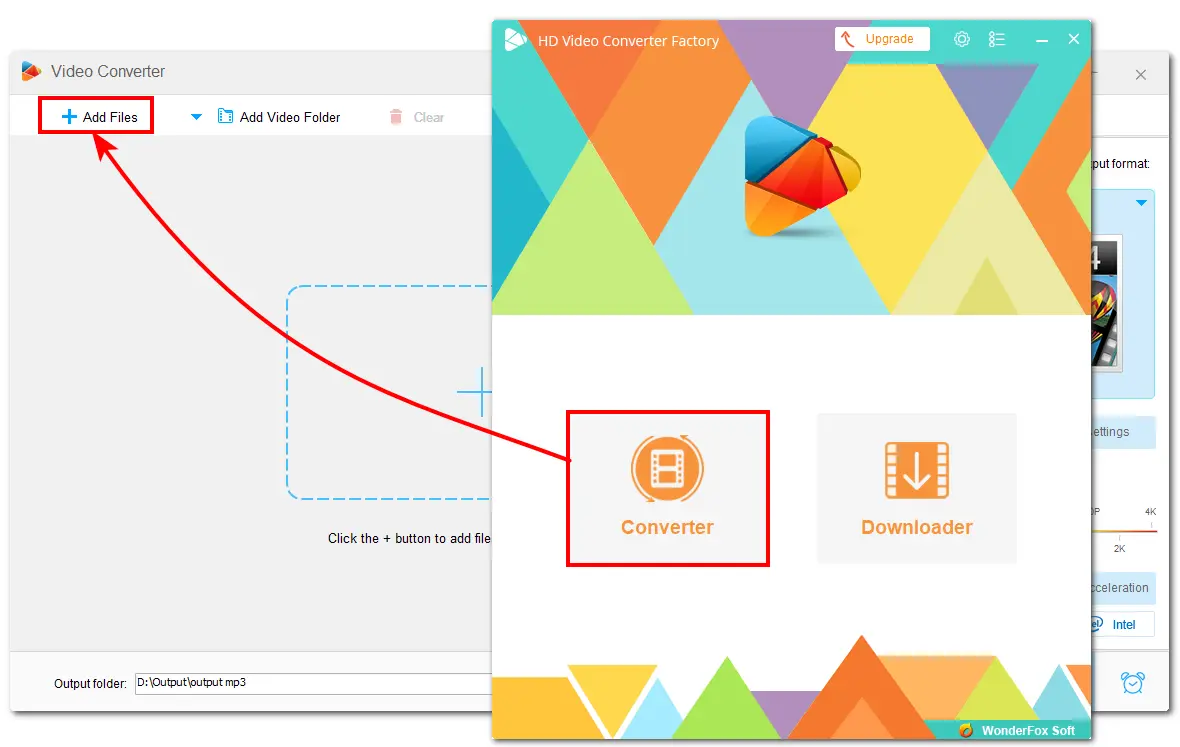
Step 2. Click the right-side format image to open the output format library. Go to the "Video" tab to choose "AVI" to convert other videos to AVI. If you want to convert your AVI videos to other formats, you can choose a desired format or device preset under each tab.
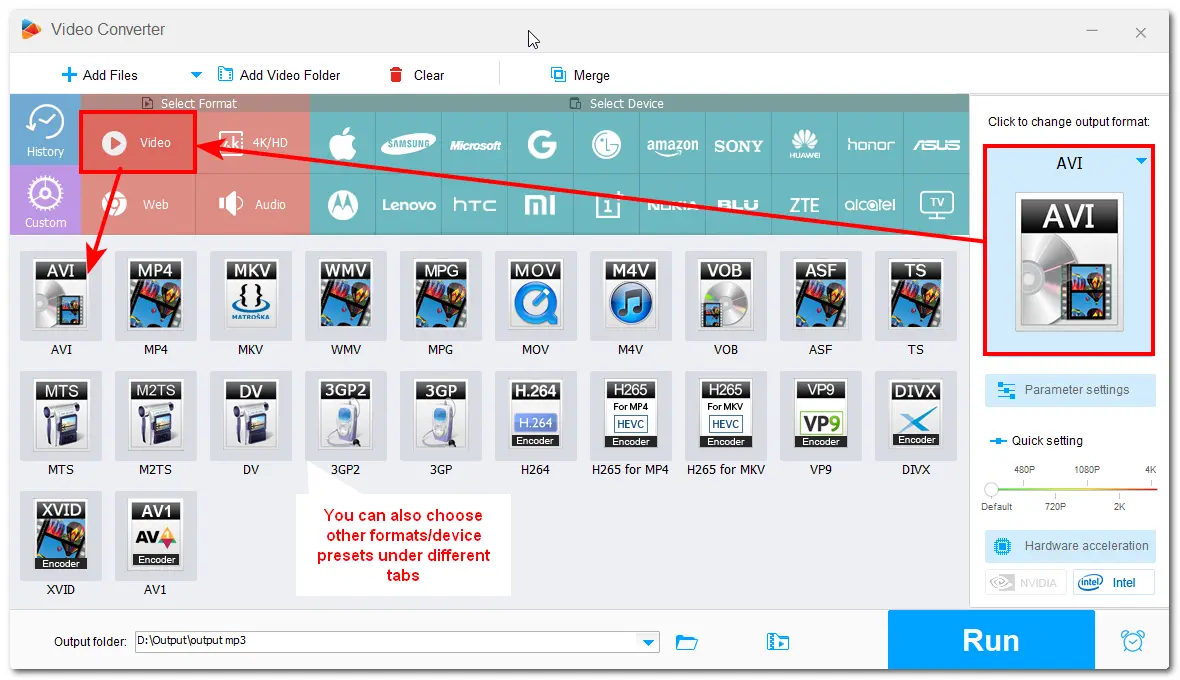
Step 3. (Optional) You can click the edit tool below the video to trim, crop, rotate videos, etc., and open the "Parameter settings" window to adjust the file codec, resolution, bitrate, frame rate, and more.
Step 4. Hit the bottom ▼ button to specify an output path. Finally, click "Run" to start the conversion.
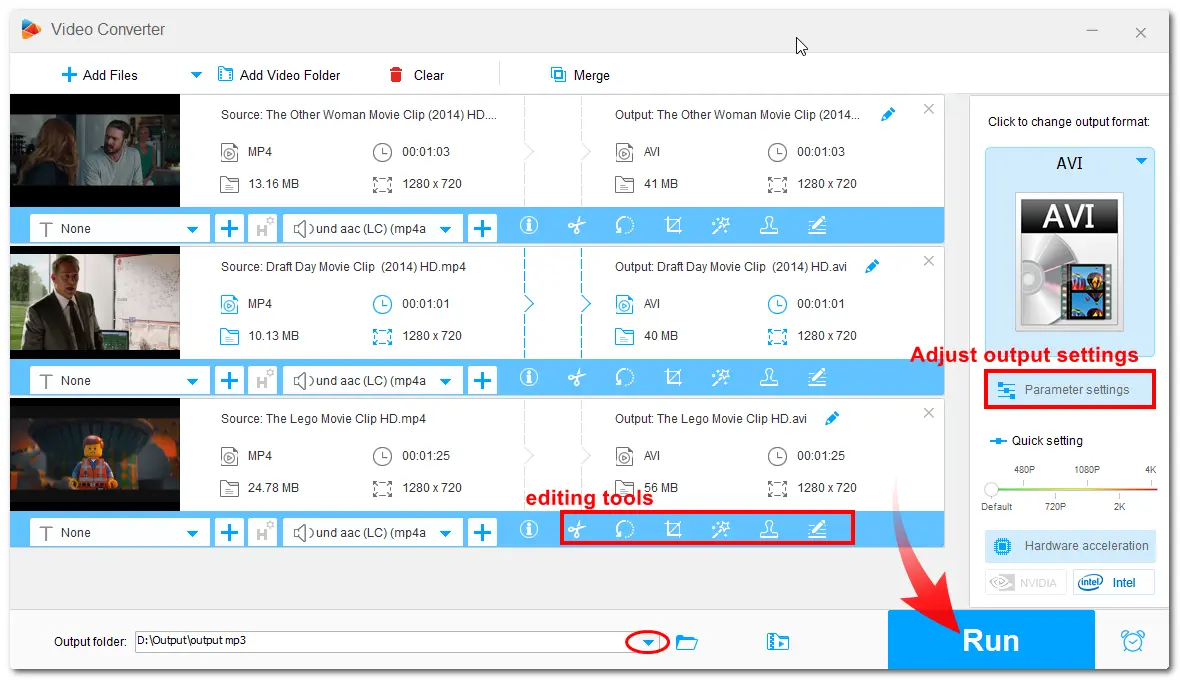
Pros:
Freemake Video Converter is a popular conversion tool for Windows that supports 500+ formats for converting video and audio files. It also provides many device presets that allow you to convert files for smooth playback on your device without considering what format to convert to. With it, you can convert various videos to AVI format or convert AVI videos to other formats/presets. It can also cut, rotate, and compress videos for free. More features like URL conversion, video editor, etc., are also supported. However, the features are limited in its free version, and the output files are watermarked.
How to convert videos from/to AVI easily with Freemake Video Converter?
Download and install Freemake Video Converter from its official website.
Step 1. Launch Freemake Video Converter and click "+ Video" to import your AVI or other videos you want to convert.
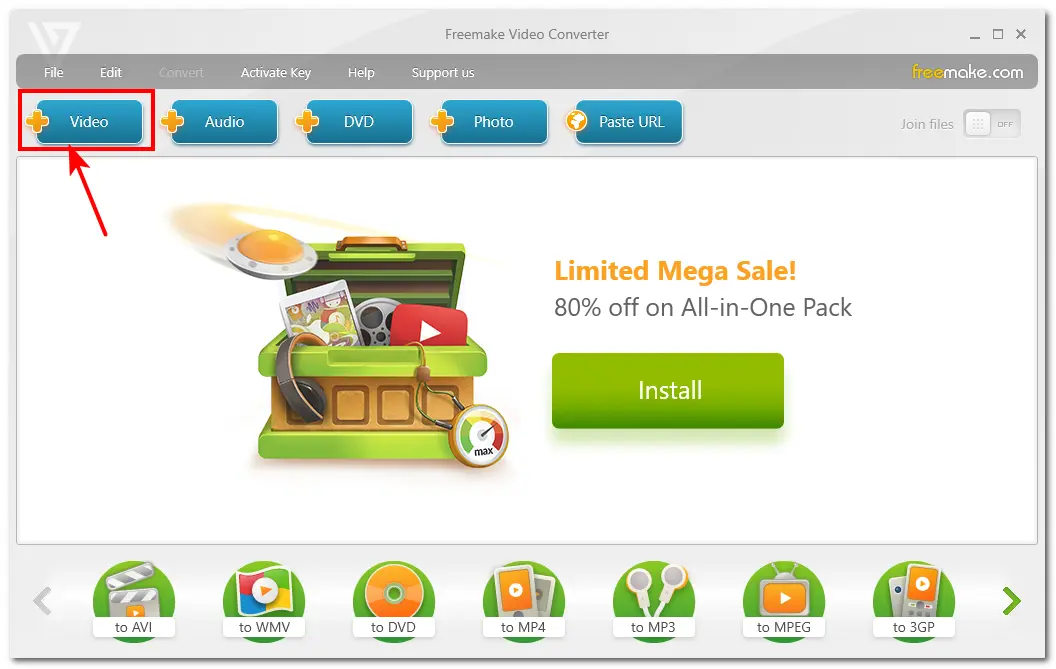
Step 2. (Optional) You can click the scissors icon on the video to trim or rotate the video.
Step 3. Choose an output video format or device preset at the bottom of the interface. Here, you can click the settings icon to adjust the video codec, frame rate, bitrate, and other settings.
Step 4. Click the three-dot icon to specify an output path and hit the "Convert" button to start conversion.
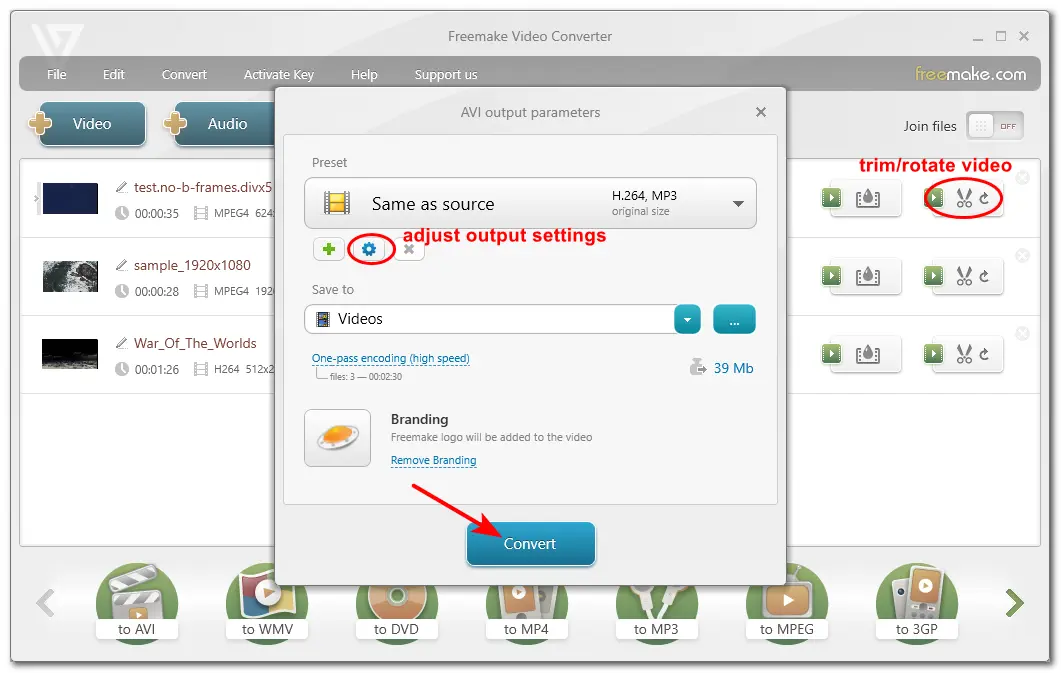
Pros:
VLC is a powerful multimedia player available on Windows, Mac, and other operating systems with its wide format and codec support. It also offers a video conversion feature to help you convert between AVI and other video/audio formats. However, it only provides a few format presets for conversion, so you may need to create the output profile by yourself.
With it, you can not only play your AVI and other videos but also convert files for various needs. However, its conversion speed may be slow, especially when converting large files.
How to convert between AVI and other formats with VLC?
Download and install VLC from the official website.
Step 1. Launch VLC and click "Media" > "Convert/Save".
Step 2. Click "Add" to import the AVI or other video files you want to convert and click "Convert/Save".
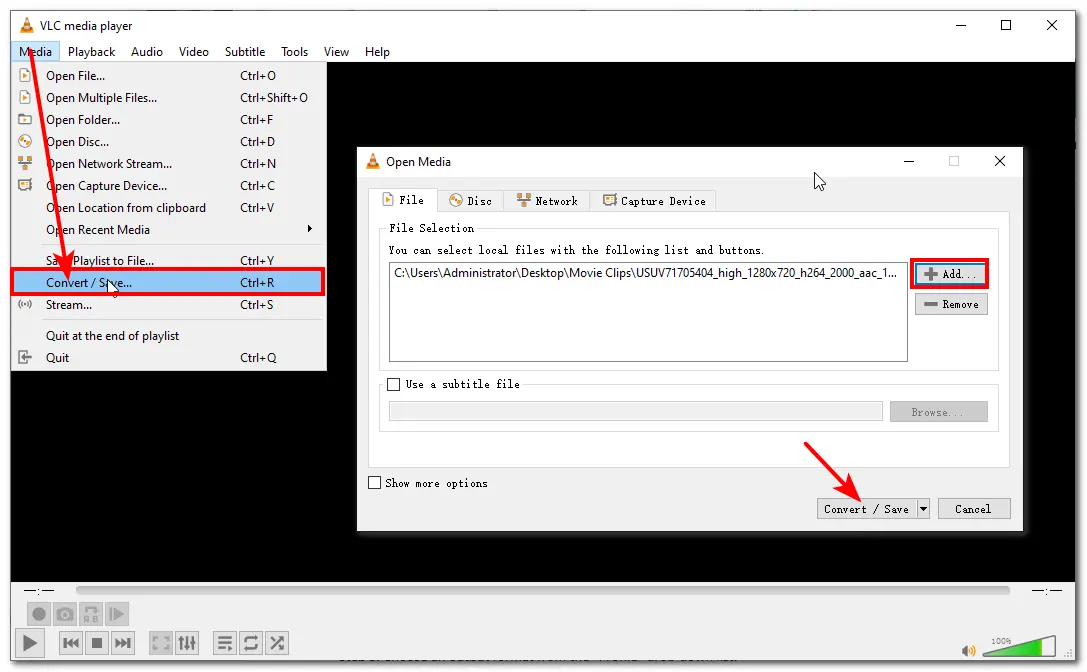
Step 3. Choose an output format from the "Profile" drop-down list.
Tips. If you want to convert other files to AVI but cannot find the AVI preset, click "Create a new file" to create the AVI output format.
In the Profile edition window, name the Profile as AVI and choose "AVI" under the "Encapsulation" tab. Switch to the "Video codec" tab to check the "Video" box and choose a video codec (H.264, Divx, M-JPEG, etc.), and go to the "Audio" tab to check the "Audio" box and select an audio codec (MP3, PCM, AC3, etc.). Finally, click "Create" to save the new output profile.
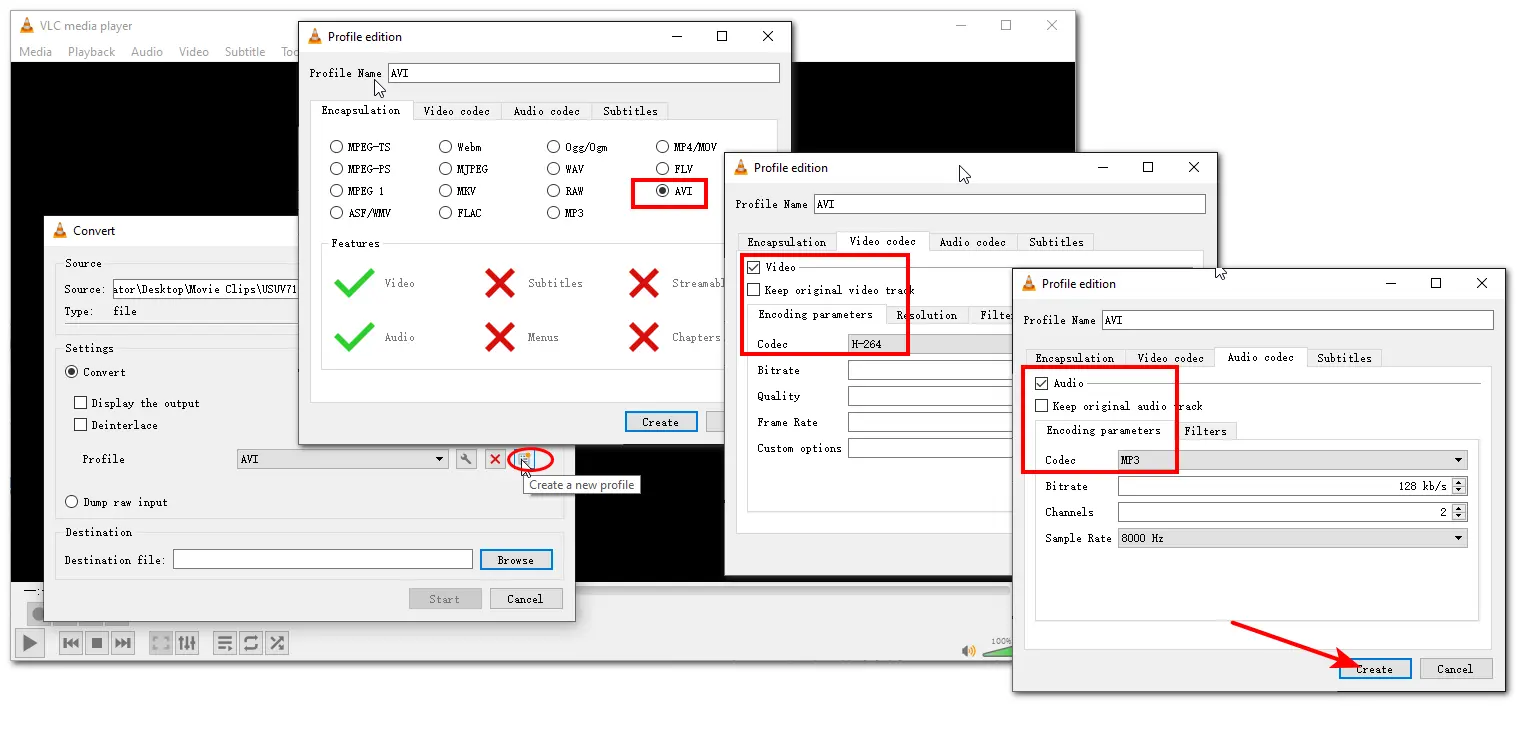
Step 4. Click "Browse" to specify an output path. Remember to add the format extension to the file name. Then click "Save".
Step 5. Click "Start" to start the conversion.
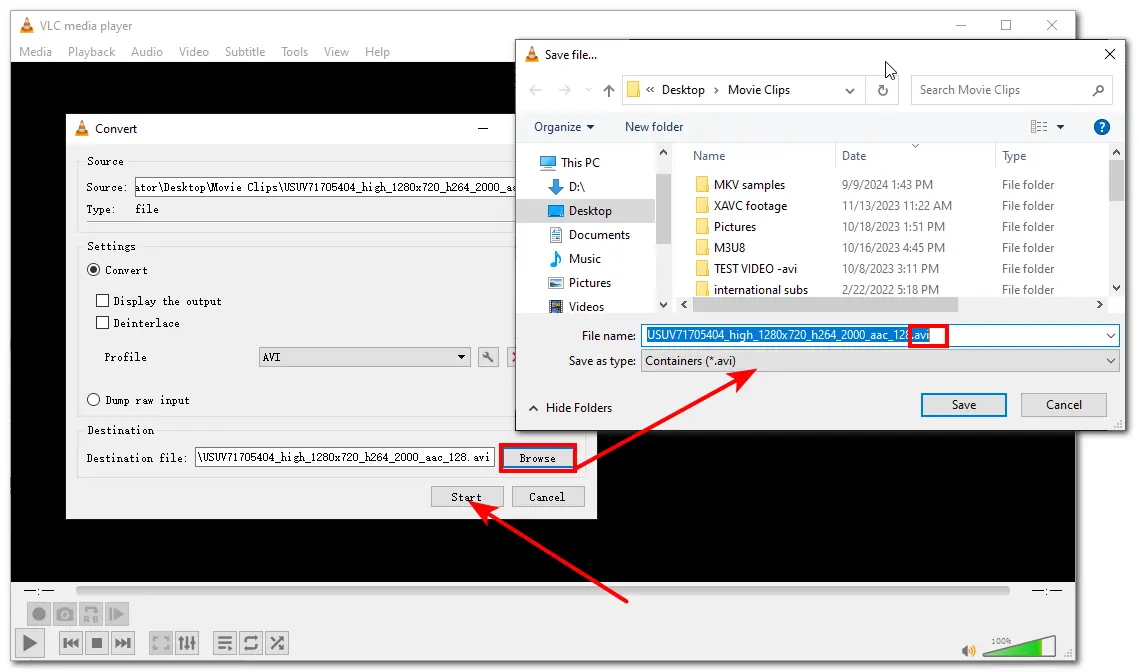
Pros:
Cons:
Encounter no sound with VLC-converted files? Read this post to solve the issue! --- VLC Conversion No Audio? Here's How to Fix It!>>>
HandBrake is an open-source video transcoder that can act as an AVI converter for Windows and Mac. However, this tool only supports MP4, MKV, and WebM output formats, so you can only convert your AVI files to other formats instead of converting other files to AVI. Besides conversion, it also allows you to adjust the file dimensions, filters, and other video & audio options to compress videos and do more.
How to convert AVI to other formats with HandBrake?
Download and install HandBrake on your computer.
Step 1. Launch HandBrake and click "File" to import the AVI videos you want to convert.
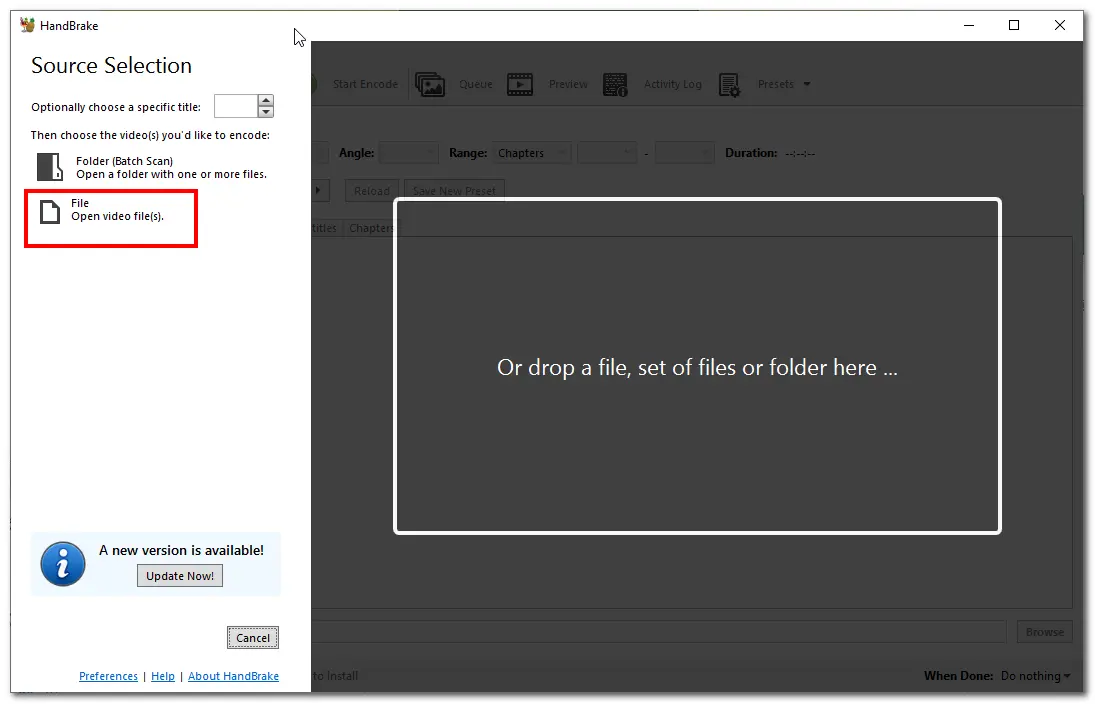
Step 2. Choose a desired output format from the "Format" drop-down menu.
Step 3(Optional). Switch to the "Dimensions", "Video", and "Audio" tabs to modify the output video settings, like resolution, codec, frame rate, etc.
Step 4. Click "Browse" to choose an output folder, and click "Start Encode" at the top of the interface to start conversion.
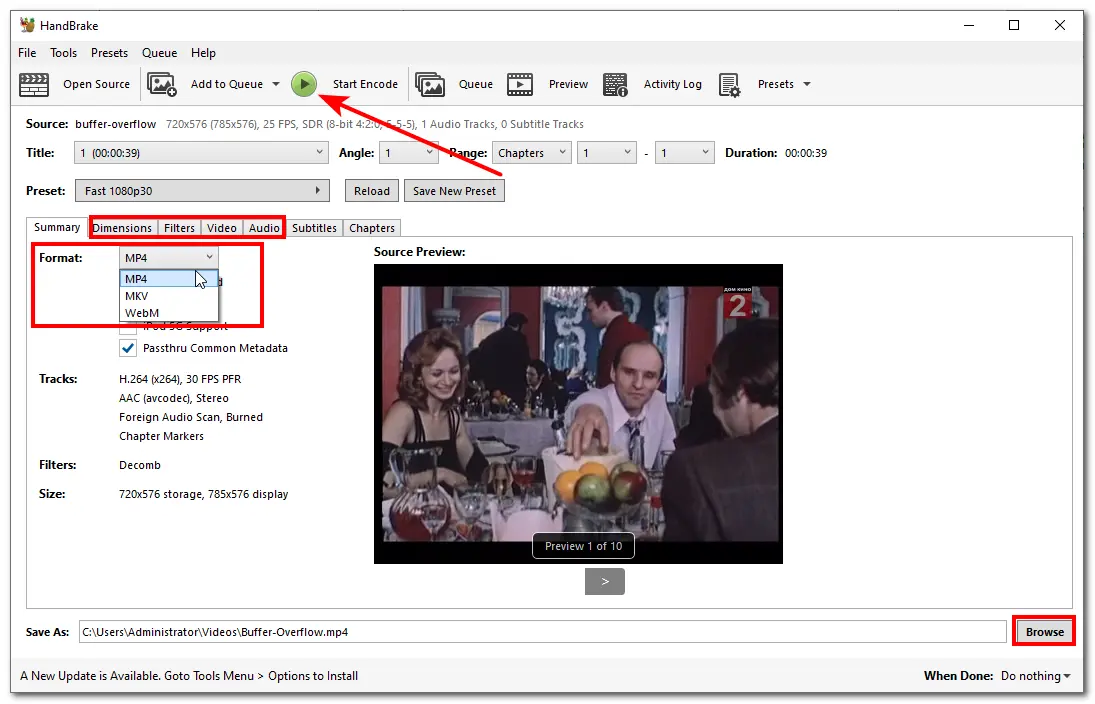
Pros:
If you want to try an online converter to convert your files without installing any software, give CloudConvert a try. CloudConvert is a popular online video converter that supports 200+ formats for video conversion between AVI and other formats. Unlike other online converters, it supports video file sizes up to 1 GB, which allows you to convert large files without upgrading your plan. Moreover, this online converter can also trim the video and adjust the output settings.
How to convert videos to/from AVI online with CloudConvert?
Step 1. Visit https://cloudconvert.com/ to open the CloudConvert tool.
Step 2. Click "Select File" to choose the video you want to convert.
Step 3. Choose an output format from the "Convert to" drop-down menu.
Step 4 (Optional). Click the wrench icon to adjust the output video and audio parameters.
Step 5. Click "Convert" to start the conversion. After finishing the conversion, click "Download" to save the converted files to your device.
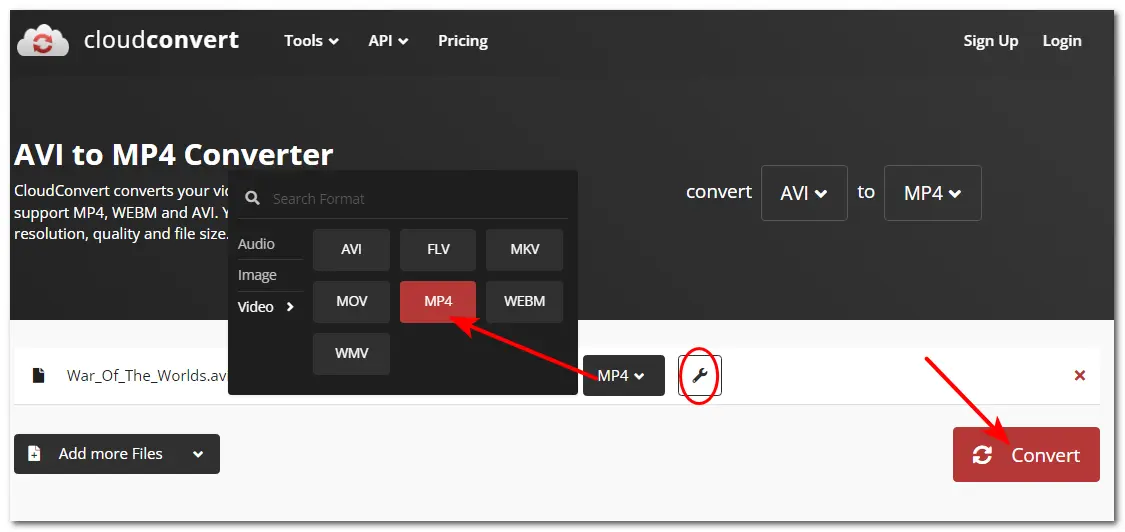
Pros:
Cons:
AVI (Audio Video Interleave) is a video container format developed by Microsoft, so you can easily open your AVI files on Windows. AVI format can contain video codecs like Dvix, Xvid, M-JPEG, etc., and audio codecs like MP3, AC3, PCM, etc. Moreover, this format provides higher video quality; however, the file size is larger than that of other formats.
An AVI video converter can help you efficiently convert videos to/from AVI formats to achieve your various purposes. This post shares 5 free AVI converters in case you don't know how to choose the right AVI converter. You can choose one from the above according to your needs and the device you're using. Then start the conversion with the guide shared in this post.
That's all I want to share in this guide. Hope this post can be helpful to you. Thanks for reading. Have a nice day!
To convert your video to AVI format, you can use Free HD Video Converter Factory. Just download this app on your PC and import your videos into the converter. Then choose AVI as the output format, and click "Run" to start the conversion. Soonly, you can enjoy the converted AVI videos.
Yes. VLC is one of the free AVI converters you can try to convert AVI files. It can convert your AVI videos to other formats like MP4, MOV, WebM, and many other formats. The conversion steps are given in the post. Click to view details>>>.
It's hard to define what's the best converter since each converter has its pros and cons. However, you can consider the following to find the best AVI converter for you.
1. OS: Some converters only support limited operating systems. So you should ensure the converter is compatible with your operating system.
2. Ease of use: For users who have little knowledge of the file format and codec, a beginner-level converter is more suitable and can help you start the conversion easily.
3. Format support: The converter should support your source files and offer the target format you want to convert to.
4. File size and amounts: If you have many files or some large files, you'd better use a desktop converter. If you only have some small files, online converters are more convenient to try.
5. Other features: If you want more features than just conversion, you can check other features the converter offers, like batch conversion, editing, fast conversion speed, etc.
WonderFox
DVD Ripper Pro
Explore WonderFox DVD Ripper Pro, a trusted tool for effortlessly converting any DVD – homemade or commercial – into popular formats like MP4, MKV, MP3, and others. Edit and compress your DVD videos efficiently for optimal results. Download now for seamless conversion.

Terms and Conditions | Privacy Policy | License Agreement | Copyright © 2009-2025 WonderFox Soft, Inc. All Rights Reserved.