
A GIF is a set of images on a loop. It's widely used in our daily life and can be seen everywhere from online chats and posts to school presentations.
You may encounter many GIFs. And when you see two highly related GIFs, have you ever thought about combining them into one creative GIF? 🤔
But how do you put two or more GIFs together? Don’t worry. In this article, we will introduce five free GIF combiners to help you combine GIFs into one most easily and quickly. Without further ado, let’s get started.
Below, we provide different ways to join GIFs into a new GIF. To meet your different needs, you will learn step-by-step guides on
Ezgif is an online GIF maker and editor that can help you work with your GIFs in any way you like.
It features the simplest GIF tool that allows you to merge two GIFs side by side. All you need is a few mouse clicks. Follow the steps below to combine your GIFs side by side.
💡 For a better output result, please make sure that the two GIF images have similar sizes and frame rates.
Step 1. Visit the Ezgif Combine 2 GIF images side by side page.
Step 2. Click Choose Files to upload two GIFs onto the site.
Step 3. Drag and drop your GIFs into the blank interface below to set the position.
Step 4. Click Combine.
Step 5. Then select Save to download the combined GIF to your device.


If you want to make GIFs appear one after another, GIPHY is the perfect tool to use.
As the largest GIF searching and sharing platform, GIPHY also features a GIF creating tool that can help you create a wonderful GIF of your own. In addition, you can also combine multiple GIFs into one with this GIF creator.
Follow the instructions below to see how to merge GIFs together with GIPHY.
Step 1. Open the GIPHY web page: https://giphy.com/.
Step 2. Click the Create button at the top of the page.
Step 3. In the GIF tab, click Choose File to upload a GIF first.
Step 4. Under the uploaded GIF, click Add more images.
Step 5. On the right-side panel, select Browse Files to upload as many GIFs as you want. Then, in the Slideshow Settings, you can add or remove the unwanted GIFs and re-arrange the order. Click Continue to Decorate to go to the next step.
Step 6. You can further adjust your GIF with captions, stickers, filters, and drawings. This step is optional.
Step 7. Click Continue to Upload, then add more info to your GIF.
Step 8. At last, click Upload to GIPHY.
When the GIF is successfully uploaded, you can share the GIF directly to your social media. Or if you want to download the combined GIF, you can right-click on the image > Save image as to save the GIF to your device.


Instead of combining GIFs side by side, you may also want to combine GIFs vertically. Unfortunately, Ezgif can’t do that. You’ll need a more powerful GIF editor such as Photopea for this.
Photopea is a free and web-based photo editor that can do all sorts of image editing, including combining GIFs. It has a look similar to Adobe Photoshop so it may appear overwhelming to some users. But combining GIFs within Photopea is relatively easy.
Read on for a step-by-step guide on how to combine your GIFs vertically in Photopea.
Step 1. Open https://www.photopea.com/.
Step 2. Click New Project. In the pop-up window, choose a ready template or create a new canvas. Here, I selected a Transparent + Vertical Rect canvas.
Step 3. Click File > Open, then select all the GIFs you want to combine and click OK.
Step 4. The GIFs are loaded as different projects. Click the first GIF project tab and press “Ctrl + C” to copy the GIF. Then click the new project you created and press “Ctrl + V” to paste the GIF on your canvas. Repeat the same step on other GIFs.
Step 5. You can drag the GIF to change position. If you want to change the GIF size, you can click on the Properties on the right side and enter your desired width and height.
💡 You can click Image > Canvas Size to resize the canvas.
Step 6. Finally, click File > Export as > GIF to save the combined GIF to your local drive.
💡 Photopea also lets you save the file as an MP4 video.


If you need to combine GIFs with one on top of another, you can use Kapwing, a productive online GIF editor, to do that easily. Here is a quick guide on how to put a GIF on top of another GIF using Kapwing.
Step 1. Go to Kapwing.com and log in with your account.
Step 2. In your workspace, click Create New Project.
Step 3. Choose Click to Upload to upload the GIFs you want to combine. The GIFs are placed on top of one another by default.
Step 4. Select a GIF and change the size and position of it according to your needs.
Step 5. Adjust the GIF with the editing tools on the right-side panel as you see fit.
Step 6. When you get the desired result, click the Export Project button on the upper-right side of the page to export the combined GIF.
Step 7. Download the GIF.
🔔 You can also combine GIFs vertically in Kapwing. Note, however, that there will be a KAPWING watermark left on the final export.


Want to combine GIFs into a video so you can share it on Instagram or YouTube? Simple. WonderFox HD Video Converter Factory Pro is a versatile video toolbox with a handy GIF combiner that allows you to combine multiple GIFs into one video for smooth upload on YouTube and the like. Also, it can combine GIFs to create a slideshow and convert GIFs to various video formats.
It’s only a few clicks to complete the work. Let’s download and install download and install the software and follow the steps.
Step 1. Run the software and open Converter.
Step 2. Click Add Files to add your GIFs. Or you can directly drag the files into the program.
Step 3. Click the Merge button on the top of the converter to open the GIF merger.
Step 4. Click the middle Merge button to create Pack 1 below. Then drag all your GIF files into Pack 1. You can arrange the GIF order in the pack if you want. Click the bottom Merge button to return to the main workspace.
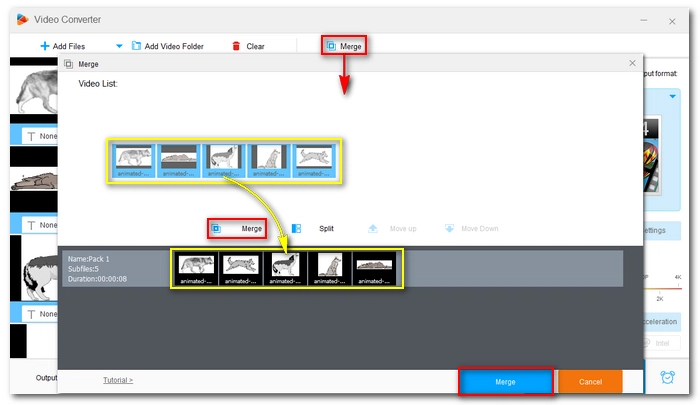

Step 5. Press the right-side format image to expand the output format list. Then click the Video tab and select your preferred video format.
Step 6. At last, click ▼ to choose an output folder and hit Run to export the combined GIF as a video.
💡 With its built-in GIF Maker, it can also help you turn the video into an animated GIF.
Now, that's all five free and safe ways on how to combine GIFs that I want to share with you. You can choose the method that suits you best according to your needs and start your work immediately. I hope this article was useful and thanks for reading. Have a nice day!
If you are a Photoshop user, you can also take advantage of it to combine your GIFs. Here are the steps:
Step 1. In Photoshop, click File > Import > Video Frames to Layers to import your GIFs.
Step 2. Select Window > Timeline or Window > Animation, then copy the frames of one of the GIFs.
Step 3. Move to the desired GIF and paste the frames. Then adjust the position
Step 4. Click Export > Save for Web (Legacy) to export your combined GIF.
You can use Ezgif, Kapwing, Photopea, Photoshop and so on to put two GIFs on one screen.
Yes, you can layer one GIF over another with a GIF editor such as Photopea, Kapwing, and Photoshop.
Terms and Conditions | Privacy Policy | License Agreement | Copyright © 2009-2025 WonderFox Soft, Inc.All Rights Reserved