
While you think there shouldn’t be any issue playing audio in a music player, in some cases, you may encounter problems such as some music files not playing. What causes this to happen and how to fix it? Don’t worry. Below, we will guide you through every necessary step to resolve this issue. Let’s take a closer look.
If you’re having trouble playing music in the Apple Music app on your iPhone or iPad, you can try the following ways to fix the problem.
Unless you’ve downloaded the music, you’ll need a strong internet connection to play the music smoothly. Check if you are connected to Wi-Fi or have your mobile data turned on. If the network is connected, try rebooting your device or enabling airplane mode, wait a few seconds, and then disabling it.
Also, go to “Settings” on your iPhone, tap on “Music”, and make sure the “Mobile Data” is toggled on so it can use your mobile data to stream music when there is no Wi-Fi.
Now, try playing the music in the Music app and see if it helps.
If your Apple Music won’t play songs, it may have something to do with your subscription, which may be expired and you’ll need to renew the subscription to continue listening to your music. Here’s how to check your subscription:
Step 1: Go to “Settings” on your iPhone.
Step 2: Tap your name.
Step 3: Tap “Subscriptions”.
Step 4: Renew your subscription if it is expired.
In addition, if you go to another country or change your Apple ID country or region, Apple Music may also not play due to region restrictions. If it is a temporary stay, you can use a VPN to bypass this restriction. However, if you are planning to stay in that country for a very long time, consider changing your Apple ID’s country or region.
Sometimes, closing all other apps that may conflict with the Music app and then restarting the Music app may work for you.
Too many cache files piled up in the Music app could affect the overall playback performance. Clearing these caches can improve the app quality and may just resolve the “music not playing” issue. Here is how to clear the Apple Music app cache on Android:
Step 1: Go to Settings and tap Apps.
Step 2: Scroll down and tap Apple Music.
Step 3: Tap Storage.
Step 4: Tap Clear Cache.
Note that there is no direct way to clear the Apple Music app cache on iPhone other than reinstalling the app. However, if you don’t want to reinstall Apple Music, you can try this unofficial workaround with caution.
Step 1: Go to “Settings” on your iPhone and tap “Music”.
Step 2: Find “Sync Library” and turn it off. This will delete the cache generated by Apple Music.
The “Apple Music won’t play” problem could also be due to improper sync between devices. In this case, signing out of your Apple account and then signing back in may fix this issue.
Step 1: Go to “Settings”.
Step 2: Tap your name, scroll down to the bottom, and tap “Sign Out”.
Step 3: Enter your Apple ID password and confirm the sign-out.
Step 4: Then tap “Sign In” to sign back in with your account.
When there is something wrong with the Apple Music app, it can translate to music playback errors. If the cause is unknown, simply reinstalling the app will help. However, keep in mind that this will remove all your Music data, so back up your data in advance.
Step 1: On your iPhone home screen, tap and hold the Music app until you see the Remove App option.
Step 2: Tap “Remove App” and then “Delete App”.
Step 3: Open the “App Store”.
Step 4: Search for “Apple Music” and tap “Get” to install the app.
Tip: This will also install the latest version of the Music app to your device.
If you’re having trouble playing certain music files, you can delete these music files and then redownload them.
Step 1: Open Music and tap Songs.
Step 2: Find the invalid song and long-press on it.
Step 3: Tap “Delete from Library”.
Step 4: Search for the song and redownload it.
If the above methods do not address your issue, you are recommended to continue with the general fixes below.
You might put your phone into silence or vibration mode by mistake. That’s why you can hear no music playing. Just use the volume button to turn on the volume or uncheck Mute in the Settings. Then test if the audio is back.
You may have adjusted the sound equalizer which affects the audio frequency that humans can hear. You can check the equalizer and reset it to default values.
When only certain music files, especially the ones you downloaded from the internet, won’t play on your mobile device, it could be due to the unsupported audio format. Converting the music file to your device-compatible format, e.g. MP3, M4A, WAV, etc., can quickly fix this type of issue.
WonderFox Free HD Video Converter Factory is a free and safe audio converter on PC. It can convert files to any format you want in just a few clicks, thus fixing compatibility issues. Follow these steps:
Step 1: Download Download the software and install it on your PC.
Step 2: Launch the software and open “Converter”.
Step 3: Click “Add Files” to import one or multiple music files into the program.
Step 4: Expand the output format on the right and select the desired audio format.
Step 5: Click “Run” to start the conversion at once.
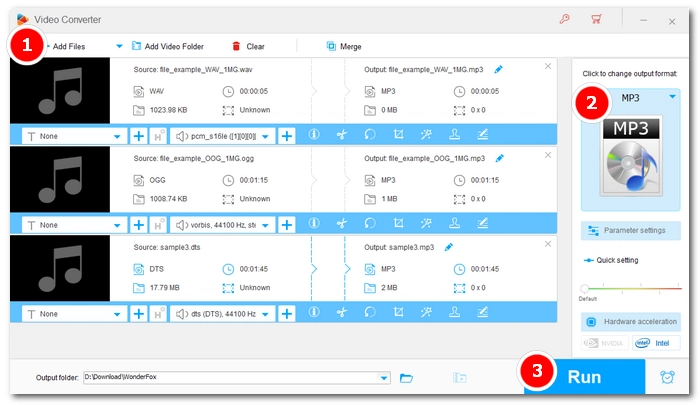

Music players use codecs to decode and play various audio files. When some music files won’t play in your music player, it might lack the corresponding codec. In this case, you can directly try a different music player that supports a wider range of formats. On iPhone and Android, the best bet is VLC, a free and open source media player with powerful playback ability. It supports almost all music formats and codecs, and can play them without converting.
Apart from using another music player, you can also install the missing codec to the media player you’re currently using to enhance the music playback. You can search for the exact audio codec online or download a codec pack such as K-Lite Codec Pack for Android and then install it on your device. Afterwards, you can play music without error.
If all your music files won’t play, the problem could also come from the device – it may not be up to date, hence causing some difficulties when using some apps, such as the music player.
You can check your system for updates. If an update is available, install the update. Follow these instructions:
On iPhone, go to Settings > General > Software Update.
On Android, go to Settings > System & update > Software update > Check for Updates.
It is possible that the music file you are trying to play is corrupted. To test it, transfer the file to a different device and play it using a different player. If it still doesn't play, then it is likely that the file is indeed corrupted. If you still have the original music file, try re-downloading it again. However, if it is no longer available, you will need a repair tool to fix the audio.
If your music player app suddenly stops working or fails to play certain songs, don't worry. There are several methods to resolve the issue on your mobile device. In this article, we've explained the reasons behind music files not playing and provided some useful solutions. We hope this information helps you fix the problem. Thanks for reading and have a great day!
There could be several reasons why your music isn't playing on your mobile device:
If Apple Music isn't playing songs on your iPhone or iPad, try these steps:
Terms and Conditions | Privacy Policy | License Agreement | Copyright © 2009-2025 WonderFox Soft, Inc.All Rights Reserved