
“I have some FLV videos and wanna detach the audio track from the video, but professional video editors like Adobe Premiere are expensive and too complicate to use for me. Is it possible to easily and quickly extract audio from FLV video for free?”
Sure! Here we’ve rounded up three easy ways to help you rip the audio from FLV files for free. Read on to know more details.
Free HD Video Converter Factory is a free yet powerful converter available for Windows devices. This FLV audio extractor comes with an intuitive interface, helping even beginners to extract audio track from FLV effortlessly. In clicks, you can convert FLV to MP3, WAV, AAC, FLAC, and over 500 presets for formats, devices and platforms. Besides, it enables you to edit FLV videos by trimming, cropping, compressing, attaching subtitles, merging, applying special effects, and so on.
Free download Free download this functional freeware and jump in how to rip audio from FLV video.
Launch Free HD Video Converter Factory and open the Converter. Click + Add Files to add the FLV video(s) to the converter. You can also drag and drop the files into the program directly.

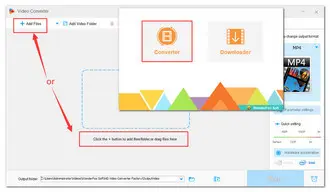
Click the right-side format image to unfold the output format list. Navigate to the Audio section, and then select the desired output audio format. Generally, MP3 is the best overall choice due to its versatility.


Click Parameters Settings below the profile section to customize your audio parameters such as change MP3 bit rate, change sample rate, as well as normalize audio, etc.

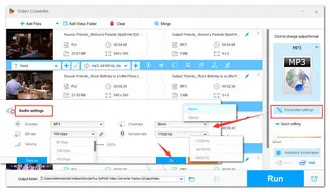
Click the bottom triangle button to choose an output folder. When everything is ready, click Run to strip audio from FLV to MP3.

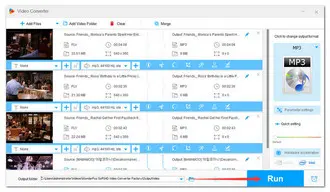
If you have installed VLC player on PC, there is no need to download any other audio extractor as you can also make VLC extract audio from video quickly. Though it’s not that straightforward, you can follow the below steps to rip audio from FLV with no hassle.
Step 1. Launch VLC media player and click Media > Convert/Save on the top menu bar.
Step 2. Click on the + Add button to import one or more FLV video clips to VLC.
Step 3. Then hit Convert/Save. Next to the Profile tab, you can click the triangle button to choose an output format, such as MP3, OGG, FLAC. Advanced users can go to the section of Profile edition to adjust bitrate, channels, and sample rate. Don’t forget to Save the changes.
Step 4. Hit Browse to add the needed output file folder to save the audio file. Then click Start to start to extract audio from video using VLC.


For those who don’t want to download and install any audio extractor software, they can choose to extract audio from video online. But note that, basically, most web-based tools come with some limits. For example, processing efficiency relies much on internet connection, and input file size and file type are limited.
Anyway, when it comes to small video clips, an online tool could be a better choice. Here is my recommended online audio extractor along with its tutorial.
Step 1. Visit https://online-audio-converter.com/, and then click Open files to add the FLV video; or you can add files from Google Drive, Dropbox, or URL.
Step 2. Select the desired audio format. (Only support MP3, WAV, iPhone ringtone, M4A, FLAC, OGG, MP2, AMR.)
Step 3. Hit Convert to start the FLV to MP3 conversion.
Step 4. Once the conversion is done, click Download.


Terms and Conditions | Privacy Policy | License Agreement | Copyright © 2009-2025 WonderFox Soft, Inc.All Rights Reserved