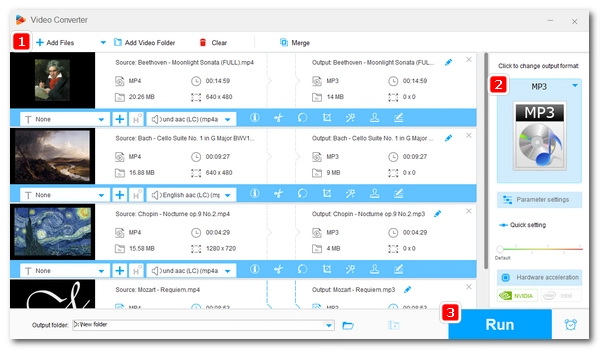
Watching videos can maximize our visual enjoyment, but sometimes we also wish to concentrate and listen to the audio. In that case, we can directly use a video-to-audio converter program to help us extract the audio from the video we want.
In this guide, we’ll walk you through how to easily convert MP4 to MP3 on Windows, Mac, and online. Just read and follow.
For Windows users, the easiest and best way to convert MP4 to MP3 is by using a program called WonderFox HD Video Converter Factory Pro.
It’s a dedicated video converter that supports various videos, including MP4, and lets you convert them to popular formats like MP3 in just a few clicks. With its batch mode, you can even convert multiple MP4 files to MP3 right away.
It has better output quality than most other counterparts, for it allows users to customize audio parameters such as bitrate (e.g. 320kbps), sample rate, channel, and volume. At the same time, it has a super-fast speed. You can also edit the file, like cut and merge, before conversion.
Next, you can download download this software and follow the tutorial below to convert your MP4 to MP3.
Open WonderFox HD Video Converter Factory Pro on your PC and enter the Converter module. Next, click the Add Files button to import the MP4 files into the conversion list. You can also drop the needed files directly into the program.
Tip: Under the imported video, there is a trimmer feature (scissor icon) that enables you to clip only a part of the video for conversion.
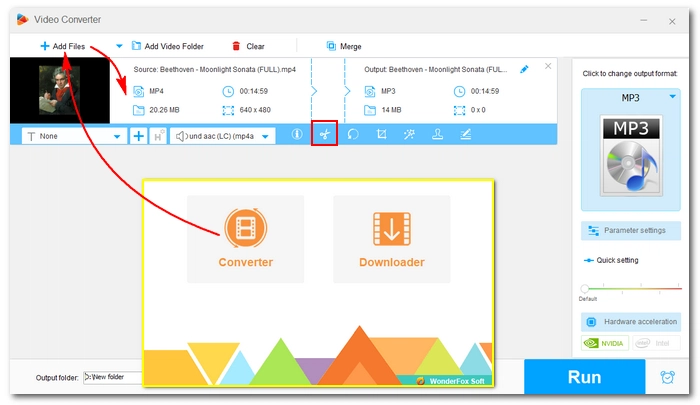
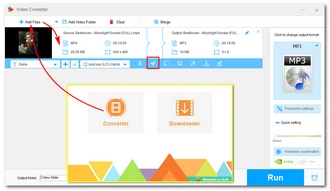
Go to the right side of the program and click on the format image to open the output format list. 600+ profiles are provided here in different categories. To find MP3, open the Audio section and select MP3 from the profiles below.
Tip: After choosing the output format, you can continue to adjust the audio parameters in Parameter settings. You are free to change audio bitrate, configure channels, increase/decrease volume, etc.

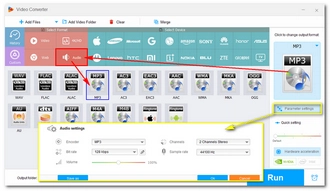
Now, hit the ▼ button to specify an output path or leave it as default. Finally, click the RUN button to extract MP3 from MP4 at once.
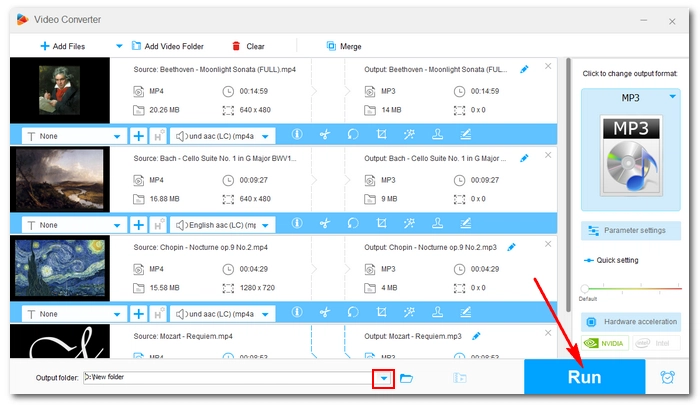
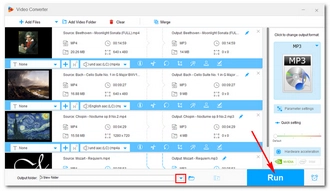
Note: While the software can be used for free, it restricts every file conversion to the first 5 minutes. You can evaluate the program before buying the full features. However, if you just want to convert files casually, you can look at its free version WonderFox Free HD Video Converter Factory.
WonderFox Free HD Video Converter Factory is a popular free video and audio converter that can easily convert MP4 video to MP3 audio with no length or size limit. With excellent format support, it can also convert other media files effortlessly.
However, while you can import multiple files in this program, you cannot batch convert them simultaneously, which is a feature exclusive to the Pro version. But if you only need to convert one or two files, then this program is your go-to solution.
Step 1: Download and install Download and install this free MP4 to MP3 converter for Windows.
Step 2: Launch the program and open Converter. Then drag the MP4 files you want to convert and drop them to the converter window.
Step 3: Expand the output format and select MP3 format.
Step 4: Click Run to start the conversion.
It’s great news for Mac users that the built-in iMovie app is sufficient to convert most MP4 videos to MP3 files. The process is quite easy and you can then import the converted music file to the Music app and sync it to your iPad or iPhone. Without further ado, here are the steps to follow.
Step 1: Launch iMovie on your Mac computer.
Step 2: Click the import button and open the MP4 video you want to convert. Then drag the video onto the timeline.
Note: If iMovie cannot open your MP4 video (which is common due to incompatible codecs), you can turn to an advanced video conversion app like Permute, which can handle all types of MP4 with ease.
Step 3: Click on the video placed on the timeline to select it.
Tip: If you have imported multiple videos, you can merge them and export as a long MP3.
Step 4: Go over to the upper-right corner, click the Share button and then Export File.
Step 5: Change the Format option to Audio Only and select MP3 as the file format. Then click Next.
Step 6: Name the converted file and choose a save location. Click Save to complete the conversion.

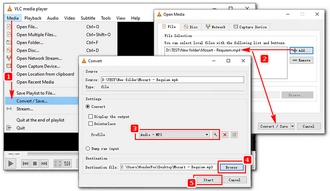
Online video converters can help a lot when you don’t want to install any software or let it occupy your local space. And there are quite a few decent online converters for convenient use.
Below I’ll take my favorite Convertio and CloudConvert to demonstrate how to change MP4 file to MP3 online with them separately.
Convertio is a fast online file converter that can take files under 100MB and convert them to various media formats for free. It requires no sign up and works on all browsers.
Step 1: Visit the Convertio official site at https://convertio.co/mp4-mp3/
Step 2: Click the red Choose Files button to upload your MP4 to the site. You can also add files from Dropbox and Google Drive.
Step 3: Double-check the output option and, if necessary, open the settings and adjust the parameters.
Step 4: Now, click the big Convert button to transfer MP4 to MP3.
Step 5: After the conversion is complete, hit the Download button to save the converted file to your local drive.

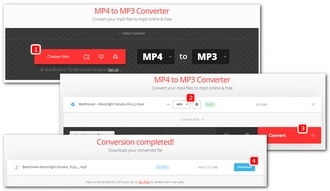
If you want to convert larger video files that Convertio doesn't allow, CloudConvert is the way to go. The tool supports videos up to 1GB and can easily convert longer MP4 videos. However, note that the process may take longer and you should ensure a stable internet connection for smooth uploading and conversion.
Step 1: Visit https://cloudconvert.com/mp4-to-mp3.
Step 2: Click Select File to upload the MP4 files you want to convert.
Step 3: Optionally, you can click the wrench icon next to the output format to adjust its output options.
Step 4: Click Convert and wait for the conversion to complete.
Step 5: After the conversion, download the converted file to your device.
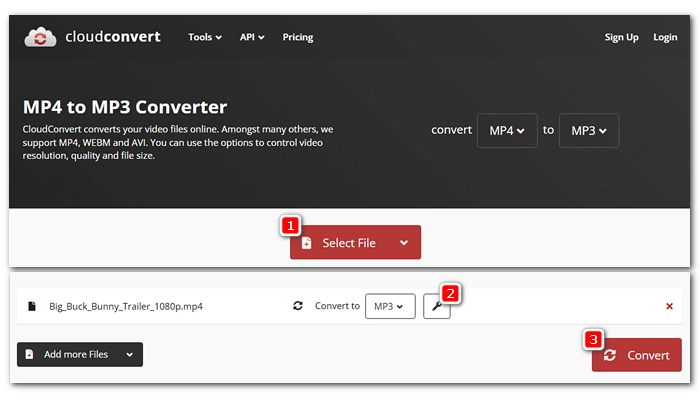
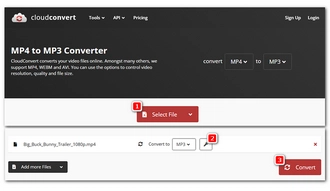
Besides using the video converter tools, there are other ways to extract MP3 from MP4 files. For example, you can use a media player like VLC to rip audio from the video file. You can also use an audio recorder and editor like Audacity to record and convert the MP4 audio to MP3 format. Moreover, if you’re familiar with command codes, you can take advantage of FFmpeg, which is a versatile video processing tool that can strip the audio from any video efficiently and without losing quality.
These are all I want to share with you on how to convert MP4 to MP3 on different platforms. Choose any method and you can get MP3 from MP4 easily and quickly without a problem.
By the way, if you’re a Windows user, I strongly recommend WonderFox HD Video Converter Factory Pro, which is available for more practical features worth exploring, including batch compressing audio and videos, downloading unlimited movies and music, screen recording, etc.
I hope you like this post. Thanks for reading.
The general steps to convert an MP4 file to MP3 are:
You can use a free tool like WonderFox Free HD Video Converter Factory (Windows) or iMovie (Mac) to convert MP4 to MP3 for free.
With WonderFox HD Video Converter Factory Pro, you can bulk convert MP4 files to MP3 without any issue. All you need to do is add multiple MP4 files to the software, select the output format, convert, and done!
Terms and Conditions | Privacy Policy | License Agreement | Copyright © 2009-2025 WonderFox Soft, Inc.All Rights Reserved