
iTunes (now Music) is a popular media player developed by Apple. Although it is mainly used for Apple devices, iTunes can also be installed on Windows PCs to organize and play your collection of music files.
Apart from this, it also has the ability to convert between music file formats, such as creating MP3 versions of AAC audio files. If you happen to have a bunch of AAC files that you need to convert to MP3, iTunes is a great option.
In this post, we will share the detailed steps to convert AAC to MP3 using iTunes. In addition, if you want to gain more skills, we also provide more conversion methods.
⚠️ Please note that AAC songs purchased from iTunes are DRM-protected and cannot be converted to other formats.
Step 1: Launch iTunes (or the Music app).
Step 2: Click iTunes (or Music) > Preferences. If you are using iTunes on Windows, go to Edit > Preferences.


Step 3: Click Import Settings.
Step 4: Unfold the Import Using drop-down box and select MP3 Encoder. Optionally, click Settings and choose a desired quality. Usually, 192 kb/s is good enough for MP3 audio, but if you want to preserve the best quality, choose 320 kb/s. Then click OK.


Step 5: Import AAC into the iTunes library and select the songs you want to convert to MP3.
Step 6: Click File > Convert > Create MP3 Version. Now iTunes will convert the selected files instantly.


Step 7: After the conversion, the newly-created MP3 files will appear next to the original AAC files.
There are many other free programs available for converting AAC to MP3 and handling other audio conversions that iTunes can't do. If you want to try new options, you can take a look at these two tools.
WonderFox Free HD Video Converter Factory is a free and dependable software that can convert a wide range of video and audio files to any mainstream format. It boasts higher speed and higher quality compared to many other tools. To convert AAC files to MP3 using this software, follow the steps below:
Step 1: Download and install Download and install WonderFox Free HD Video Converter Factory.
Step 2: Run the software and open Converter.
Step 3: Click Add Files or drag AAC files into the program.
Step 4: Expand the output format list on the right and click Audio > MP3. Optionally, you can open Parameter settings and adjust the audio channel, bitrate, sample rate, and volume as needed. The program lets you preserve the highest MP3 audio using 320kbps bitrate.
Step 5: Click the down-arrow icon at the bottom to set the output folder.
Step 6: Click Run to start the AAC-to-MP3 conversion at once.

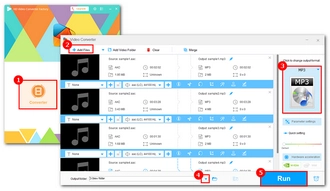
| Pros: | Cons: |
|
❌ None. |
| Try the Software >> Try the Software >> | |
Online-audio-converter.com is a powerful web-based tool that provides simple & fast audio conversion service. It supports all mainstream audio formats and can control output quality. As the cherry on top, no registration is required. Here is how to use the service to convert AAC to MP3:
Step 1: Visit https://online-audio-converter.com/.
Step 2: Click Open files and upload your AAC audio to the website.
Step 3: Select mp3 format. If needed, select a quality option below.
Step 4: Click Convert to start the conversion process.
Step 5: Once the conversion is complete, click Download to save the converted file to your device.

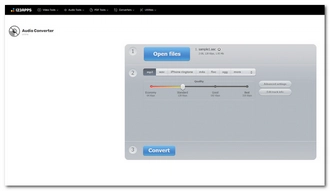
| Pros: | Cons: |
|
❌ May take longer for processing large files. |
| Visit the Site >> | |
iTunes offers a straightforward method for converting AAC to MP3. Just follow the steps above and you can convert your non-protected AAC files hassle-free. For those seeking alternatives, you can also try WonderFox Free HD Video Converter Factory and online-audio-converter.com, which also offer user-friendly solutions.
That’s all I want to share and I hope this article was helpful to you. Thanks for reading. Have a nice day!
You cannot convert iTunes songs to MP3 if they are DRM-protected.
Yes, iTunes accepts AAC files for playback and organization. It can also convert AAC files to other formats, such as MP3.
Yes, there are other ways to convert AAC to MP3 without using iTunes. One option is to use software like WonderFox Free HD Video Converter Factory for Windows users. Alternatively, you can use an online service like online-audio-converter.com, which allows you to convert AAC to MP3 directly through your web browser, without the need for additional software.
Terms and Conditions | Privacy Policy | License Agreement | Copyright © 2009-2025 WonderFox Soft, Inc.All Rights Reserved