Have some recorded or saved videos that contain the background music you don't want? Unrelated or distracting background music can influence the viewing experience. In this case, you may need to change the background music of videos.
This article shares 4 simple and free ways to replace background music of videos on Windows, Mac, online, and mobile devices. Keep reading to find your favorite way.
WonderFox Free HD Video Converter Factory is an all-in-one video processing tool for Windows. Its user-friendly interface and self-explanatory operation make it simple for beginners.
It can change the background music of any video (incl. 8K & AV1). You can easily remove the original audio track and add a new audio file to the video as the background music. Besides replacing background music, it can also trim, crop, merge, and do other edits, as well as modify the output video settings, like encoder, resolution, etc.
Without further ado, let’s walk through the detailed guide on how to change background music of videos in the following content.
Note: Before changing the video background music, you need to make sure that the video you import and the background audio file have the same length, or you can edit the audio length with WonderFox Free HD Video Converter Factory. Otherwise, the audio out of sync problem will inevitably occur.
WonderFox Free HD Video Converter Factory can easily replace the background music in all kinds of videos without losing quality.
Download this free, simple, and efficient software to have a try now!
Free downloadFree download and install Free HD Video Converter Factory to get prepared. Then follow the steps below.
Launch WonderFox Free HD Video Converter Factory and enter the “Converter” module from the initial interface.
Click on the “+ Add Files” button or the center “+” button to import the videos. You can also directly drag the source files and drop them into the workspace.
💡 Tip: Can’t import your videos? Check the possible reasons and fixes.

If you want to change the video format, press the format image on the right side of the interface to expand the output format library. Select an output format under the “Video” tab now!
NOTE: As of now, only MP4, MOV, and MKV support adding multiple audio tracks; the others only support one track.
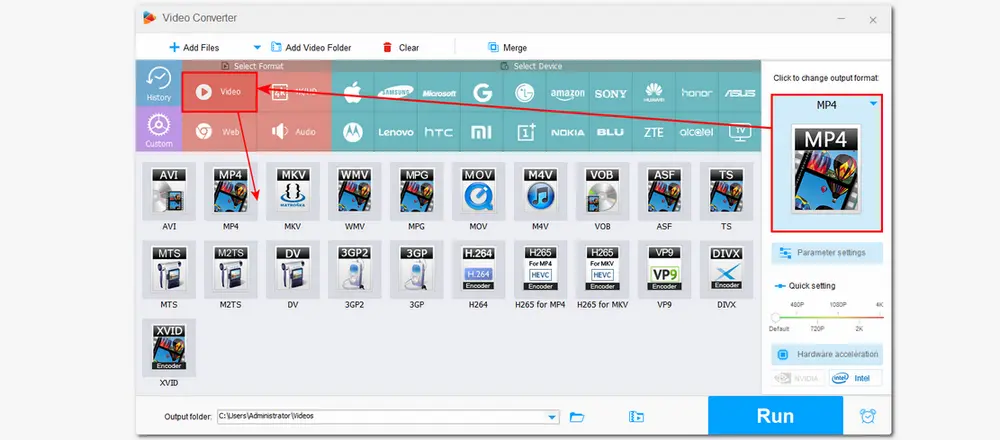
Under the imported video, press the loudspeaker icon to bring out the “Audio Track” list. Uncheck the audio track box to remove the original audio. You can also open the “Parameter settings” window and drag the volume bar to 0% to mute the video.
Tips. In the “Parameter settings” window, you can also modify the video resolution, codec, bitrate, etc., and related audio settings.

Press the second “+” button (next to the Audio Track) under the video conversion list to choose your ready audio file. Hit “Open” to add it as the new background music track.
Click the bottom inverted triangle button to specify an output path or leave it as the default. Then press “Run” to activate the process.

Once the conversion is finished, it will pop up a window to show you the exported files. You can then view or share them without issue.
· Convert video/audio to desired formats;
· Trim, crop, rotate, watermark, add filters to videos;
· Merge videos or audio files to seamless pieces;
· Compress large files with high-quality preserved;
· Download movies and music from 600+ websites
Developed by Apple Inc., iMovie is a video editor app preinstalled on Macs. It has many video editing features that allow users to trim, rotate, crop, and merge video clips, add subtitles, enhance video color settings, add video transitions, change the speed of clips, certainly change the video background music, and more.
If you are an Apple user and wonder how to change music in videos with iMovie on your Mac, just read the following guide.
Step 1. Launch iMovie on your Mac and click “File” > “Import Media” in the top menu bar to import the source video. Once the video is loaded in the iMovie interface, drag and drop it to the timeline.
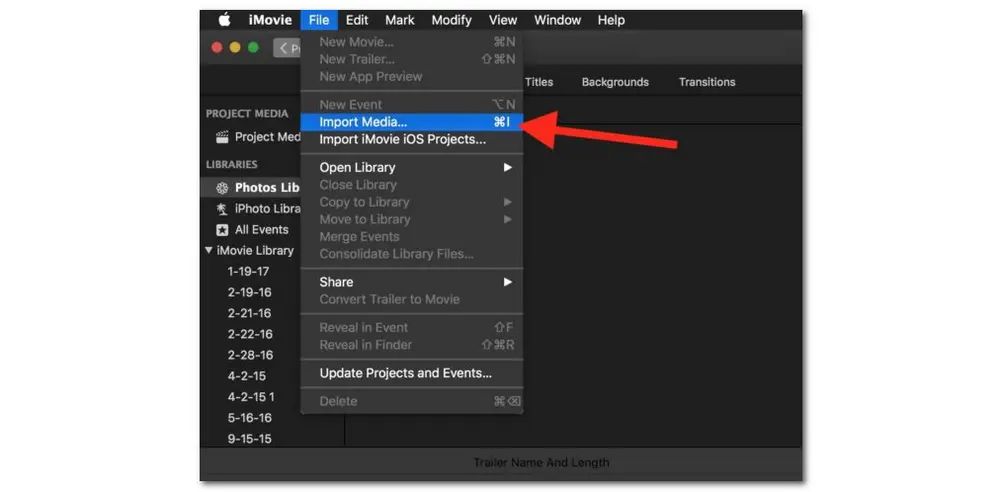
Step 2. Right-click the video on the timeline and choose “Detach Audio”. Then the background music is separate from the video, and you can click to delete it. Or you can directly mute the video by clicking the audio icon.

Step 3. iMovie provides a music library for you to choose the background music, but you can also add the local audio files or your voice-over to the video as the background music. You can press “Audio” to add the audio from your iTunes library or click “File” > “Import Media” to select the audio file from other sources.
Note: Once you drag the audio clip to the timeline below the video, there will appear a green line to indicate that the audio clip has connected to the video clip.
Step 4. Now you can edit and adjust the background music to make it the same length as the video.
Step 5. Once you have done all the adjustments, go to “Share” to export the video.

Tips: Some video formats like WMV, FLV, MKV, WebM, etc. are not supported in iMovie. You need to convert them to iMovie-compatible formats like MOV, MP4, and so on for smooth editing.
Want to remove background music from a video with a reliable online video editor? You have a wealth of options. And Kapwing is a good choice. It can remove and add music to videos easily.
Besides changing the background music, Kapwing can also merge, crop, rotate, resize, trim videos, and more. It supports many common formats.
However, Kapwing's free plan will add a watermark on the exported video and only allows export videos under 720p and up to 4 minutes long.
If you just have some short videos, follow the guide below to learn how to change the background music of a video online with Kapwing.
Step 1. Visit https://www.kapwing.com/tools/add-audio and click Upload video;
Step 2. Press "Click to upload" to select the source video;

Step 3. Right-click the video on the timeline and select "Detach Audio";
Step 4. Right-click on the audio and select "Delete";
Step 5. Go to "Audio" to upload, record, or choose an audio file you want to add to the video.
Step 6. Adjust the audio length to match your video;

Step 7. Click "Export Project" > "Export as MP4". Then, you can download the exported video.
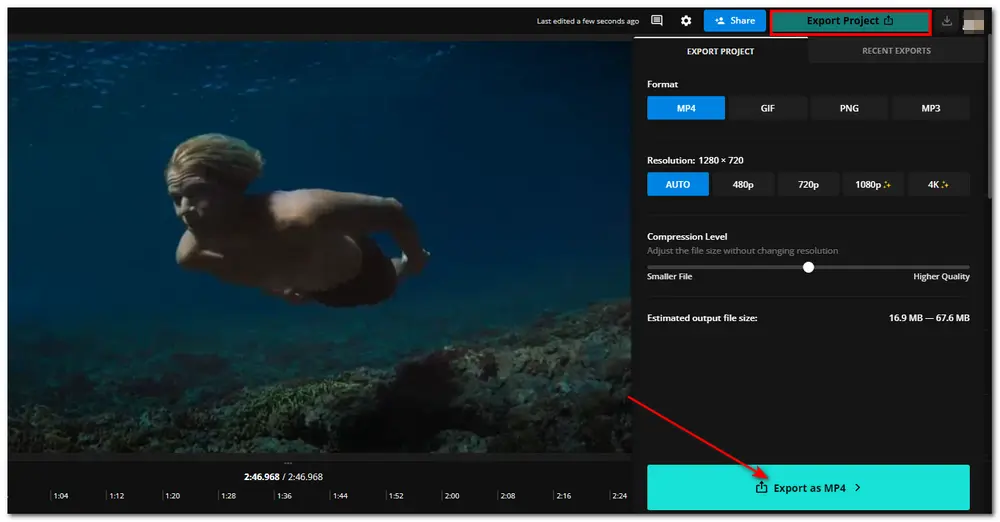
Besides changing video background music on desktop/online, some mobile apps can also help users replace background music of videos on their mobile phones. You can just search for a video editor in the App Store on your iPhone or Android phone. Here I will show you how to replace the audio in videos with InShot, which is a popular video editing app compatible with iPhone and Android that has been downloaded over 500 million times.
Step 1. Download InShot and open it. Select “Video” from its home screen and choose a video file from your local folder. Tap on the green tick mark at the bottom right corner.
Step 2. Press “Music” in the bottom toolbar and click the video track to mute the original video volume. Then hit the “Music” button to add a new audio track to your video from the provided music library or your local audio files.
Step 3. After the audio track is shown on the Editor screen, press “Edit” to trim the audio track, adjust the audio volume, etc. Now, you can click “Save” in the upper right corner to download the edited video.

That's all I want to share about how to change the background music of videos on Windows, Mac, online, and mobile devices.
Free HD Video Converter Converter Factory is highly recommended for Windows users as it can not only change the music in your video but also convert, edit, and do more with all your video files. You can download it here to have a try. It is totally free and without any limitations!
iMovie is a great tool for Mac users to replace the background music of videos. However, it may not support all formats.
The online tool (Kapwing) is convenient to use on Windows, Mac, and even mobile devices. However, its free plan will add a watermark to the video and limit the output file length and quality.
For mobile users, Inshot can help you easily change the background music of videos on iOS or Android devices.
Just choose a suitable way to start editing according to your actual needs!
To replace background music in a video, you'll need an app that supports removing the original background music and adding a new background music track. You can choose one tool from the above and follow the guide to start the process.
If you want to separate the background music from the video for removing or extracting the background music from the video, WonderFox Free HD Video Converter Factory is a good free app you can try. It can extract the audio from the video in the original quality or remove the audio from the video to make an audio-less video.

WonderFox DVD Ripper Pro
1. Bypass/remove all the DVD copy protections
2. Convert DVD files to MP4 and 600+ formats
3. Rip DVD with wanted subtitles and audio tracks
4. Edit and Compress DVD videos before conversion
5. 50X faster conversion speed with hardware acceleration
6. Support ISO image and DVD Folder conversion
* Please DO NOT use it to rip any copy-protected DVDs for commercial use.
Privacy Policy | Copyright © 2009-2025 WonderFox Soft, Inc.All Rights Reserved