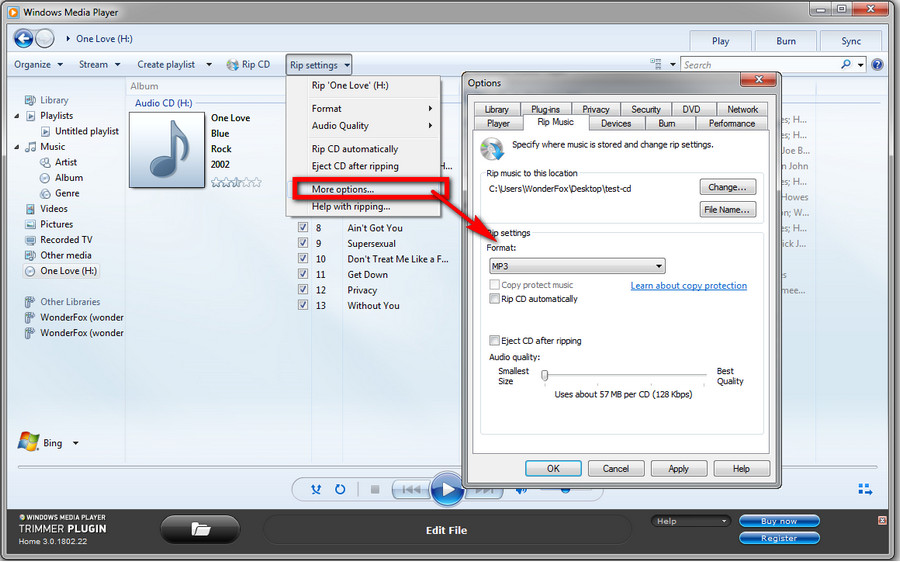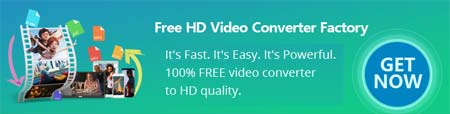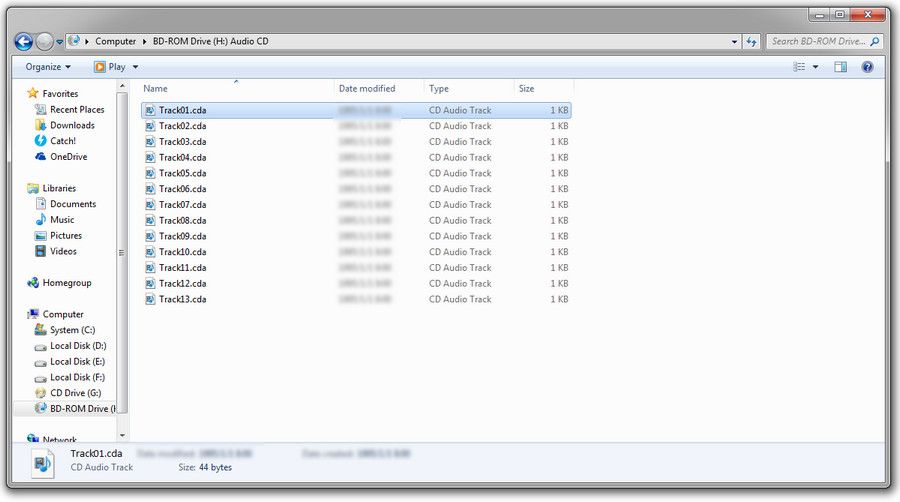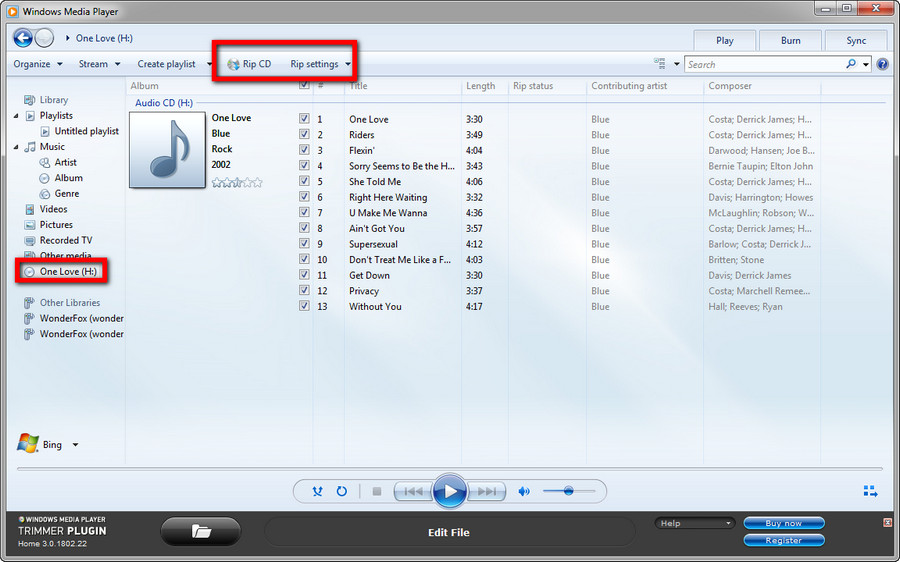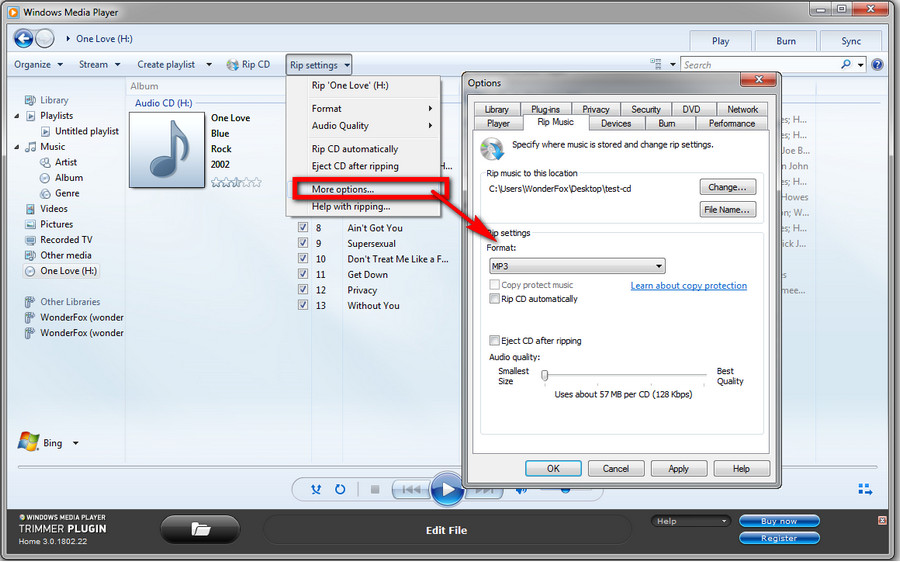Oftentimes, people copy CDA files from a music CD with the aim of transferring the music to other devices for listening, sharing them with friends or for backup. Yet as we have mentioned just right, CDA files don’t contain audio data, the simple copy-and-paste action will not bring an expected result. Then, if you search for solutions on the Internet, you would find some instructions suggesting that you convert CDA to MP3 or WAV, which is actually the operation of ripping the CD and converting the music to MP3 or WAV. After all, it makes no sense to convert a separated CDA shortcut to an audio file. With this in mind, let’s learn how to rip CDs.
Step 1. Insert the CD disc into the built-in or external optical drive on your computer, then run Windows Media Player.
Step 2. Head to Library, under this tab, choose the CD drive letter from the left vertical menu bar.
Step 3. There will be a Ripping setting button at the top section of the window. Click it, then choose More Options.
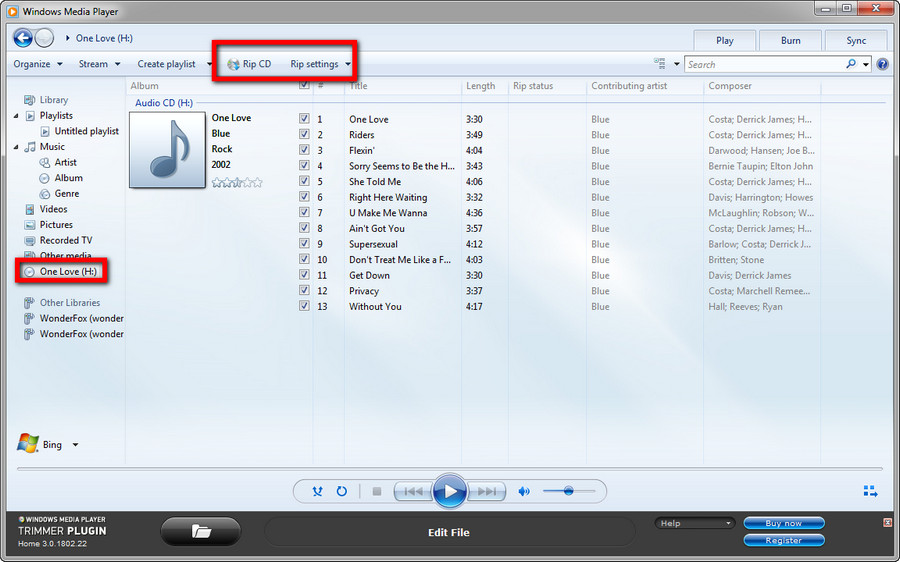
Step 4. On the Options dialog, hit the Change button to choose a location for the exports, open the format drop-down list and choose the desired audio format. MP3, WAV, and WMA are supported. Based on your preference, there are more other options you can change. Then, click OK to save the settings.
Step 5. Tick the audio tracks you want to convert. Typically, it will select all tracks by default.
Step 6. Click the Rip CD button and convert the CD.