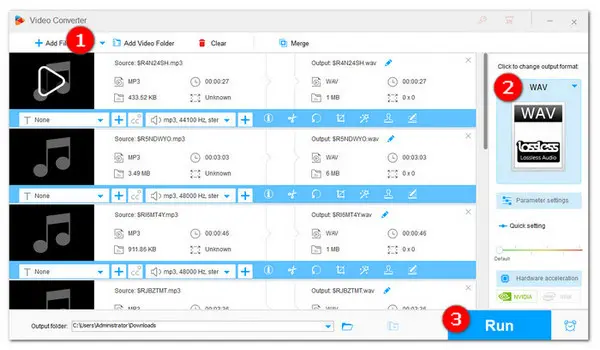
Need to convert MP3 files to WAV in bulk? Try WonderFox HD Video Converter Factory Pro to:
Is there a way to mass convert .mp3 files to .wav? — from a Reddit user
If you’ve encountered the same problem but don’t know what to do, you’ve come to the right place. This guide lists multiple tested MP3 to WAV batch converters and shows you how to easily convert multiple MP3 files to WAV using them on Windows, Mac, or online!
When it comes to batch conversion with high quality, WonderFox HD Video Converter Factory Pro is always our top recommendation. Besides processing multiple MP3 files to WAV in one go, it supports almost all video and audio inputs and enables you to convert files in bulk to 600+ presets. Other than that, you can use it to trim audio, change channels, modify sample rate, and turn volume up or down.
Just free download free download and install this versatile batch MP3 to WAV converter and follow the guide below to bulk convert MP3 to WAV without limit.
Launch the program and navigate to the Converter module. Then click on the + Add Files button or straightly drag and drop all MP3 files into the converter.

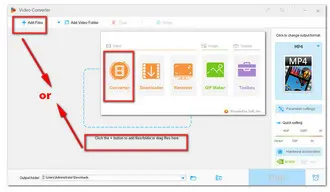
Press the output format image on the right side to open the output format list. You can see all the available formats sorted into different categories. To convert MP3 to WAV, you need to go to the Audio section and select WAV profile from there. Of course, you can choose any other format you need.
Tips. For some advanced users, you can go to the Parameter setting to modify values of parameters. Don’t forget to click OK to save the changes.

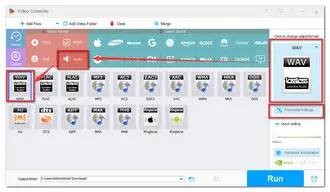
Click the inverted triangle button and set an output folder for the exported WAV files. Finally, hit the RUN button to batch convert MP3 to WAV immediately. Its conversion duration depends on the input file size.
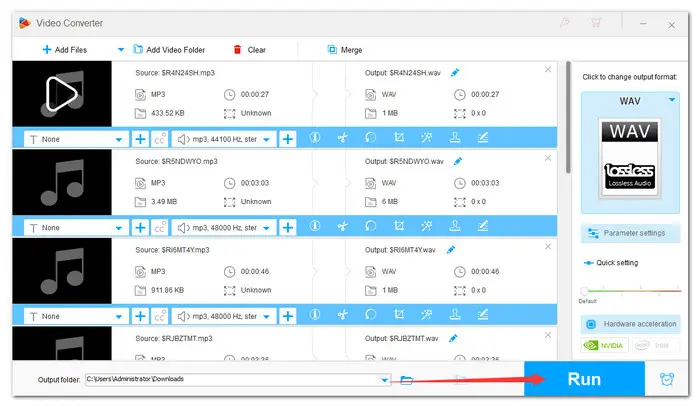
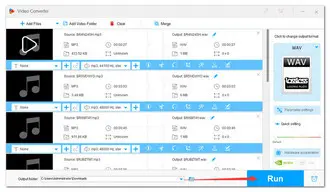
FFmpeg is a powerful, free, open-source multimedia program that allows you to mass convert a bunch of .mp3 files to WAV audio. However, this program requires the use of the command line to perform the conversion task. Beginners may find it a bit tricky to use at first. Follow our instructions to get started:
Step 1. If you haven’t get it installed, download the latest FFmpeg from here: https://www.ffmpeg.org/download.html
Step 2. After installation, find the source .mp3s.
Step 3. Type ‘cmd’ to replace the file path and press ‘Enter’ to open the Command Prompt window.
Step 4. Then in the windows, type this command and press ‘Enter’ to start the bulk conversion in FFmpeg:
for %f in ("C:\Users\WonderFox\Videos\test audio\*.mp3") do ffmpeg -i "%f" "C:\Users\WonderFox\Videos\test audio\%~nf.wav"
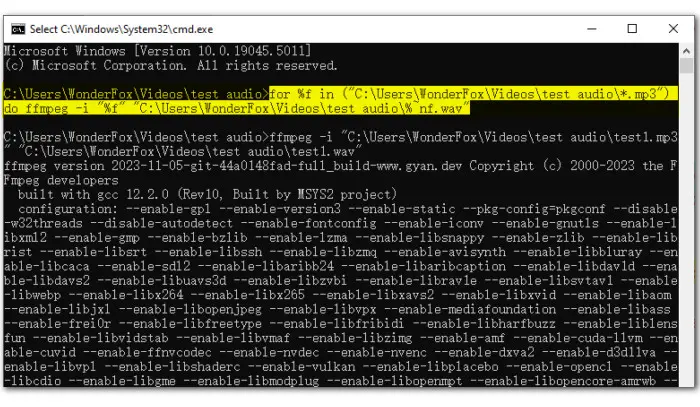
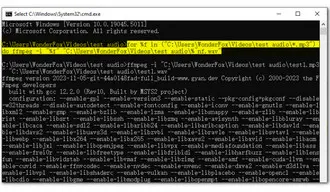
Remember to replace C:\Users\WonderFox\Videos\test audio\ with your own file path.
Users who learn well about VLC know that it can do far more than play various media files. You can also use it to stream video, rip DVDs, screen record, and also make format conversions. The batch conversion mode is also supported. Let’s take a quick look how to use it to change formats in bulk for free:
Step 1. Open VLC and go to ‘Media’ > ‘Convert/Save…’.
Step 2. Hit ‘+Add’ to import the .mp3s you want to convert to .wav. Next, click the ‘Convert/Save’ button.
Step 3. Choose the ‘Audio - WAV’ option in the ‘Profile’ drop-down.
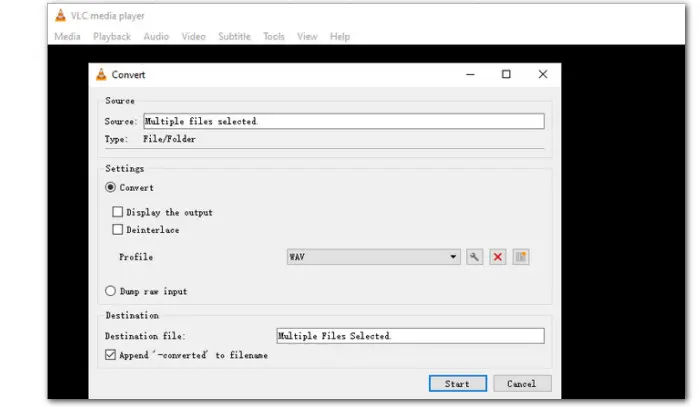
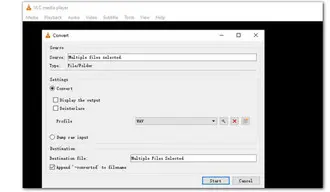
Step 4. For batch conversion, VLC exports the converted files to the same folder where the sources are stored. You can tick off the ‘Append ‘converted’ to filename’ option.
Step 5. Finally, click on ‘Start’ to convert your MP3 files at once.
Audacity is specifically designed for audio editing and recording, but it also empowers you to change audio format in bulk. You can export various audio types to WAV, OGG, MP3, MP2, Opus, and more. Next, we’ll show you how to process multiple MP3 files to WAV using Audacity:
Step 1. Start the open-source audio editor.
Step 2. Navigate to ‘File’ > ‘Import’.
Step 3. Select ‘Audio’, browse the audio sources, select them and hit ‘Open’ to import these files.
Step 4. Edit all imported tracks with Audacity tools, like splitting, pasting, effects, etc.
Step 5. After that, click ‘File’ > ‘Export audio’ and select ‘Export to computer’.
Step 6. Then set a file path and choose ‘WAV’ as the export format. Customize the audio settings based on your actual needs.
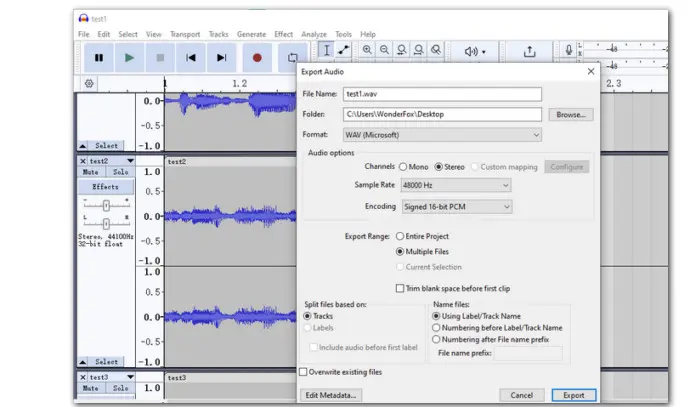
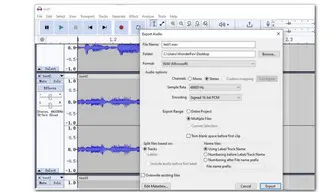
Step 7. Below the ‘Export range’ tab, select ‘Multiple Files’.
Step 8. Hit ‘Export’ to save the exported .wav files.
iTunes is developed by Apple Inc. and used for playing, storing, and managing media files. It is not only a media player but also comes with a format conversion feature. With it, you can fast make audio format conversion between WAV, AIFF, Apple Lossless, AAC, and MP3 audio formats. Here is how can you convert MP3 to WAV in iTunes:
Step 1. Open iTunes and go to Edit > Preferences.
Step 2. Click Import Settings in the General section.
Step 3. Select WAV Encoder from the Import Using drop-down options. Adjust the audio quality from the Settings options if needed.
Step 4. Select the MP3 music files you want to convert from the iTunes library. Then click File > Convert and select Create WAV Version to start the conversion.
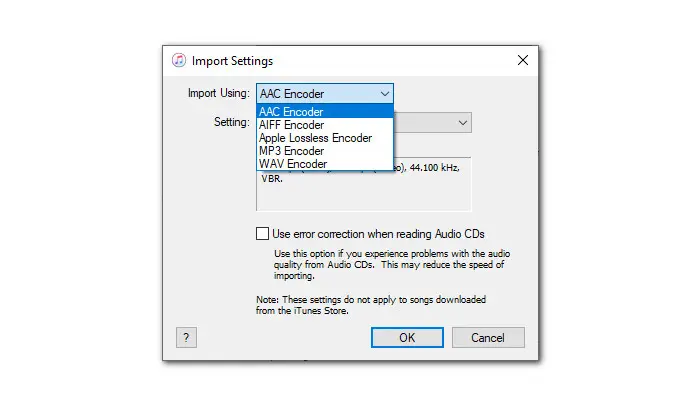
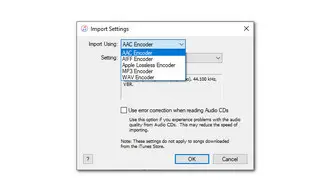
Freeconvert is a popular online service that provides a wide variety of conversion tools and enables you to mass convert MP3 to WAV for free with a max size of up to 1GB. No need to sign up, free-tier users can convert 25 files per day. Before conversion, it also provides you with options to change audio codec, volume, apply fade in/out effects, and trim audio. Here are the steps:
Step 1. Visit https://www.freeconvert.com/audio-converter.
Step 2. Click Choose Files to import the source MP3 audio from a local drive, Dropbox, Google Drive, or via a URL.
Step 3. Click Add More Files for a batch conversion. Then select mp3 from the Output drop-down list.
Step 4. Hit the gear-shaped icon to modify the output parameters or edit the audio.
Step 5. Click on the blue Convert button to start the conversion. Once done, hit Download All to save them to your computer.
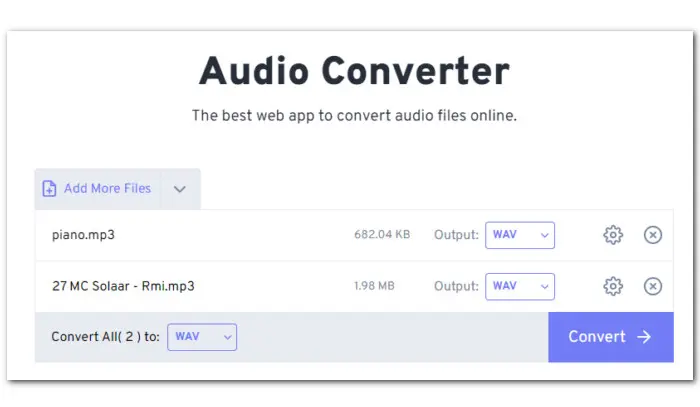
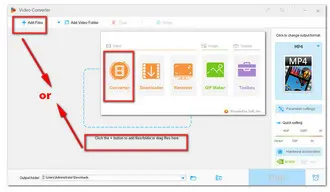
Well, that’s all about how to batch convert MP3 to WAV easily. I hope you find this article useful. Thanks for reading.
Terms and Conditions | Privacy Policy | License Agreement | Copyright © 2009-2025 WonderFox Soft, Inc.All Rights Reserved