
FLAC is a lossless audio format that represents the highest quality audio. Although compressed, it’s still very large compared to lossy-compressed MP3. By converting FLAC to MP3, you can get several benefits:
However, converting files one by one is quite tedious, so we’ll share a FLAC to MP3 batch converter to help you convert dozens or hundreds of FLAC files to MP3 format all at once. Meanwhile, we’ll also show you tips to control music quality and size for various uses. Just keep reading.
It isn’t hard to look for a music file converter. But for a suitable program that supports FLAC-to-MP3 bulk conversion, WonderFox HD Video Converter Factory Pro stands out as an ideal option.
This is a Windows-based program designed to handle all video and audio conversions. With its batch mode, it can convert multiple FLAC to MP3 files effortlessly.
It’s just a few clicks to complete the conversion, no skills are required. However, you can adjust the audio settings, such as bitrate, sample rate, the number of channels, and volume to produce specific results to your desire.
The program works completely offline, boasts high speed, and is compatible with all Windows versions. You can free download free download it here and learn how to use it to batch convert FLAC files to MP3 below.
* The software needs registration. The unregistered version will limit you to converting only the first five-minute of each file. You can use it for free as long as the file is less than 5 minutes long.
Please download download WonderFox HD Video Converter Factory Pro and install it on your Windows PC.
Open WonderFox HD Video Converter Factory Pro and enter the Converter module. Click Add Files in the upper-left corner to import FLAC files or directly drag them into the blank interface.

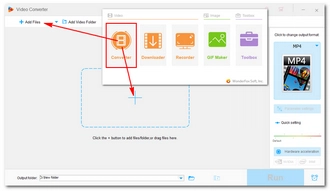
Click the format image on the right to open the output format options. Next, navigate to the Audio section and select MP3 from the profiles below.


💡 Tip: Note that MP3 is a lossy format. FLAC-to-MP3 conversion will lead to quality loss inevitably. You can open Parameter settings and modify the audio bitrate to control the output quality and size. Generally, 128kbps is considered to provide basic sound quality and small size. For decent quality, opt for higher bitrates such as 192kbps or 256kbps (chosen by most listeners). If you want the best quality, selecting the highest bitrate 320kbps is recommended.
But remember that higher bitrate comes with bigger file size. If you have limited storage, balancing size and quality is what you need to consider.

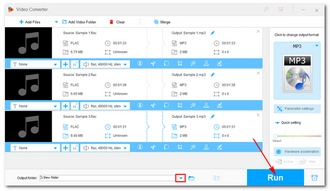
Now, click the ▼ button at the bottom of the interface to set an output folder. Finally, hit the Run button to start the batch conversion.
After conversion, you can view the converted files in the output folder you just set.
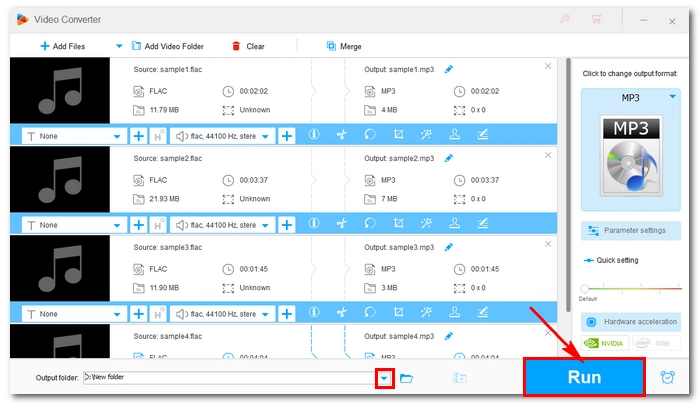
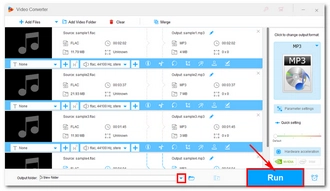
By following the steps above, you should be able to batch convert your FLAC files to MP3 without any problems. The software is free to use, but keep in mind that the free version will only convert the first five minutes of each file. If you need to convert longer files, you can purchase a license, which is currently 50% off.
That’s all I want to share and I hope this article is helpful to you. Thank you for reading. Have a nice day!
Yes. With WonderFox HD Video Converter Factory Pro, you can convert a folder of FLAC files to MP3 at once. Follow these steps:
WonderFox HD Video Converter Factory Pro lets you convert up to 10 files concurrently, which can greatly speed up the conversion process. But you can import as many files as you want into the program to convert at one time.
Yes. This conversion will cause sound quality to drop because MP3 is a lossy compression format. But you may not hear a noticeable difference after the conversion if you have chosen an appropriate MP3 bitrate.
Terms and Conditions | Privacy Policy | License Agreement | Copyright © 2009-2025 WonderFox Soft, Inc.All Rights Reserved