Audio stuttering on your Windows PC is an infuriating issue that may disrupt you from listening to music, watching a video, or doing other tasks that related to audio. To get you out of the trouble, this post discusses the possible reasons of audio stuttering and offers some effective solutions to get your PC audio back to smooth on Windows 10/11. Just keep reading to see how to fix audio stuttering issue on Windows 10/11 now!
Why is Audio Stuttering on My Windows 10/11 PC?
How to Fix Audio Stuttering on Windows 10/11?
Solution 1. Restart the Computer
Solution 2. Disable Audio Enhancements
Solution 3. Update / Reinstall Audio Driver
Solution 4. Change the Audio Format
Solution 5. Disable Input and Output Devices
Solution 6. Restart the Audio Service
Solution 7. Uninstall The Conflict Network Driver
Solution 8. Run the Audio Troubleshooter
Solution 9. Change CPU Power Plan
When you play audio or video files on your Windows PC, you may find the sound briefly interrupted or skipped. The following gives some of the most likely causes for this issue. Before trying the solutions, you can take a look at these reasons to selectively fix the problem according to your actual situation.
Drivers are programs that enable your computer to communicate with other hardware devices. If the drivers are outdated or corrupted, your computer may fail to connect with audio hardware, thus causing the audio stuttering issue.
Windows has requirements for audio bitrates and frequencies. If your audio settings are not configured properly, you may find the audio stuttering on your PC.
If your speakers or other audio hardware are damaged or malfunctioning, the audio stuttering issue may occur on your PC.
When encountering any issue on your Windows PC, restarting it can sometimes quickly get the issue solved. So you can first try to restart your computer to fix the audio stuttering problem on Windows 10/11.

Audio Enhancements can help you get the best audio quality from your Windows system’s speakers. Some third-party applications also use audio enhancements to improve the audio quality. However, this feature can sometimes cause the audio stuttering issue if it is incompatible with a new audio device or other hardware. Therefore, you can disable the audio enhancements to help fix the audio stuttering issue.
How to disable Audio Enhancements on Windows 10:
1. Open “Settings” from the Windows Startup menu.
2. Click on “System” > “Sound”.
3. Go to the right-side page and click “Sound Control Panel”.
4. Under the “Playback” tab, select your default playback device and click on “Properties”.
5. Go to “Enhancements” and check the “Disable all sound effects” box.
6. Press “OK” and “Apply” to save the changes.

Note: from Windows 10 version 21H2, you need to go to the “Spatial sound” tab, click “Advanced” and uncheck the “Enable Audio Enhancement” box.
The audio driver is important to provide an audio experience. If your audio driver is outdated or corrupted, it will cause various issues, such as stuttering audio. So you can check if there is an updated version and install the latest audio driver.
How to update audio driver:
1. Right-click on the Windows Startup button and select “Device Manager” from the menu.
2. Expand the “Sound, video. and game controllers” category.
3. Right-click on the audio device and select “Update driver”.
4. Choose “Search automatically for updated driver software”.
5. Follow- the on-screen workflow to finish the update process.

As stated previously, corrupted audio drivers can also cause the audio stuttering issue. In this case, you may need to uninstall your corrupted audio drivers and reinstall new ones on your system to fix the issue.
How to reinstall audio drivers:
1. Go to the above steps to find the audio driver under the “Sound, video, and game controllers” category.
2. Right-click the audio device and select “Uninstall device”.
3. Restart your computer and Windows will automatically find and install the correct audio driver for you.
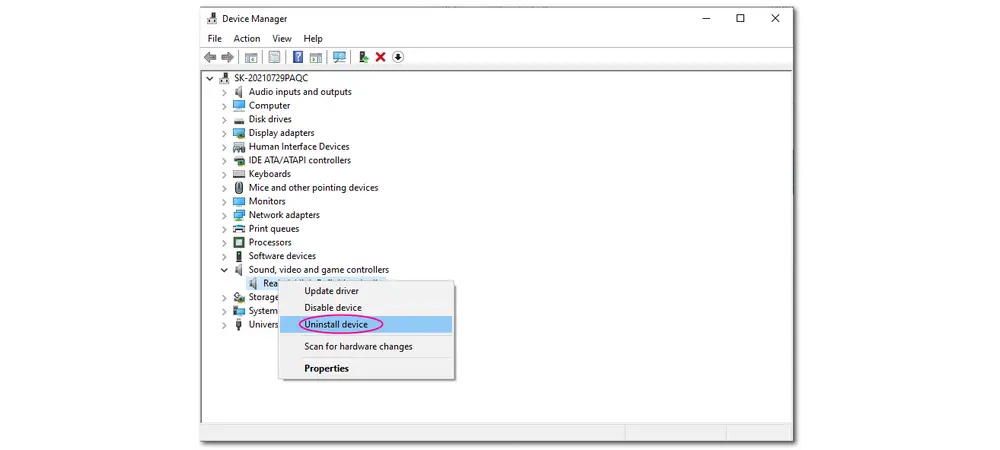
When the audio settings in your media files are in mismatch with the system’s audio settings, the audio stuttering issue will occur. You can try to change the audio formats to adjust the system’s audio sample rate and bit depth to improve the compatibility between your media files and the system’s audio settings.
How to change the system’s audio settings:
1. Right-click on the speaker icon on the taskbar and select “Sounds”.
2. Select your default playback device under the “Playback” category.
3. Click “Properties” and go to the “Advanced” tab.
4. Choose a different sample rate and bit depth under the “Default Format” menu.
5. Click “OK” and “Apply” to save the changes.

WonderFox Free HD Video Converter Factory is a feature-rich video converter that can change the video and audio formats/codecs to be supported by your Windows PC and more devices. With it, you can smoothly play and edit various files on Windows without any issues!
If you have many input and output audio devices connected to your Windows PC, they may cause conflicts that result in the audio stuttering issue. You can try disabling all of them to resolve the issue, as it may not be clear which one is causing the audio stuttering issue.
How to disable input and output devices:
1. Open the “Device Manager” (Right-click the Startup button and select “Device Manager”).
2. Expand the “Audio inputs and outputs” option.
3. Right-click on each audio device and select “Disable device”.
4. Restart your computer.
5. Re-open the “Device Manager” and choose “Enable device” to enable one of the audio device one by one to check if the audio is smooth.

The Windows Audio service is responsible for your system’s sounds. Generally, the audio service and other services run uninterrupted in the background. However, it can sometimes be stuck or conflict with another system or third-party program, causing the audio stuttering issue. In this case, you can try to restart the audio service to see if it can solve the problem.
How to restart the audio service:
1. Open the Start menu and type “services”.
2. Open the “Services” app from the right panel.
3. Scroll down to right-click the “Windows Audio” service.
4. Select “Restart” from the menu.

Note: You should also check that “Startup Type” is set to “Automatic”. If it is not set to “Automatic”, double-click the service to open its “Properties” dialog, select “Automatic” in the “General” window, and click “OK”.
Sometimes, the audio stuttering issue may occur when you connect to your Wi-Fi or LAN. Actually, the network driver, such as the Realtek PCIe Family Ethernet Controller, can interfere with the audio adapter on your system, which causes audio stuttering or delay issues on Windows 10/11. So you can try to uninstall the conflicting network driver to see if the issue can be fixed.
How to uninstall the conflicting network driver:
1. Right-click the Startup button and select “Device Manager” to open.
2. Scroll down to find the “Network adapters” and expand it.
3. Right-click on the “Realtek PCle Family Ethernet controller” and select “Uninstall device”.
4. Select “Delete the driver software for this device” in the pop-up window.
5. Restart your computer and check for the audio stuttering issue.

Windows provides an audio troubleshooter that can help diagnose and fix audio issues automatically. So if you are experiencing an audio stuttering issue on your Windows PC, running the audio troubleshooter is a good way. It can fix the audio issues caused by outdated drivers, incorrect audio settings, conflicts with other programs, etc.
How to run the Audio Troubleshooter on Windows 10/11:
1. Open the “Settings” window and go to the “Update & Security” section.
2. In the “Update & Security” panel, switch to the “Troubleshoot” tab.
3. Scroll down and click “Additional troubleshooters”.
4. Click “Playing Audio” and press the “Run the troubleshooter” button.
5. Follow the on-screen instructions to fix the audio stuttering issue now.

CPU throttling might also potentially result in audio stuttering on your Windows PC. When the CPU is not under intense load, CPU throttling reduces CPU performance and power consumption. However, this can sometimes result in audio stuttering, especially if the CPU cannot fulfill the audio processing demands of your source or application. In such cases, you can change the CPU power plan to optimize the power consumption and performance of the PC, thereby enhancing the audio processing performance of your PC.
How to change the CPU power plan:
1. Open the “Settings” window and select “System”.
2. Click on “Power & sleep” from the left panel.
3. In the right panel, scroll down to click “Additional power settings”.
4. Click the “Change plan settings” option next to the chosen plan.
5. Press “Change advanced power settings” to open the “Advanced settings” window.
6. Expand the “Processor power management” and the “Minimal processor state” subcategory.
7. Set the “On battery” and “Plugged in” values to 100%.
8. Click on “Apply” and “OK” to save the changes. Then, restart your computer.

Installing a discrete sound card on your PC can also works for you since a discrete sound card is a dedicated device capable of handling all audio processing tasks and providing higher sound quality than the motherboard’s integrated sound card. With it, you can solve the audio stuttering problem caused by inadequate audio processing or compatibility issues. However, a discrete sound card is more expensive and requires more power than an integrated sound card.
To use a discrete sound card, you need to purchase a sound card that is compatible with your PC and install it in a PCIe slot. Then restart your computer. After installing a discrete sound card, you'll need to install the audio drivers separately and configure its settings to your liking.
Sometimes, audio stuttering or other issues can also be caused by the media files when you watch a video or listen to a music file. To fix the problematic media files, you can change the file to other formats/codecs that are fully compatible with your Windows PC and the media player.
Here, we highly recommend using WonderFox Free HD Video Converter Factory. It is a Windows-based video converter tool that can help you solve various video and audio issues for free.
With it, you can convert audio or video files in any format to a format that is supported by your Windows PC and the media player you’re using. Moreover, it also allows you to modify the video and audio parameters like encoder, resolution, bitrate, frame rate, sample rate, audio channels, etc. Additional downloading and editing features are also provided for free use.

Audio stuttering can be frustrating when you’re playing music, watching videos, or engaging in other audio-related tasks. But with the solutions discussed in this post, you should be able to solve the audio stuttering issue on your Windows PC and enjoy smooth audio performance.
Thanks for reading till the end. Have a nice day!
Privacy Policy | Copyright © 2009-2025 WonderFox Soft, Inc.All Rights Reserved