Can VLC record a live stream? Yes. In this article, we’ll describe how to record live streaming on your PC using VLC step by step. Additionally, we’ll suggest an alternative backup plan in case the VLC stream recorder doesn’t meet your needs.
All-in-One Video & Audio Recorder: HD Video Converter Factory Pro
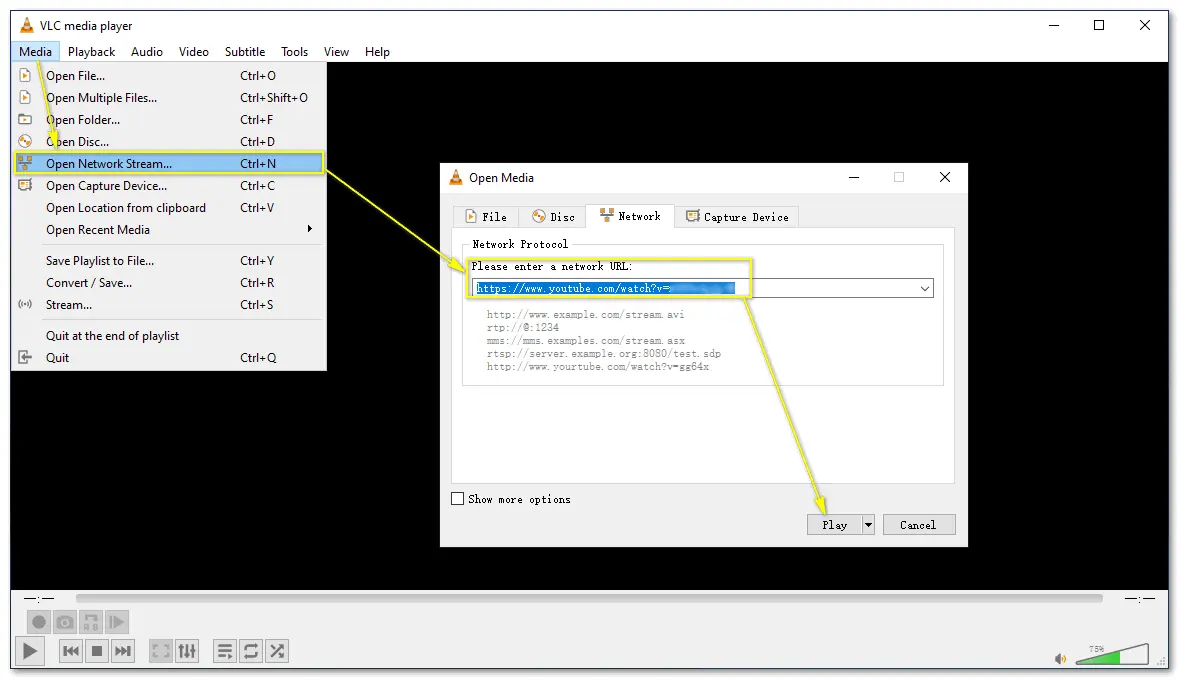
VLC is a well-regarded media player that works on various platforms including Windows, Mac, Linux, and Android. It is free to use and offers powerful playback capabilities for viewing files, discs, CDs, and live broadcasts. In addition to that, VLC also includes many additional features, with screen recording being one of the highlights.
However, this built-in VLC recorder doesn’t feature a straightforward workflow and many users aren’t savvy on how this recording function works. If you want to record a Twitch stream or grab a YouTube live stream using it but don’t know where to start, don’t worry! This article will break down the process of recording a live stream with VLC step by step.

If you're looking for an alternative to VLC, try WonderFox HD Video Converter Factory Pro. Click here to learn more about the software:
Follow our instructions to use VLC to record YouTube live stream video hassle-free:
The recording function in VLC is disabled by default. To let VLC save network streams, you need to enable the recording feature first.
Click ‘View’ on the menu bar and hit ‘Advanced Controls’. Then the recording controls will appear at the bottom of the VLC window.
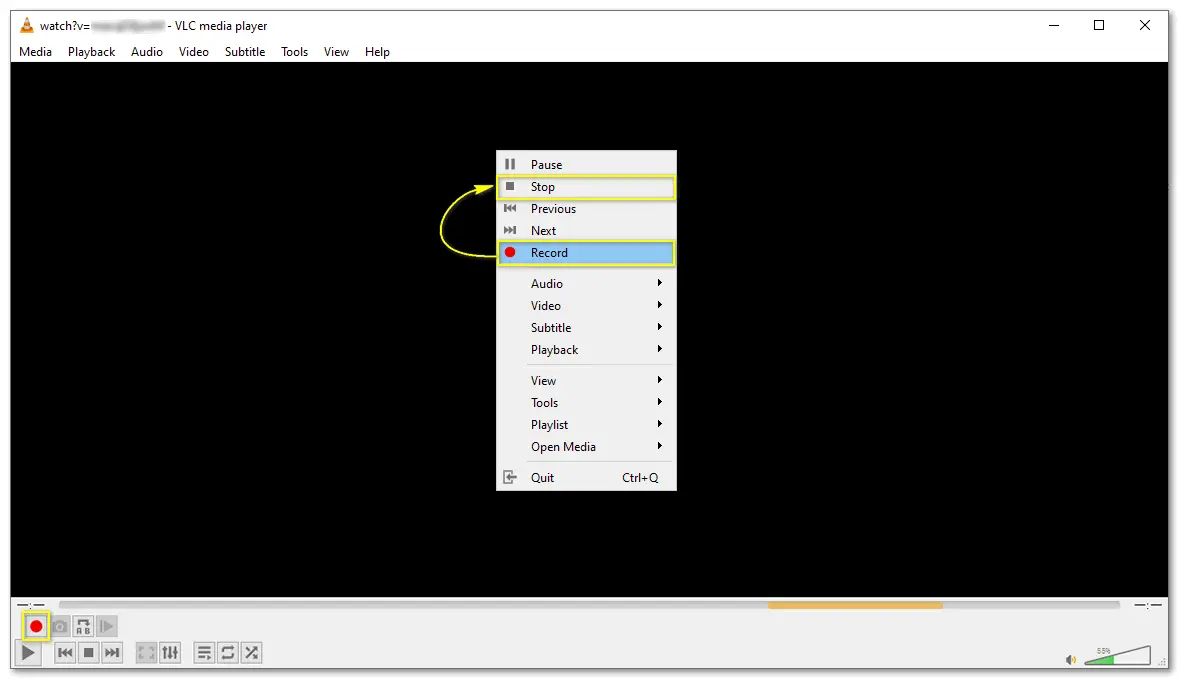
Click ‘Media’ and select ‘Open Capture Device’.
Select ‘Desktop’ from the ‘Capture mode’ drop down list and set the ‘Desired frame rate for the capture’ to 30fps.
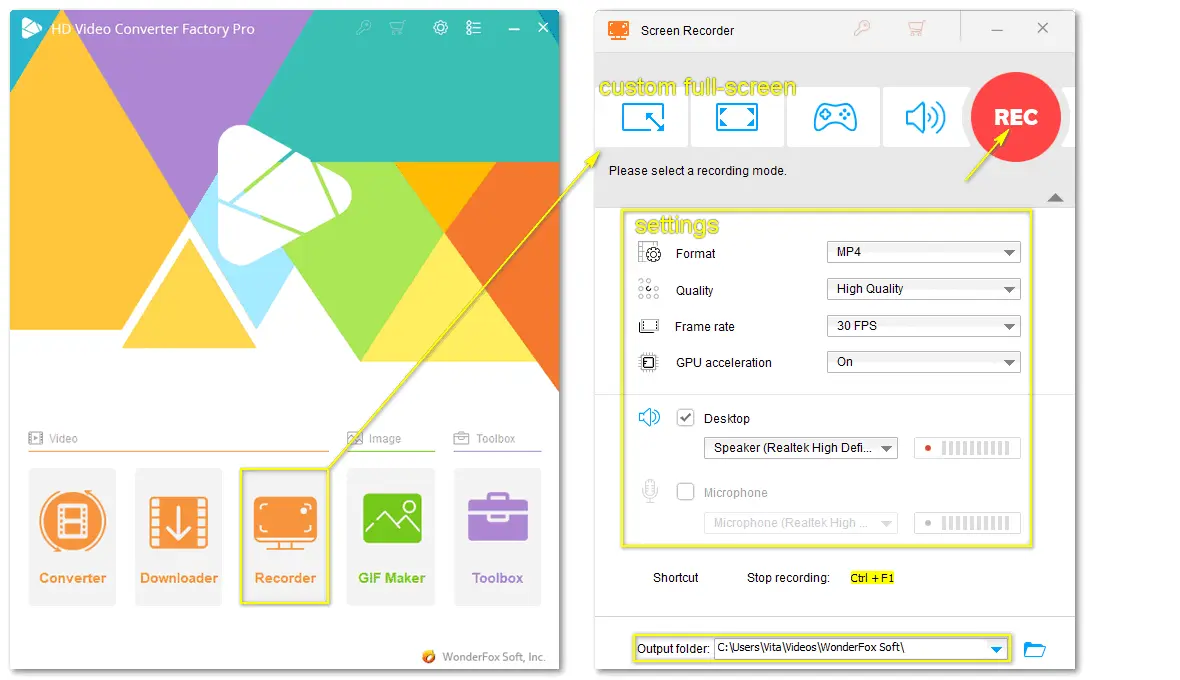
Tick off the ‘Show more options’ checkbox. Then enable ‘Play another media synchronously (extra audio file,…)’ and paste ‘wasapi://’ into the ‘Extra media’ box.
Next, click the downward arrow next to the ‘Play’ button and select ‘Convert’.
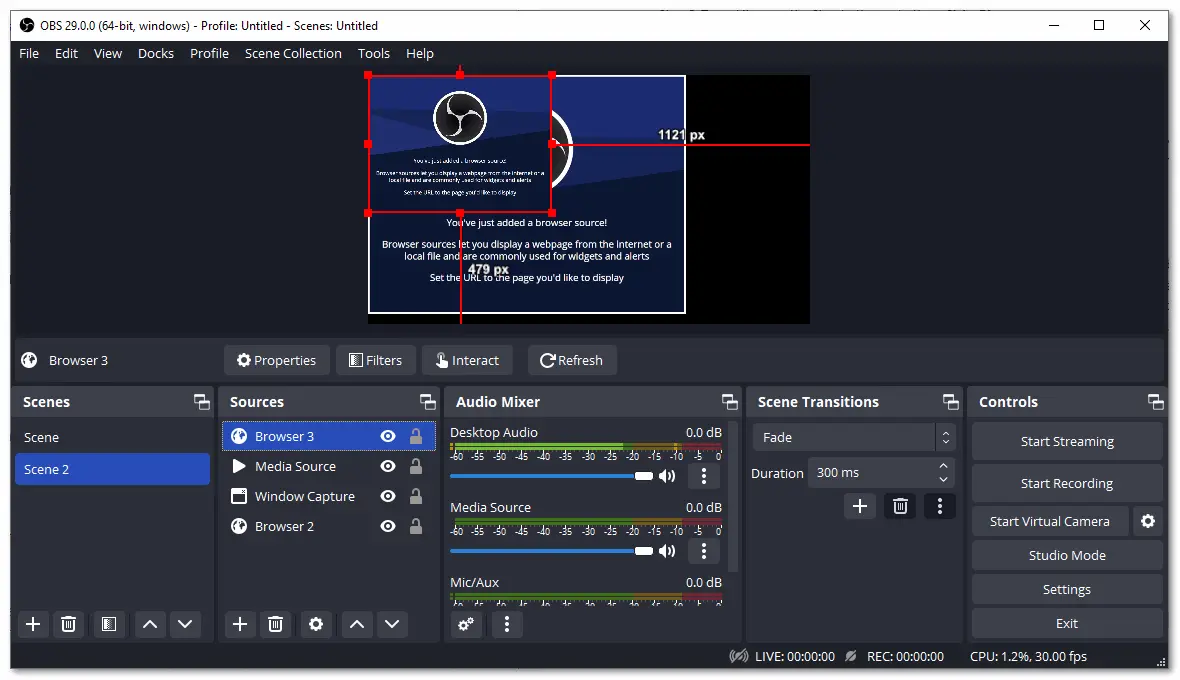
Select a needed format from the ‘Profile’ presets such as Video – H.264 + MP3 (MP4). Or you can click ‘Create a new profile’ icon to customize a profile based on your needs.
Then hit ‘Browse’ to choose a file destination. You can give a new filename and don’t forget to change the file extension to match the container format you selected. Hit ‘Save’.
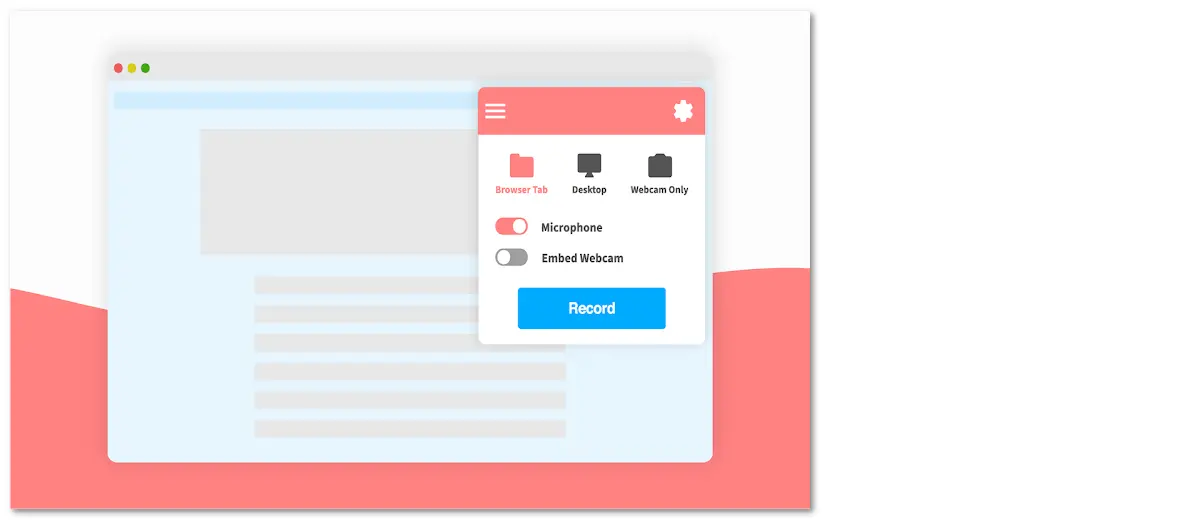
Finally, hit ‘Start’ to enable the recorder and open the YouTube live stream you want to save to start recording at once.
To end the recording, click the ‘Stop’ icon in your screen’s lower left corner.
If you want to record a live stream from start to finish, set up the VLC streaming video recorder before it begins.
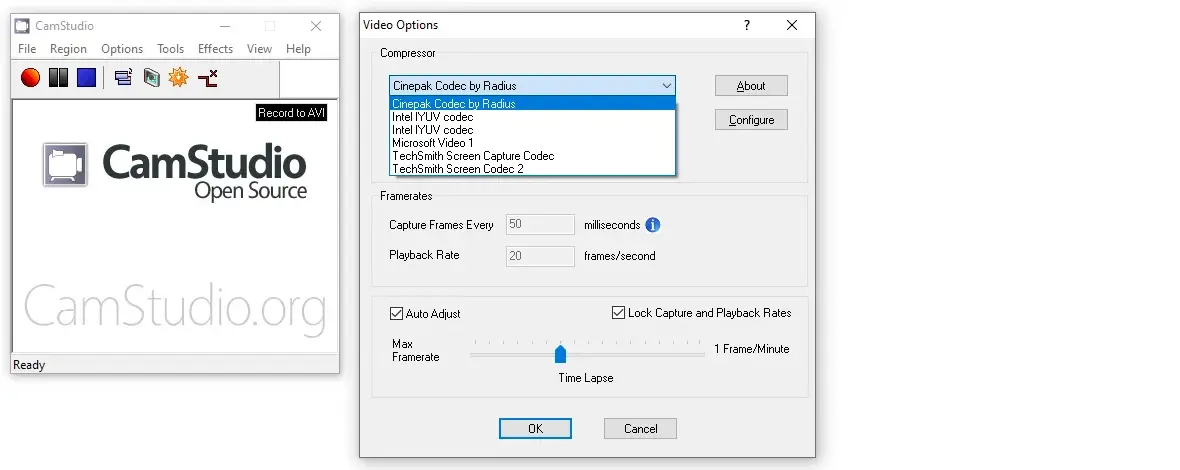

If your VLC records live stream video only (with no audio), there might be something wrong with the audio output setup. To make VLC capture a live stream with audio, you can:
▪ Type ‘Sound settings’ in the search bar to open it.
▪ Click ‘Sound’ > ‘Sound Control Panel’.
▪ Switch to the ‘Recording’ tab.
▪ Right-click on the blank space and select ‘Show Disabled Devices’.
▪ Select ‘Stereo Mix’. Right-click on it and select ‘Enable’.
▪ Hit ‘OK’ to confirm.
Then, use VLC to record streaming video to see if it works now.
While VLC offers a free solution to screen record videos across different devices, it may not be the best choice in terms of recording efficiency and output quality. This portable player has limited recording options and requires complex setup. Beginners could easily encounter issues, such as VLC not recording audio or VLC record not working, due to incorrect settings.
For a quick and worry-free recording experience, consider using WonderFox HD Video Converter Factory Pro. It has a beginner-friendly recorder that enables anyone to effortlessly capture live streams, gameplay, software tutorials, calls, podcasts, and other on-screen activities! On top of that is the excellent HD/4K recording quality.
💡 Download this handy VLC stream recorder alternative and follow the simple steps below:
*Security Verified. Click the DOWNLOAD for free button to get the unregistered version for a free trial.
Step 1. Launch the software and open ‘Recorder’.
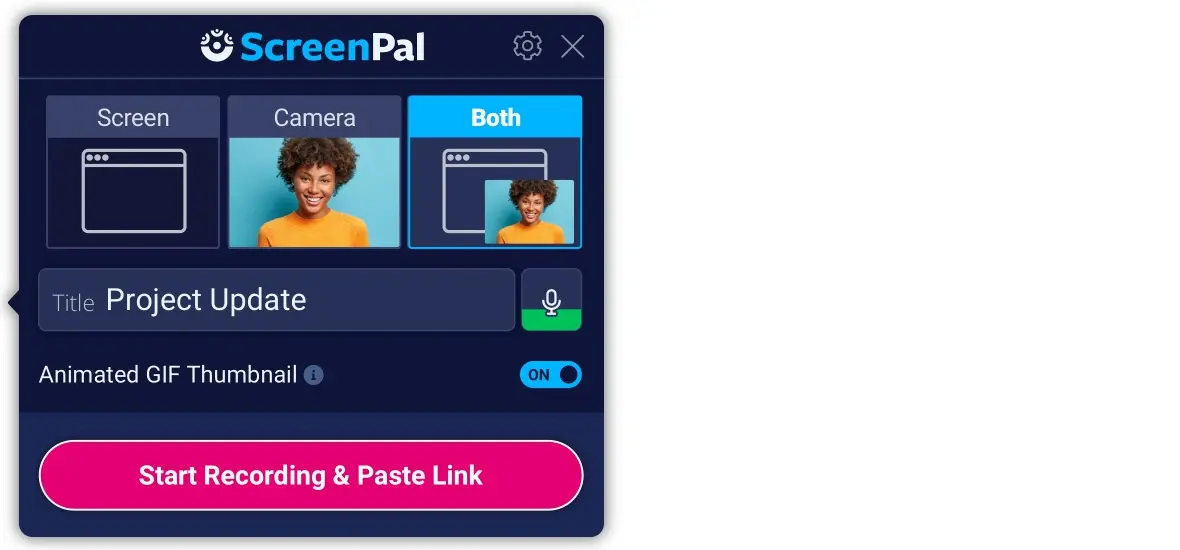
Step 2. Select the first ‘Custom’ mode to capture the selected area or use the second ‘Full-screen’ mode to capture the whole desktop.
Step 3. Then choose the desired recording format, quality, and frame rate. Enable the GPU acceleration if your computer supports hardware acceleration.
Step 4. Next, check the ‘Desktop’ option to record the computer sound, or ‘Microphone’ to capture your voice, or both to record system sound and mic together.
Set an output path for your recordings.
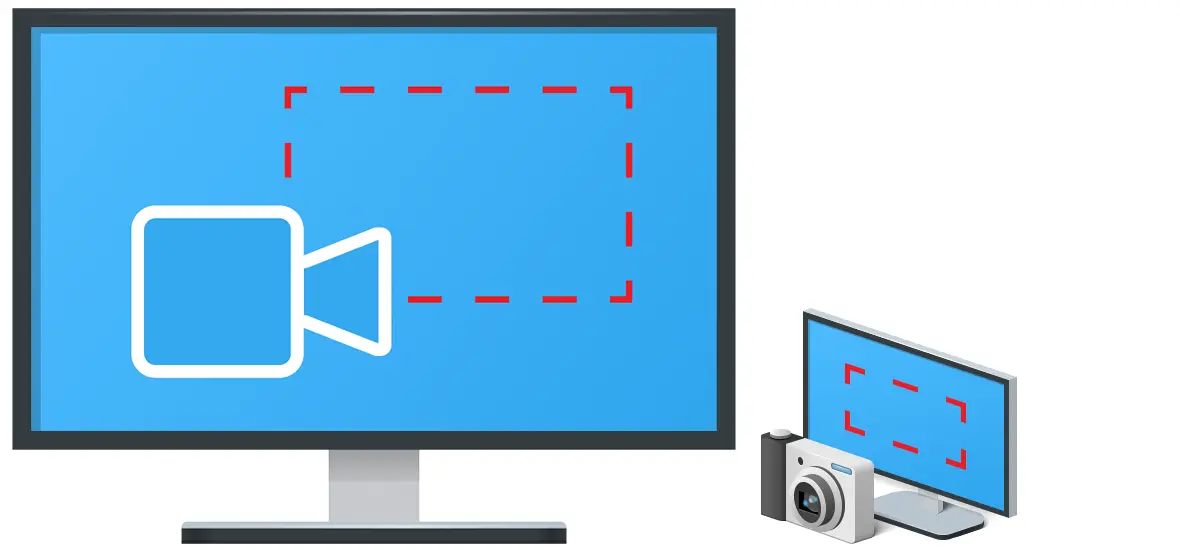
Step 5. At last, hit the ‘REC’ button to start the recording after a five-second countdown.
Press hotkeys ‘Ctrl + F1’ to finish the recording.
The output folder will pop up automatically with the recorded file. Then you can use the program’s other tools to further edit the recordings to your preferences. For example, some Reddit users asked for a way to make GIFs from screen recordings. Then you can use the GIF Maker to edit and turn the recorded streaming video into funny animated GIFs.
Best PC Screen Recorder – HD Video Converter Factory Pro
Record anything on your desktop screen in full-screen mode or record a specific area of the screen. Then edit and convert recordings to 600+ profiles with compatibility with various devices and platforms!
Features |
VLC Media Player |
HD Video Converter Factory Pro |
|---|---|---|
OS |
Multi-platform |
Windows 11/10/8.1/8/7/Vista… |
Simple interface |
❌ |
✔️ |
Video quality |
Depend on the source |
Supports various high-quality output, incl. HD, Full HD, 4K (at up to 60fps) |
Recording format |
MP4, MKV, etc., depending on settings |
MP4, AVI, MOV, MKV, MP3, WAV, AAC, AC3 (other 600+ presets built-in Converter.) |
Record part of screen |
❌ |
✔️ |
Recording functions |
▪ Record video, audio, and webcam |
▪ 4 recording modes |
Limitations |
Only support full-screen recording |
Don’t support webcam recording currently |
Price |
Free |
Free trial |
Customer support |
Community forums |
|
Download |
That’s it. With the detailed tutorial above, you can now easily record a stream with VLC on your computer. And from the comparison table, we can conclude that VLC is ideal for users looking for a basic and free recording option, especially if they are not concerned about quality and customization features. On the other hand, WonderFox HD Video Converter Factory Pro, although a paid tool, is worth the price due to its user-friendly interface, high-quality output, and full-featured capabilities. Simple, fast, and lag-free. Try this versatile toolkit today and explore more features!
Yes. VLC functions mainly as a multimedia player, but it also has a screen capture feature, allowing you to record desktop activities and also live-streaming videos.
Yes. The VLC built-in recorder enables you to record streaming videos on platforms like YouTube or Twitch. Open the live stream you want to record and set up the VLC stream recorder to save the video locally.
The steps for recording a Twitch stream using VLC are the same as those shown above for recording a YouTube live stream.
Yes, VLC can record RTSP streams. To record the RTSP stream using VLC, follow these steps:
You can use VLC to stream a video to other devices. Here are the steps:
WonderFox
HD Video Converter Factory Pro

Terms and Conditions | Privacy Policy | License Agreement | Copyright © 2009-2025 WonderFox Soft, Inc. All Rights Reserved.