This post shares 4 methods to help you screen record on a Huawei laptop. You can set up your laptop settings to enable the built-in screen recorder or directly download a simple-to-use screen recorder for your Huawei laptop.
Best Screen Recorder for Huawei Laptop: WonderFox HD Video Converter Factory Pro

Want to capture online meetings/courses, video calls, live-streaming videos, gameplay, and other screen activities on your Huawei MateBook, MagicBook, etc.? Read this article to learn the 4 easy and efficient tools to screen record on Huawei laptops with sound on Windows 10 and 11.
Quick Summary
For users who are looking for a simple way to screen record on a Huawei laptop, we share three different methods, including the Huawei built-in methods, Windows built-in tools, and an efficient third-party screen recorder.
Huawei laptop offers a built-in screen recording feature in the Huawei PC Manager. If your Huawei PC Manager version is 12.0 or later, you can use the Smart Record feature to record Huawei laptop screens with system and microphone sounds. It also offers more screen recording modes. However, if your Huawei PC Manager version is earlier than 12.0 or your laptop model doesn't support the Smart Record feature, it may not capture the sound.
Let's see how to record on a Huawei laptop with Huawei PC Manager.
First, check the Huawei PC Manager version by clicking the four-dot icon on the top-right corner > "About". Then start recording in two different ways.
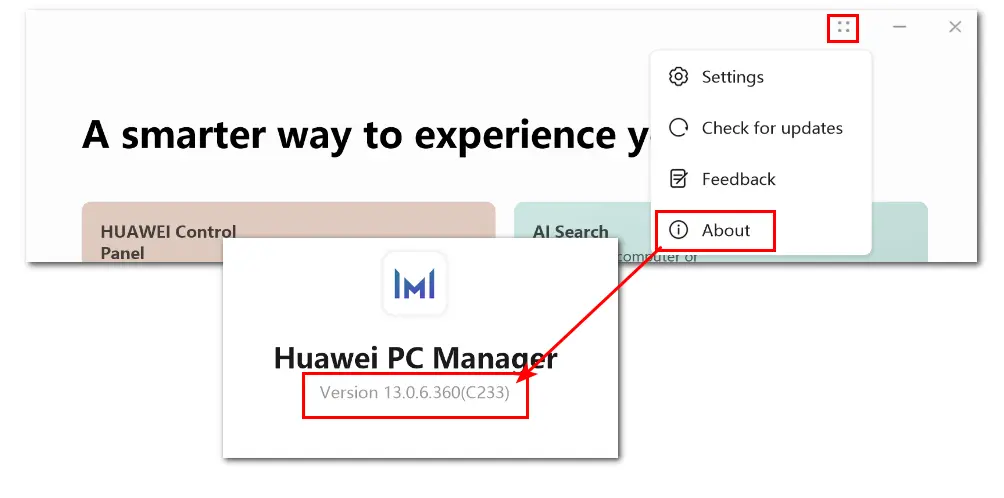
1> PC Manager version above 12.0
Step 1. Click the four-dot icon again and select "Settings" in Huawei PC Manager.
Step 2. Go to the "Accessibility" section to enable the "Microphone audio" and "System sounds" under the "Screen recording" tab.
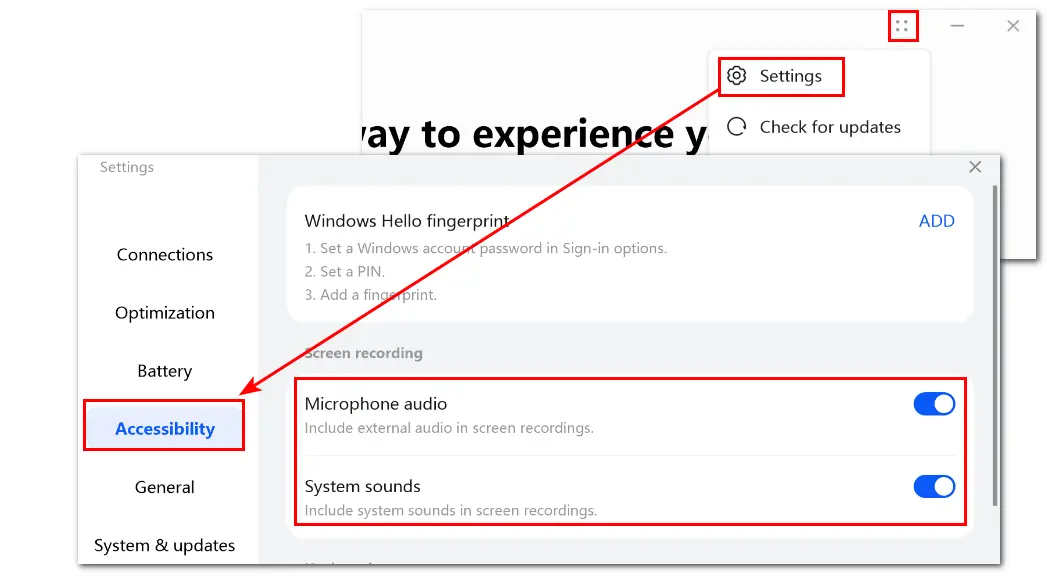
Step 3. Enter "Control Panel" in the search bar to open it. Choose "Screen Recorder" to start recording.
Step 4. To stop recording, click the "square" icon on the recording bar.
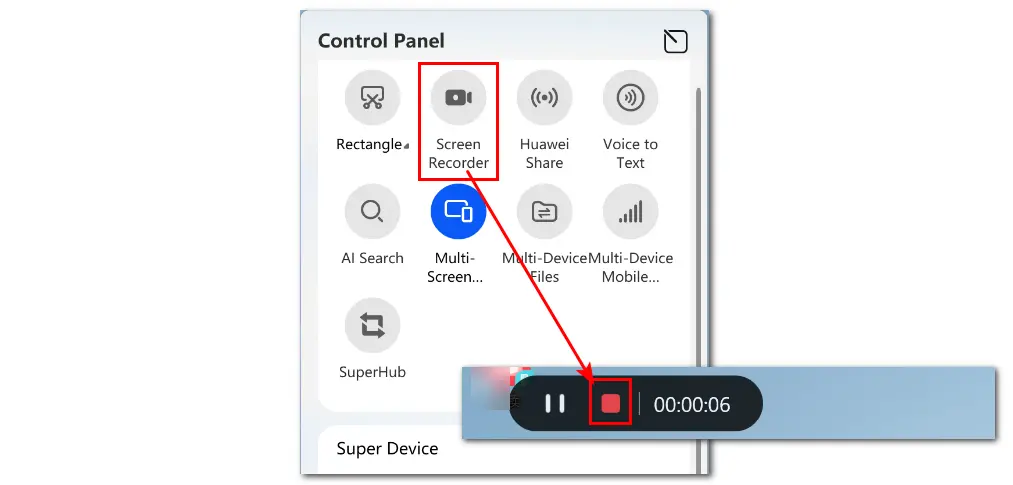
2> PC Manager version before 12.0
Step 1. Open the "Notification Center" in HUAWEI PC Manager.
Step 2. Find and click the camera icon to initiate screen recording.
Step 3. Click the red square icon on the recording bar to stop recording.
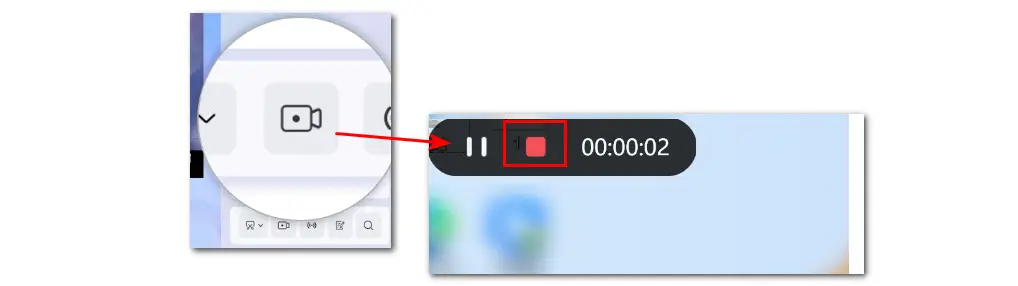
The recorded video will show at the bottom-right of the desktop. You can click the video thumbnail to view the video.
It will save the recorded video in D:\Huawei Share\Screenshot by default.
Pros:
Cons:
If you feel restricted by the Huawei laptop's built-in recording feature, you can give the Windows 10/11 built-in recording tools a try. The following is a detailed guide on capturing the screen on Windows 10/11 with Xbox Game Bar. If you are on Windows 11, you can try the Snipping tool, which offers the screen recording feature for Windows 11.
Xbox Game Bar is built into Windows 10 and 11, which allows you to capture videos and screenshots when playing games. You can also use it to capture other screen activities like streaming video, online meetings, etc. However, note that it cannot capture the desktop or file explore window.
Here is how to screen record on Huawei laptop with Xbox Game Bar.
Step 1. Press "Win + G" on your laptop to bring up the Xbox Game Bar.
Step 2. Choose the capture module. Modify the Microphone setting and click the record button (or press "Win + Alt + R") to start recording.
Step 3. After finishing recording, press "Win + Alt + R" again to stop recording.
Step 4. Select “Show all captures" to check the recorded video clip.
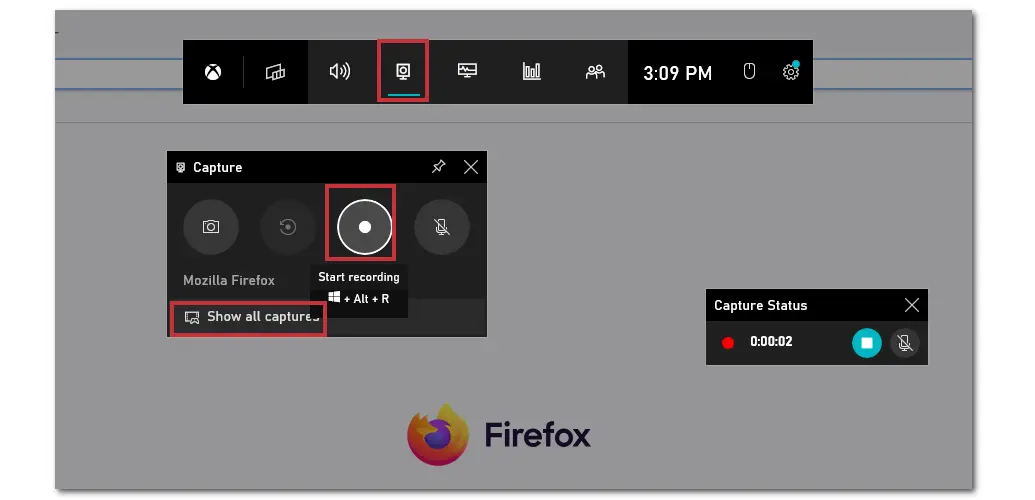

Tips:
Nothing happens after pressing "Windows + G"?
That may be because the Game Bar is disabled. You can open the "Start" menu and select "Settings" > "Gaming" > "Xbox Game Bar" to enable it.
Recording ended automatically after 30 minutes, 1 hour, or 2 hours?
Switch to the "Capture" tab and scroll down to the "Record this" section to change the maximum recording length. You can also adjust more settings in the "Capture" tab.
Pros:
Cons:
For Windows 11 users, you can also use the Snipping tool to record the Huawei laptop screen. The Snipping Tool is a built-in screenshot utility but is now featured with screen recording on Windows 11. Follow the guide below to see how to use Snipping Tool to screen record on a Huawei Mate laptop.
Note that only the version 11.2211.35.0 and after include the screen recording capability. You can visit the Microsoft Store to update if needed.
Step 1. Click "Start" and type snipping tool. Then select "Snipping Tool" from the results.
Step 2. Click the video camera icon to select the "Record" button, then click "+ New" or press "Win + Shift + R" to bring up the screen recording interface.
Step 3. Select the area of the screen you want to capture and click the "Start" button. It will begin recording after a 3-second countdown.
Step 4. When you're done, click the square stop icon to end the recording.
You can preview, save the recording, or edit it in Clipchamp.
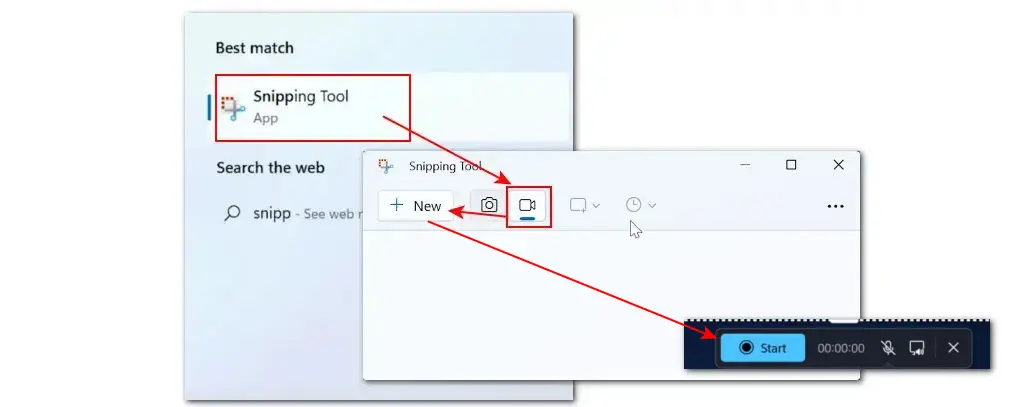
Pros:
Cons:
Considering the limitations of the Huawei laptop's built-in recorder and Windows pre-installed screen capture tool, this post also shares a handy but efficient third-party screen recorder -- WonderFox HD Video Converter Factory Pro.
This all-in-one toolkit is built with a powerful screen recorder, allowing you to capture any video and audio on the Windows screen. You can easily adjust the capture mode, recording area, format, quality, frame rate, audio source, etc. for recording. After recording, you can convert, compress, and edit the recording as you wish.
No matter what you want to record the screen for, download HD Video Converter Factory Pro here and read the following to see how to screen record on Huawei laptop.
Step 1. Launch HD Video Converter Factory Pro and open the "Recorder" module.
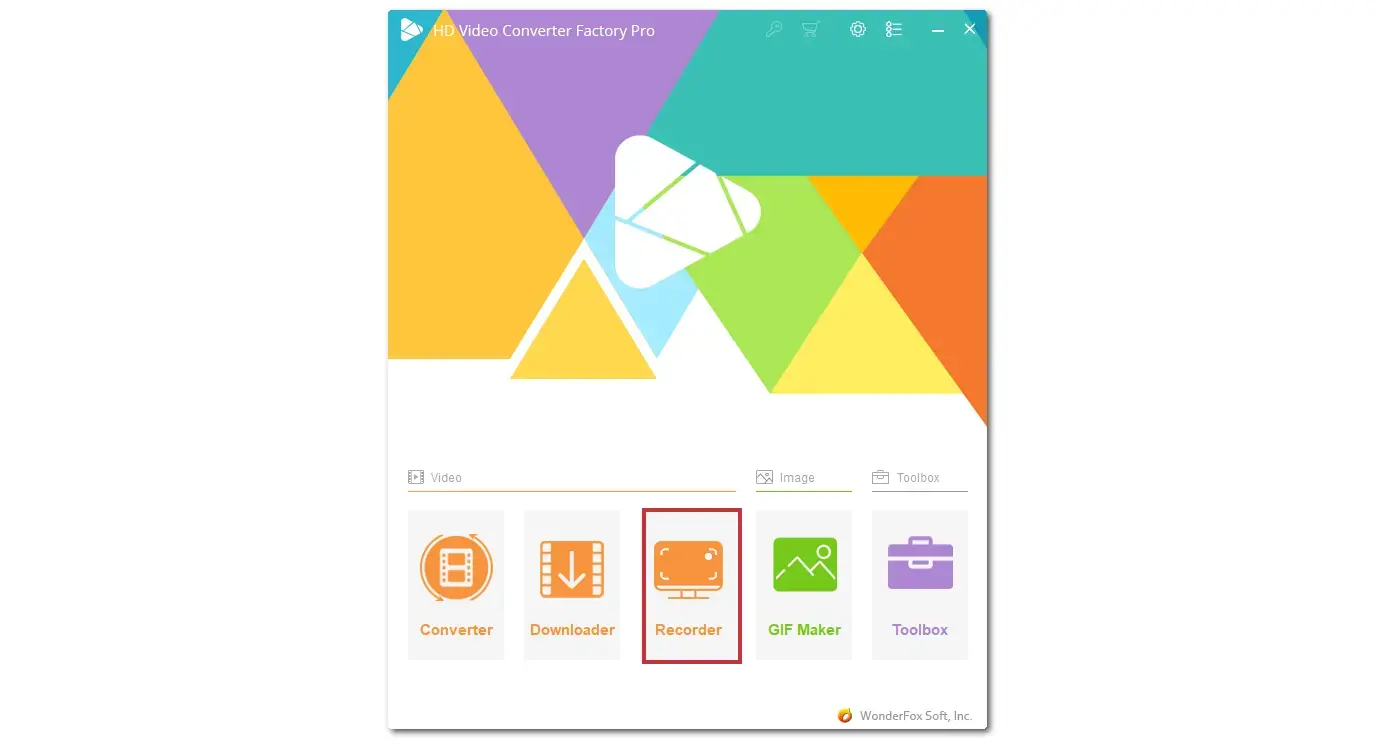
Step 2. Choose the "Custom" or "Full-screen" mode to select the region you want to capture. Click "OK" to confirm the recording area. (If you want to capture a game, you can first enable the "Game" capture mode and then select the region you want to capture.)
Step 3. Modify the recording format, quality, frame rate, and GPU acceleration.
Step 4. Adjust the "Desktop" (internal sound) and “Microphone" (mic voice) audio sources you want to capture. If needed, hit the bottom ▼ button to specify an output path.
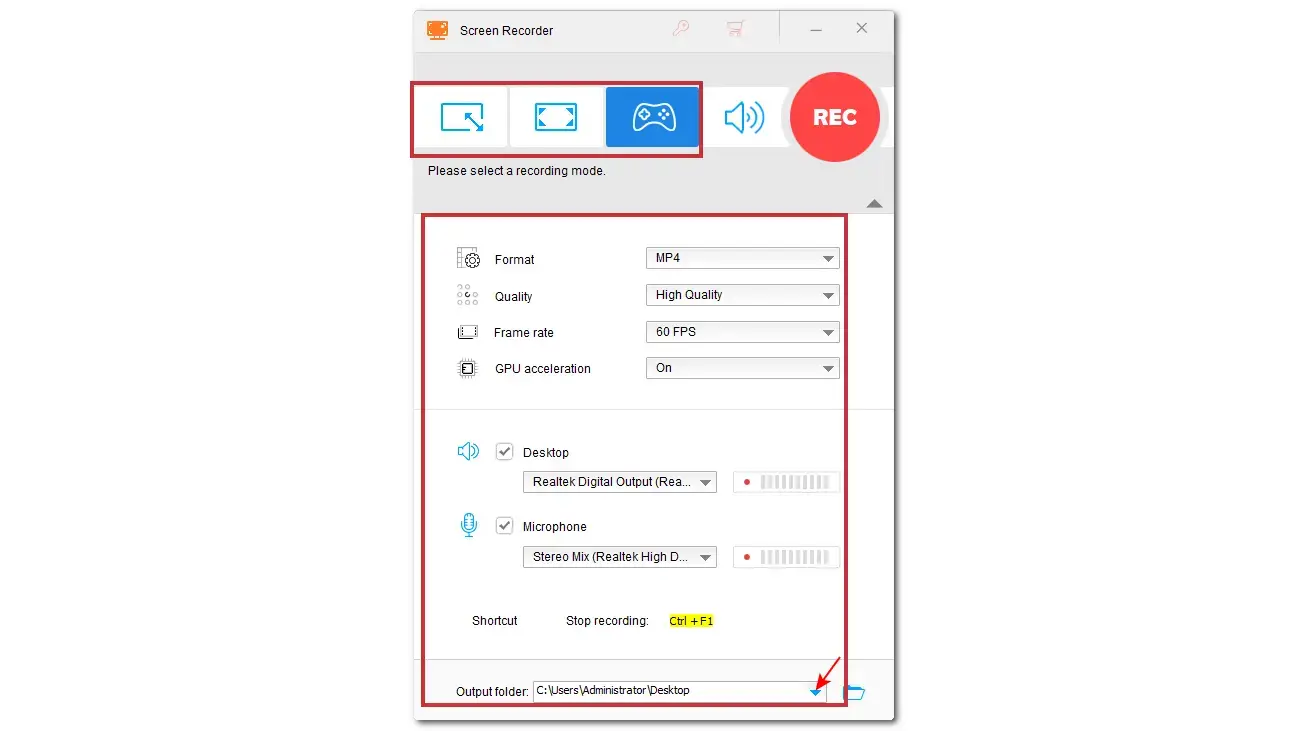
Step 5. Press the red "REC" button to start recording after a five-second countdown. During the countdown, you can open and prepare what you want to capture. After capturing, you can press "Ctrl + F1" to stop recording.
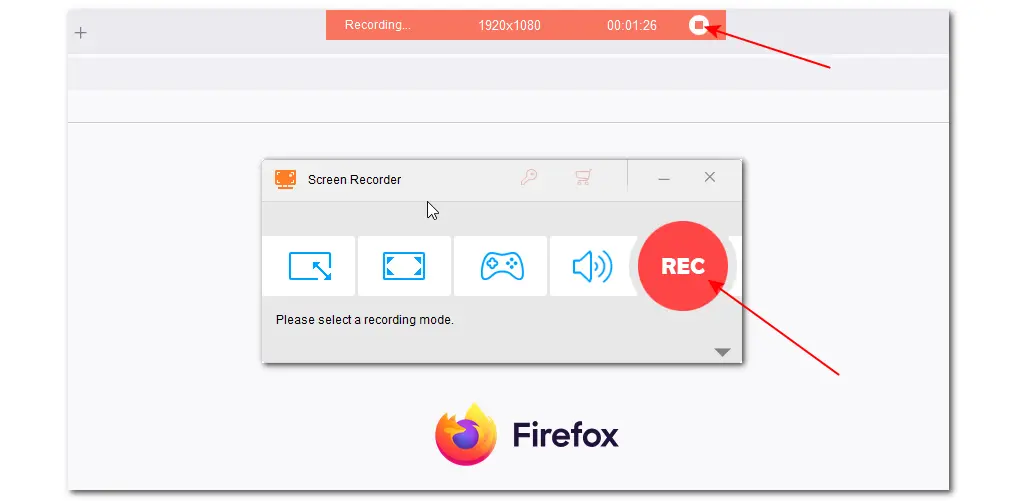
Pros:
Cons:
1. Prepare the material you want to record.
This can help you start recording more smoothly without looking panicked and avoid useless recording.
2. Be in a quiet environment.
If you want to record your voice, being in a quiet environment can avoid background noises when recording. If you don't want to capture your voice, you can directly turn off the microphone audio source.
3. Close unnecessary background apps.
This will eliminate irritating notifications on your screen and improve the computer's performance to run the recording process more smoothly, especially when recording a game.
4. Record in full-screen mode.
Full-screen capture doesn’t require much pre-planning, and you won't miss capture useful information if you open another window or app.
5. Use countdown.
This gives you time to open the window or software without missing the very beginning or first step.
6. Use a good microphone.
Using a good microphone can make your recorded video be more clear and free of noise.
7. Trim recording.
Your recorded video should only be composed of useful information. If you start recording too early or don't stop recording on time, you should trim the useless parts from your recording.
Now, you have learned how to screen record on a Huawei laptop with four tools. They are all easy to use. You can try the Windows built-in recorder (Xbox Game Bar/Snipping tool) or the Huawei laptop's native recorder if you don't want to install any software. However, if these default screen recorders cannot satisfy your needs, WonderFox HD Video Converter Factory Pro is a great choice. It supports capturing everything on your laptop and offers high-quality recording.
Thanks for reading till the end. Have a nice day!
Smart Record is a recording mode in HUAWEI PC Manager that supports multiple screen recording modes, including recording the screen and recording videos captured by the PC camera. However, this feature is only available on HUAWEI PC Manager version 12.0 and later. Moreover, some HUAWEI computer models don't support Smart Record.
To screen record on Huawei laptop with system and microphone sound, you can first open the settings in Huawei PC Manager and enable the "Microphone audio" and "System sounds", then open the "Control Panel" to start recording. Alternatively, you can also use Xbox Game Bar or HD Video Converter Factory Pro to record the screen with system and microphone sound on a Huawei laptop.
To take a screenshot on Huawei laptop, you can follow the 3 ways below:
1. Press the "PrtSc" key on your keyboard to capture the entire screen or press "Win + Shift + S" to select a specific area to record.
2. You can also open the Snipping Tool, select a capture mode, and click "New" to capture.
3. Open the "Control Panel" in Huawei PC Manager and click the first screenshot icon to select capture mode. Then take a screenshot according to the onscreen instructions.
WonderFox
HD Video Converter Factory Pro

Terms and Conditions | Privacy Policy | License Agreement | Copyright © 2009-2024 WonderFox Soft, Inc. All Rights Reserved.