This post shares 3 methods to record gameplay on Xbox consoles for YouTube with or without a capture card. If you want to capture YouTube videos on Xbox for a longer time without a capture card, using a screen recorder to record the Xbox gameplay on PC is a good way.
WonderFox HD Video Converter Factory Pro: Easily capture gameplay on Xbox consoles for YouTube

Many YouTubers may wonder how to record their gameplay on Xbox gaming consoles like Xbox One, Xbox Series X, etc. for sharing on their YouTube channel.
If you are one of those who are looking for a way to record YouTube videos on an Xbox console, this post is for you. In the following content, we share 3 methods to make YouTube videos on Xbox gaming consoles. Keep reading and choose a suitable way to start recording now!
Most Xbox gaming consoles are built-in with a screen capture feature, except for the Original Xbox Console and Xbox 360. If your Xbox game console is Xbox One or a newer one, you can follow this part to enjoy the built-in recording feature. If not, go and see the second or third method.

Note before recording:
Though the built-in capturing function is convenient for recording game videos on Xbox consoles, there are some limitations. Xbox One or Xbox Series X/S only allows you to record for up to 1 hour, even with an external hard drive. Only Xbox One X and later Xbox consoles support 4K recording. Moreover, your voice cannot be captured on any Xbox consoles.
Let's see the guide on how to record YouTube videos on Xbox consoles with the built-in recording feature.
Step 1. Browse the gameplay you want to capture and press the Xbox button to open the guide.
Step 2: Select Capture & Share > Start recording and tap the A button to record what will happen next on the game console.
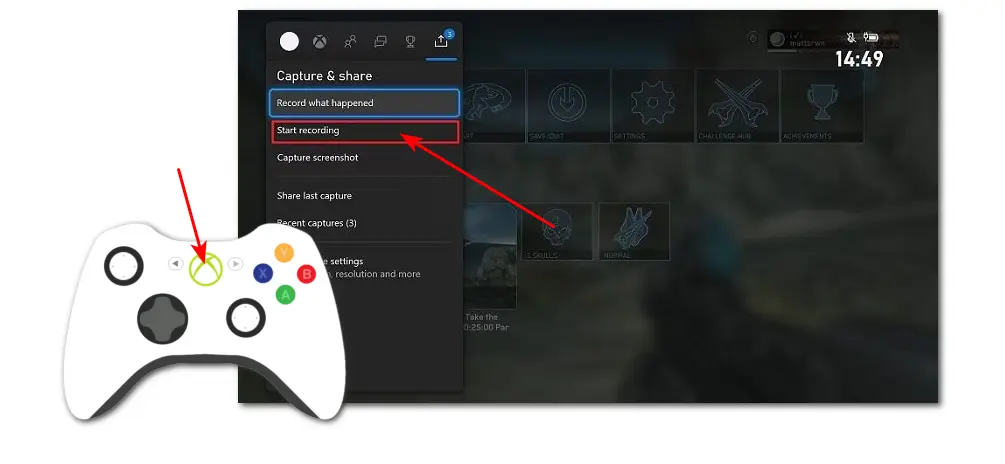
If you want a longer recording time, open Capture settings to adjust the recording duration.
Step 3. After finishing recording the gameplay, long press the Xbox button to open the guide and press the X button to stop recording. Then, it will show you a "Gameplay clip recorded" message. You can view the recorded video in "Recent Captures".
However, videos recorded on Xbox consoles cannot be directly shared on YouTube. You need to transfer the Xbox recordings to your PC through One Drive or an external storage.
1. Press the Xbox button to open the guide and go to My game & apps > See all > Apps > Captures.
2. Find the capture you want to upload to YouTube and choose Manage.
3. Select Upload to One Drive or Copy to external storage.
Now, you can access and edit the game captures on your PC and then share the Xbox game video on your YouTube channel.
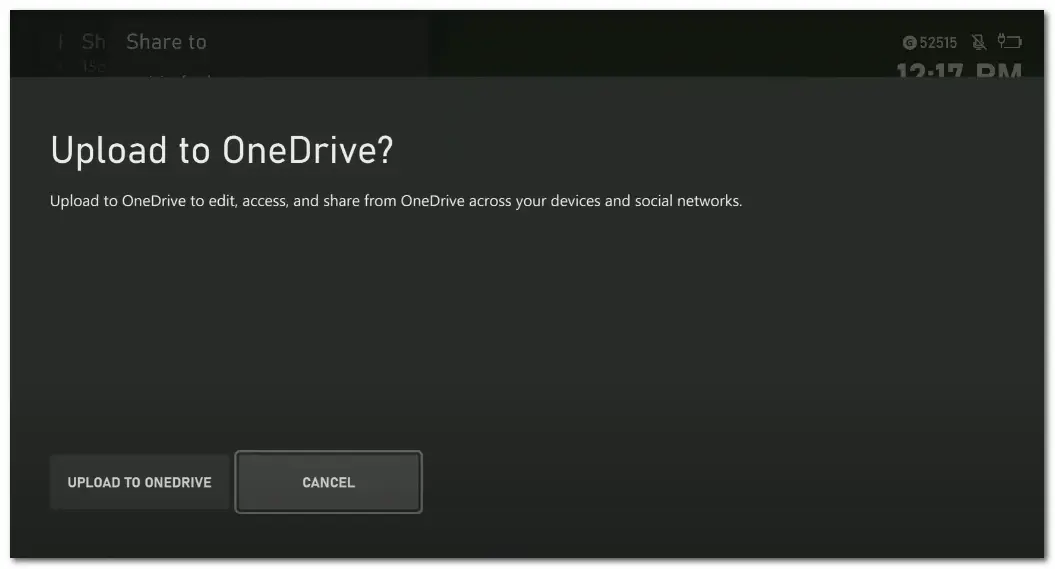
If you have a game capture card, like Elgato Game Capture HD in hand, you can connect it to your Xbox 360, Xbox One, or Xbox Series X/S to stream and record games in high quality without time limitation.
Follow the guide below to record YouTube videos on your Xbox console with the capture card you have.
Step 1. Connect the capture card to your Xbox console and computer with HDMI cables.
Step 2. Download and install the compatible recorder software from the official website of your capture card.
Step 3. Launch the screen recorder and modify the capture settings.
Step 4. Play your gameplay on your Xbox console and start recording with the capture card.
The game videos will be saved to your PC, and you can edit the recordings for sharing on YouTube.
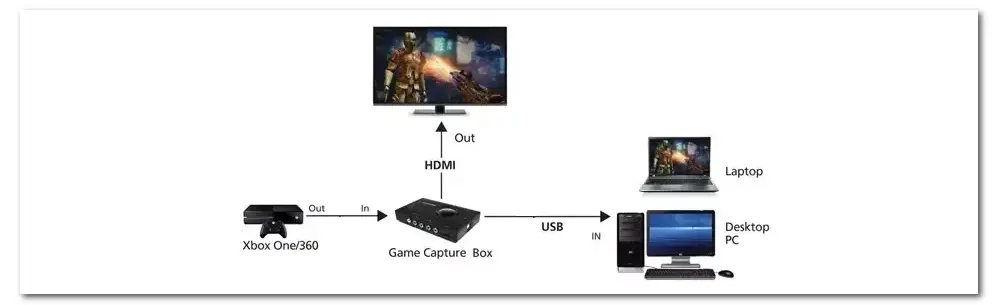
Besides using a capture card, there is another method that can also record a long Xbox game video on a PC in high quality. If you don't have a capture card, follow this method to record YouTube videos on Xbox.
WonderFox HD Video Converter Factory Pro is a powerful gameplay recorder that can record any screen activities on your PC.
After streaming the Xbox gameplay to your PC, you can easily capture all operations on Xbox consoles. It can capture the Xbox game video in full screen or a selected screen with the internal sound and your mic voice simultaneously. You can capture the game video in high quality up to 1080p/4K 60fps, depending on your screen resolution.
After finishing recording, you can convert, adjust, and edit screen recordings for uploading to YouTube with the best specifications.
Download it here and follow the guide below to record Xbox game videos on PC!

Before starting recording, you need to connect your Xbox console to a PC with a USB-C cable, download the Xbox app, and then set the remote play option to stream the game from the console to your computer. You can also use an HDMI splitter and two HDMI cables to connect your game console and computer.
Step 1. Launch WonderFox HD Video Converter Factory Pro and open the Recorder module.
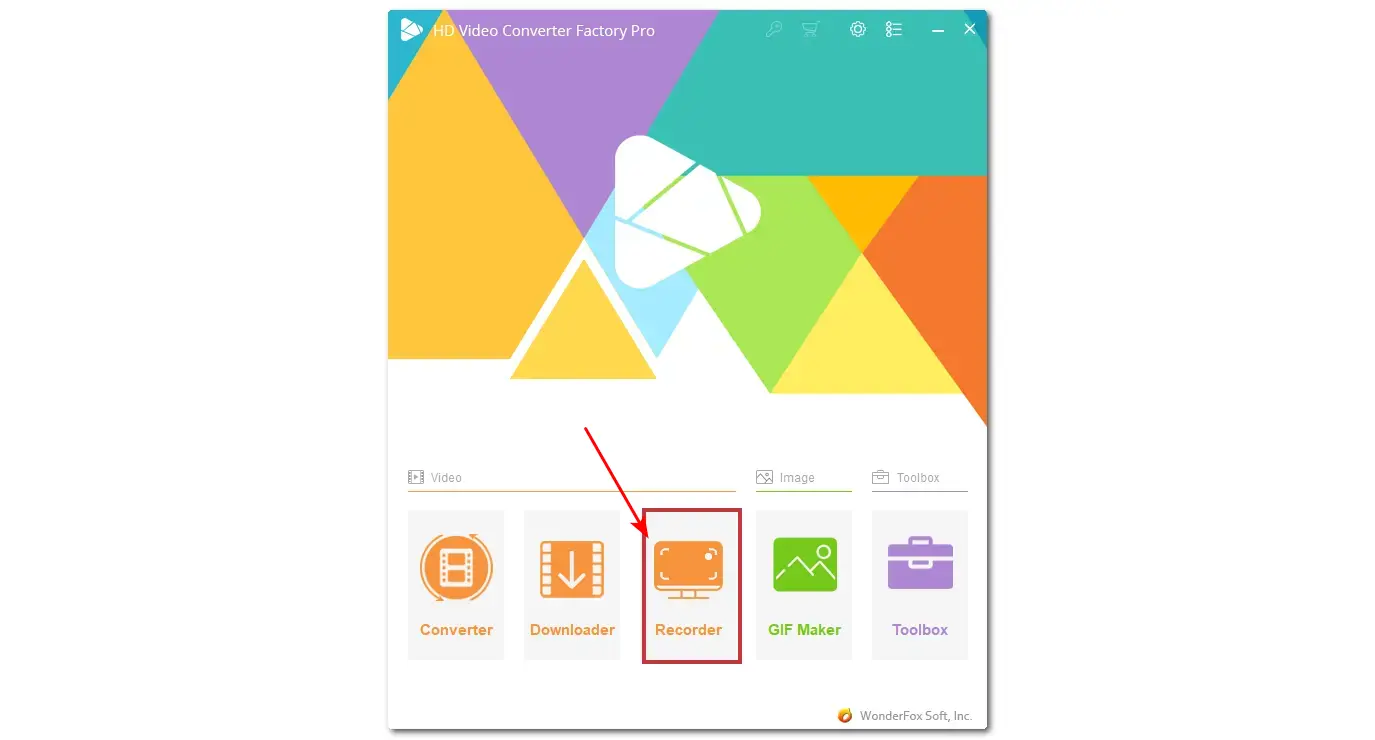
Step 2. Choose the Game recording mode and then select the Custom or Full-screen mode to adjust the recording region. Press OK to confirm the recording area.
Step 3. Adjust the recording format, quality, frame rate, GPU acceleration, and the audio source as you need. Then, click the bottom ▼ button to specify an output path.
Step 4. Click the REC button, and it will start recording after a 5-second countdown. During this, you can start the gameplay on your console. After finishing recording, click the square-shaped stop icon on the recording bar or press "Ctrl + F1" to stop recording.
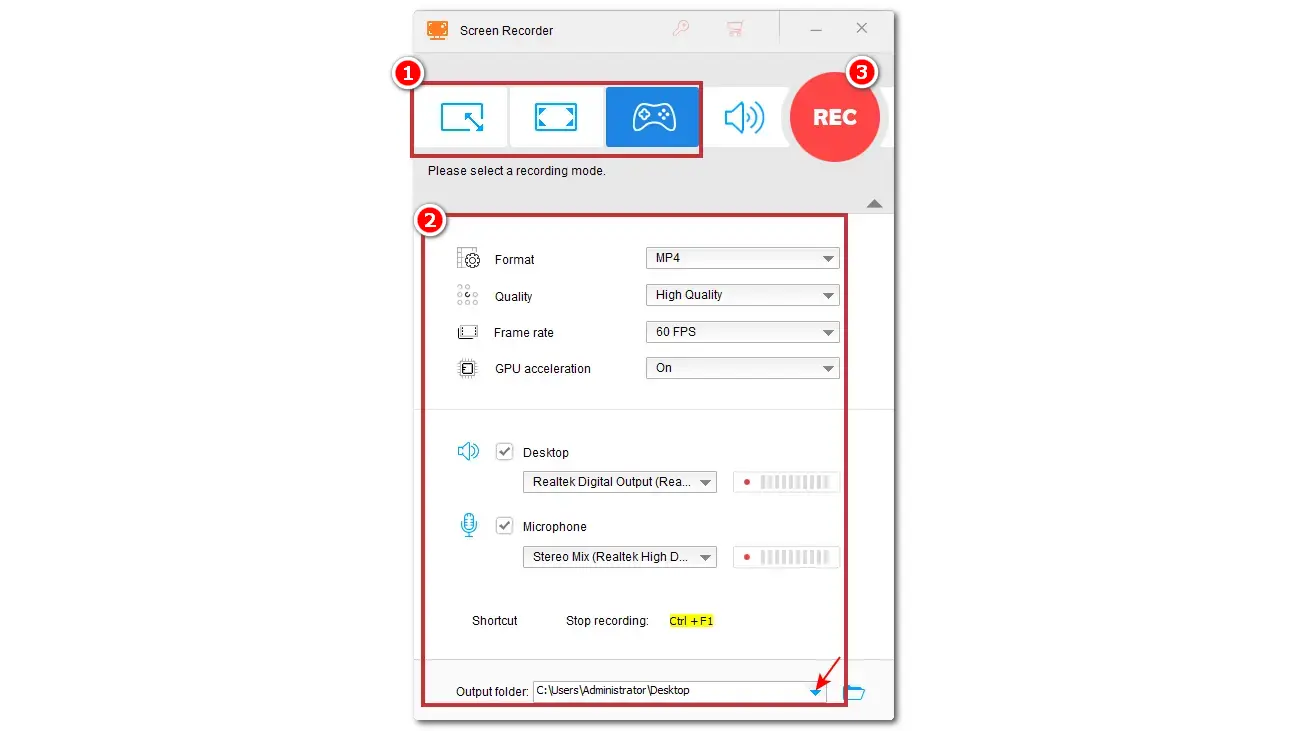
If needed, you can open the Converter module to add the recorded video for simple editing.
With the above 3 methods, you should be able to record YouTube videos on Xbox consoles. However, to create a high-quality YouTube video from Xbox, you can have a look at the following tips and tricks.
1. Choose the right screen recorder. Though Xbox consoles offer the built-in recording feature, it may not be suitable for producing high-quality and long game videos.
2. Keep a quiet recording background. If you're planning to record your voice with the PC internal mic, then choose a quiet room with minimal background noise and avoid any noisy possibilities.
3. Adjust the recording settings properly. YouTube will compress the video a little bit during the uploading process. In this case, you should modify the recording format, resolution, frame rate, etc. to capture high-quality videos for sharing on YouTube.
Recommended YouTube video uploading specs:
4. Record the audio. Whether the in-game audio or your voice commentary during the gameplay can make your video more interesting.
Xbox is a popular gaming console that many users may want to capture gameplay on for making a YouTube video. After reading this article, you will learn three methods to record YouTube videos on Xbox consoles. Moreover, some recording tips are also shared in this post to help you make a high-quality game video for YouTube. Hopefully, this post can help solve your concerns. Thank you for reading till the end. Have a nice day!
You can use a flash USB or an external hard drive to extend the storage on Xbox. Then, you should be able to record a longer video on Xbox, even up to 1 hour. You can also use a capture card or stream the Xbox gameplay to your PC to record with a third-party screen recorder without a time limit.
The built-in recording feature on Xbox limits the recording length. Depending on the game clip resolution and available storage, you are only allowed to capture up to 10 minutes with the internal storage or 1 hour with an external hard drive.
To record YouTube with the Xbox Game Bar, you can press "Win + G" to launch the Xbox Game Bar and then click Start Recording on the Capture widget to record YouTube videos. However, note that the Xbox Game Bar cannot capture the desktop screen. So, open the browser or other window to start recording. Moreover, keep the recorded YouTube videos for personal use only.
WonderFox
HD Video Converter Factory Pro

Terms and Conditions | Privacy Policy | License Agreement | Copyright © 2009-2025 WonderFox Soft, Inc. All Rights Reserved.