This post shares two detailed guides on how to screen record on Roku TV. You can use the cloud DVR feature provided by some streaming services on Roku TV to capture shows on Roku, or connect your Roku device to your computer with an HDMI cable and start recording with powerful screen recorder software.
Best screen recorder for Roku TV: WonderFox HD Video Converter Factory Pro
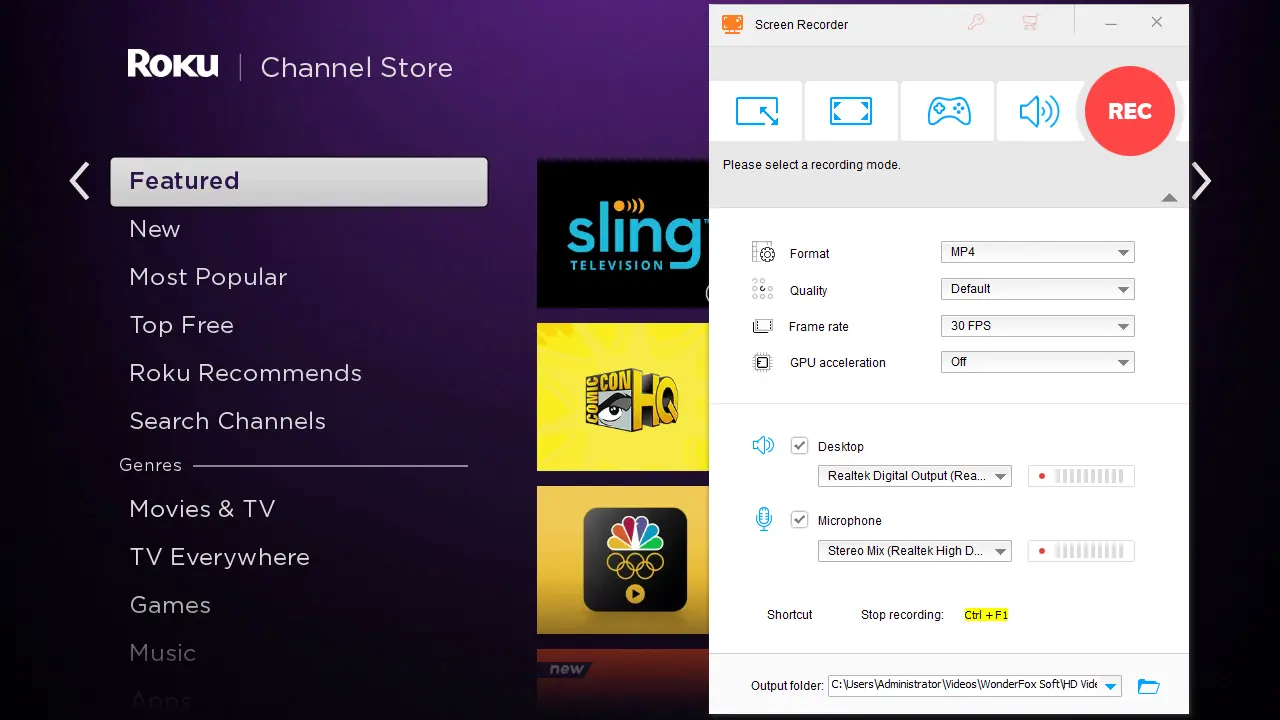
Roku TV is a popular streaming device that allows you to watch many videos, TV shows, live sports, etc. from various streaming platforms like YouTube TV, Netflix, Hulu Live, Sling TV, etc. Sometimes, you may want to save the videos on a Roku device for offline viewing due to time conflicts or other reasons.
Therefore, this post shares two ways to help you record on Roku with or without a cloud DVR. Keep reading to learn more information about Roku video recording and detailed guides for two Roku recording methods.
You can record shows on Roku with two methods:
✅ 1. Record videos from some streaming services with cloud DVR features.
Pros:
Limitations:
✅ 2. Capture shows from Roku with a streaming video recorder.
Pros:
Limitations:
🧿 Tips: You can also directly record shows on your computer from The Roku Channel or other streaming services without connecting Roku to your PC.
Yes, you can record shows on Roku. However, before starting, you should know that Roku does not offer a built-in cloud DVR feature to help users record and save videos. So, you cannot directly record the desired content on Roku.
No worries! There are still 2 available ways to help you record videos on Roku:
🔍 1). Some streaming channels on Roku offer cloud DVR services that can record movies and TV shows on Roku for later viewing.
🔍 2). You can use a powerful screen recorder to record any videos on Roku after connecting the Roku device to your computer.

Disclaimer: We do not approve of any copyright infringement. This guide is limited to personal fair use only. It’s illegal to record copy-protected content for commercial use or re-creation.
As mentioned above, some streaming services offer a cloud DVR feature, which allows you to arrange the recording of a program airing on a streaming channel and then play the content back at a convenient time. Generally, the recorded content can be viewed online on the corresponding apps or any device that supports the streaming service.
However, each streaming service with the cloud DVR feature offers different subscription levels with various limits on storage space, supported channels, etc.
The following is a simple list of the common streaming channels with cloud DVR features.
| 🎬 Streaming Services | ☁️ Cloud DVR Storage & Retention | 💵 Price for Base Plan | 👣 How-to Guide |
|---|---|---|---|
| YouTube TV | Unlimited & 9 months | $82.99/month | 1. Open YouTube TV on Roku; 2. Search the show you want to record; 3. Click Add to library; 4. Go to the LIBRARY section to find the recording. |
| FuboTV | Unlimited | $79.99/month | 1. Go to FuboTV on Roku; 2. Play the show you want to record and press UP to open the play controls; 3. Select the record icon and click OK. |
| Sling TV | 50/200 hrs & Unlimited | $40/month | 1. Run Sling TV on Roku; 2. Go to GUIDE and search for the desired show; 3. Click Record; 4. Go to My TV to check recorded shows under the Recordings tab. |
| DIRECTV STREAM | 20 hrs/unlimited & 9 months | $74.99/month | 1. Go to DIRECTV STREAM; 2. Press OK to show the video player; 3. Use the right arrow to select REC; 4. Press OK and follow the prompts. |
| Hulu with Live TV | Unlimited & 9 months | $81.99/month | 1. Go to Hulu on Roku; 2. Select the desired video and click RECORD; 3. Go to My Stuff > Recordings section to check the recorded content. |
You can choose a cloud DVR service from above for different streaming needs.
From the above, you can see that though some streaming platforms offer cloud DVR features, they have many limitations and cannot allow you to watch shows offline. Moreover, not all streaming services on Roku provide the cloud DVR feature.
So how can you record on Roku live TV easily without limitations?
--- Try a powerful third-party screen recorder!

Note: You must first connect the Roku device to a capture device's HDMI port, then plug the capture device into a computer's USB device to capture the Roku videos on your computer with a third-party screen recorder.
If you find it a little complex, you can also directly open The Roku Channel (https://www.roku.com/whats-on/the-roku-channel) or a streaming service like Hulu, Sling TV, FuboTV, etc. on your computer to watch and record with a screen recorder.
WonderFox HD Video Converter Factory Pro is a powerful screen recorder that can record TV shows, live sports, and other programs from various streaming services on Roku.
With it, you can record videos on Roku in high quality up to 1080p/4K 60 fps. It won't limit the recording length or leave a watermark on the video. Its simple interface and intuitive workflow make it easy to handle, even for beginners.
The recorded videos will be saved on your PC, and you can then transfer them to other places and play them offline.
Free download this powerful screen recorder here and learn how to screen record on Roku with it in the following.
Step 1. Launch WonderFox HD Video Converter Factory Pro and choose the Recorder module.
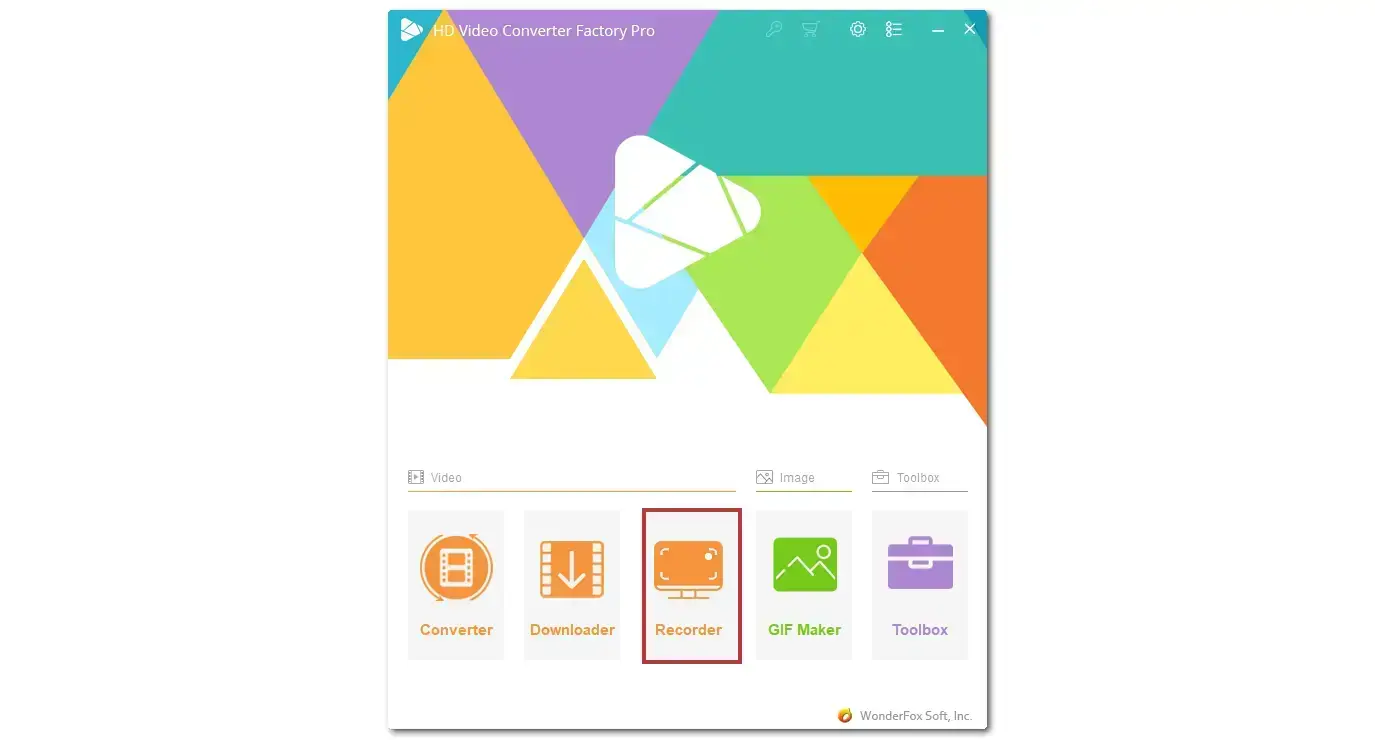
Step 2. Choose the Custom recording mode and select the recording region, or directly choose the Full-screen mode to capture the whole PC screen. Then, click OK to confirm the recording area.
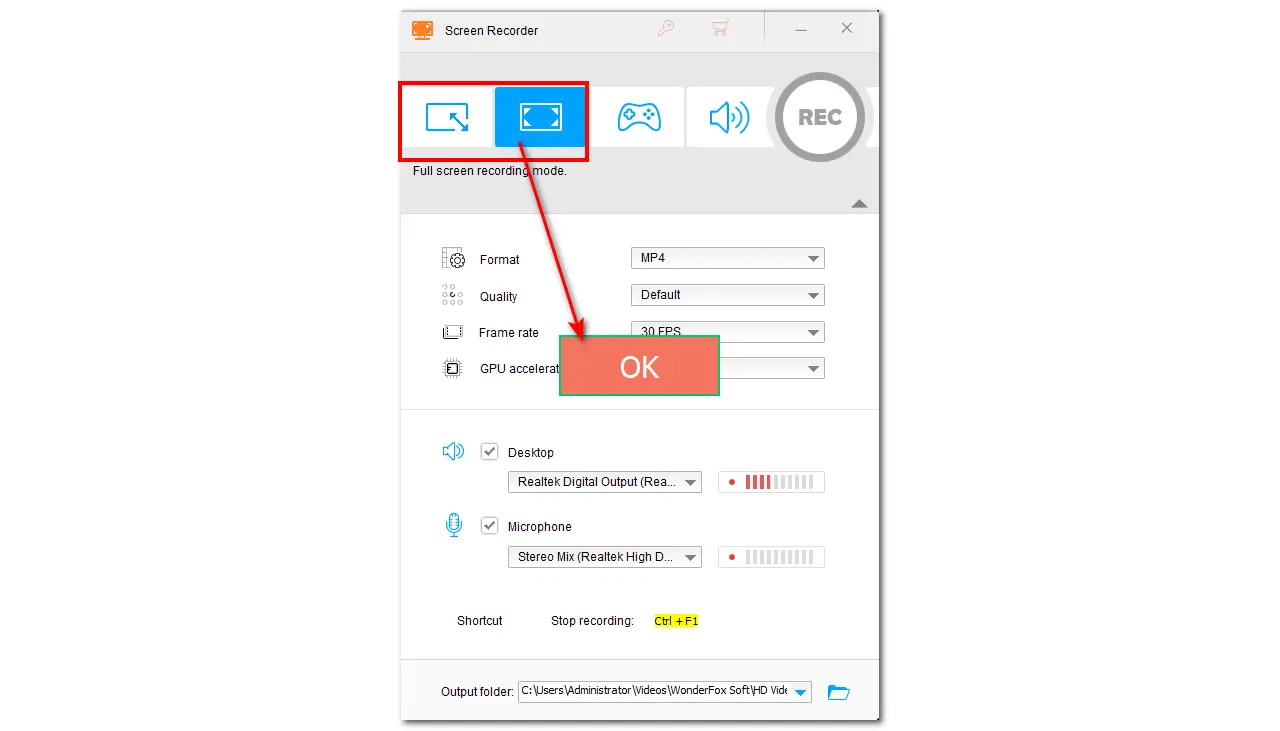
Step 3. The default recording format, quality, and frame rate settings are recommended for recording most shows and videos.
You can also customize these settings according to your needs. For instance, if you want to capture live sports, action movies, etc. with smooth and fluid motion, you can set the frame rate to 60 fps.
Enabling GPU acceleration can help reduce CPU load for smoother video recording, but for general video capturing, there is no need to turn on the GPU acceleration.
Step 4. Adjust the Desktop (internal sound) and Microphone (mic voice) audio sources you want to capture. You can disable the Microphone audio source if you don’t want to capture your mic voice or the background noise.
If needed, hit the bottom ▼ button to specify an output path. You can play the audio or speak to see if the audio wave is moving to test if the right audio device is chosen.
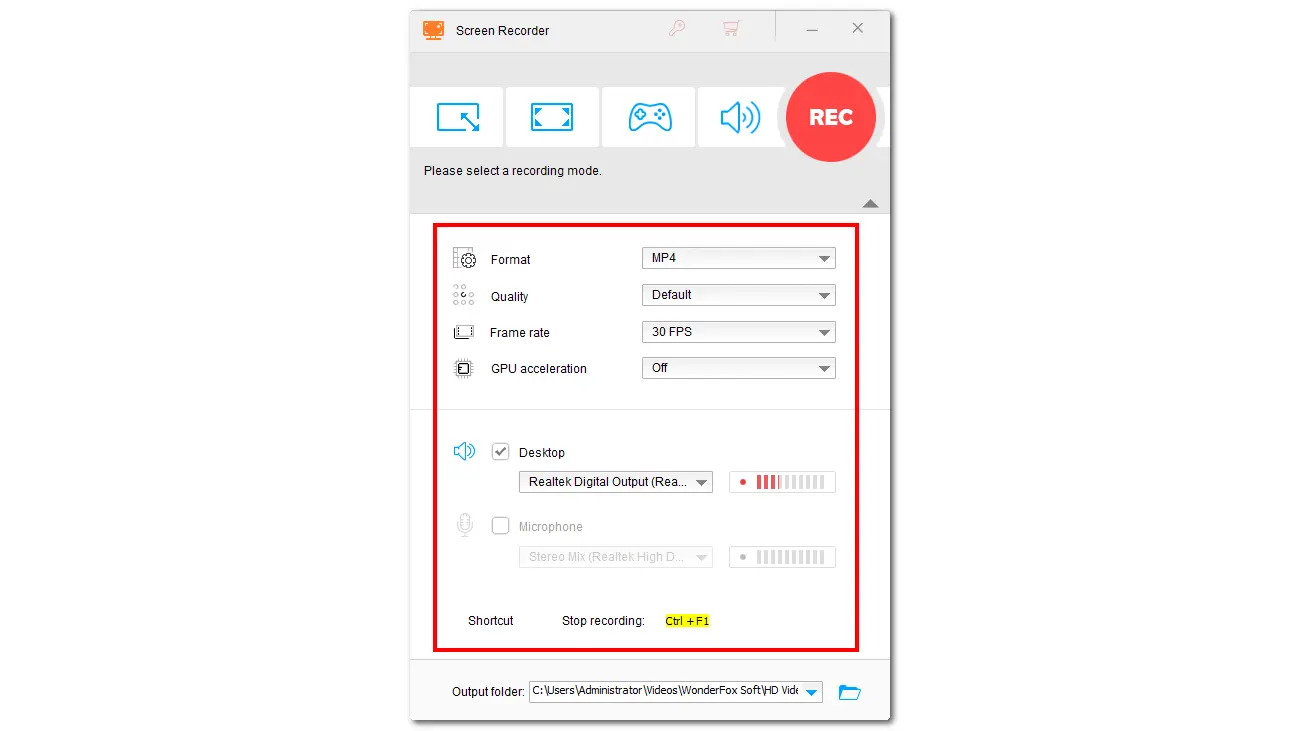
Step 5. Press the red REC button, and it will start recording after a 5-second countdown. During the countdown, you can open and prepare what you want to capture.
Step 6. Once finished, click the stop icon on the recording bar or press Ctrl + F1 shortcut keys to stop recording.
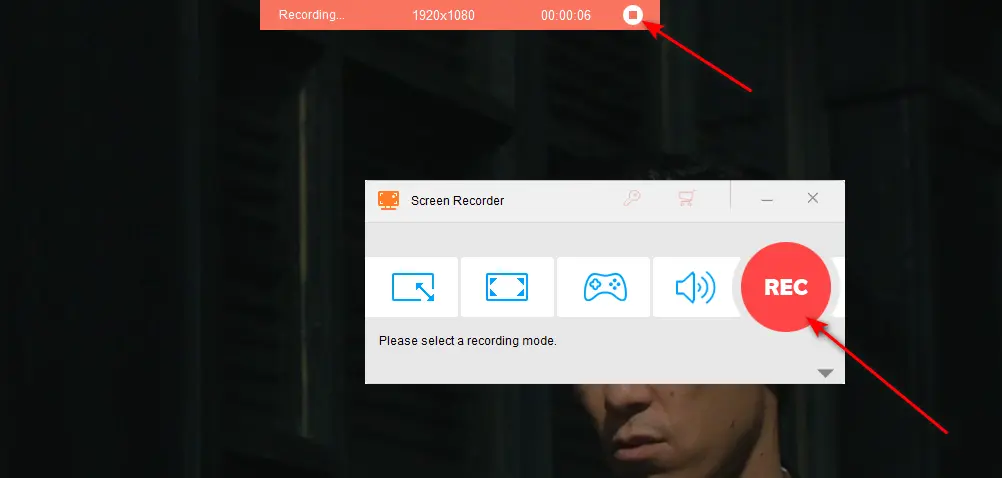
It will pop up a window to show the folder where you save the recorded clips.
You can then open the Converter module in the WonderFox HD Video Converter Factory Pro to convert, compress, or edit the recorded video.
After reading this post, you can learn that recording on Roku live TV or programs is possible, as many streaming services on Roku offer the cloud DVR feature that can save your favorite programs to the cloud for later viewing.
Moreover, this post also provides an easier way to record videos from Roku without any limitations. With HD Video Converter Factory Pro, you can record programs in high quality and save them to your local drive for convenient viewing anywhere and anytime. Its unregistered free version offers 5 HD records. You can download it here to have a free try now!
Hopefully, you can successfully record what you want on Roku. Thanks for reading till the end. Have a nice day!
No. Roku doesn't offer a DVR or other built-in recording feature. However, Roku has a Live TV Pause feature that can record up to 90 minutes of live TV. Some streaming services on Roku also offer the cloud DVR feature.
Yes. Roku offers a Live TV Pause feature. It is only available on the Live TV input of your Roku TV system and requires a dedicated USB 2.0 compatible flash drive with at least 16GB of storage for recording the live TV. Once you tune in to a digital channel, Live TV Pause begins recording live television for up to 90 minutes. After being paused for 90 minutes, playback begins automatically.
Yes. The Live TV Pause feature on Roku allows you to rewind live TV on Roku. However, note that this feature is only available for over-the-air (OTA) channels received with a TV antenna.
As stated previously, Roku itself doesn't offer the cloud DVR feature. So, to use cloud DVR storage on your Roku device, you need to access a streaming service that offers cloud DVR functionality, like Hulu with Live TV, YouTube TV, DIRECTV, etc., through their respective apps on your Roku and find the recording options to schedule and record shows to the cloud.
Go and check a simple cloud DVR recording guide for some popular streaming services on Roku >>>
WonderFox
HD Video Converter Factory Pro

Terms and Conditions | Privacy Policy | License Agreement | Copyright © 2009-2025 WonderFox Soft, Inc. All Rights Reserved.