What’re the differences between in-game chat and party chat? How to record game chat on Xbox Series X or a PC? Read on and you’ll get the answers in this post.
WonderFox HD Video Converter Factory Pro

Before diving into the tutorial, it’s necessary to know that game chat and party chat are two different communication options on Xbox, including Xbox One, Xbox Series X, and Xbox Series S.
In-Game Chat is primarily available in team-based or multiplayer games like Halo Infinite, Fortnite, etc., allowing you to talk with other players in the same match or session. This can include voice, text, or even video messaging depending on the game’s capabilities.
Party chat is a private communication channel that allows you to talk with invited friends only, regardless of the game being played.
Note that you cannot use in-game chat and party voice chat at the same time on Xbox.
Due to privacy policies, Xbox’s built-in capture feature does not allow the recording of players’ voices, including in-game chat and party chat. While Xbox has introduced a safety feature called Voice Reporting, which enables users to capture video and voice for reporting inappropriate activity only in multiplayer games. These recordings cannot be downloaded, shared, or used for personal purposes.
Many users have expressed frustration over the voice recording limitations on Xbox consoles. This has led them to seek external tools, such as capture cards. Popular options include the Elgato HD60 X: Elgato 4K60 S+, or AVerMedia Live Gamer Series.
Capture cards can achieve better recording quality and functionality though, they come with high prices and can be challenging to set up, especially for beginners.
If you’re on a budget or prefer a beginner-friendly alternative, live streaming your Xbox gameplay on Twitch can be a practical solution. In this way, you can record game chat and voice commentary without needing additional hardware.
Follow the steps below to learn how to record Game Chat on Xbox Series X by streaming on Twitch.
Ensure you have a headset with a microphone connected to your Xbox controller. This will allow you to capture your voice during the stream.
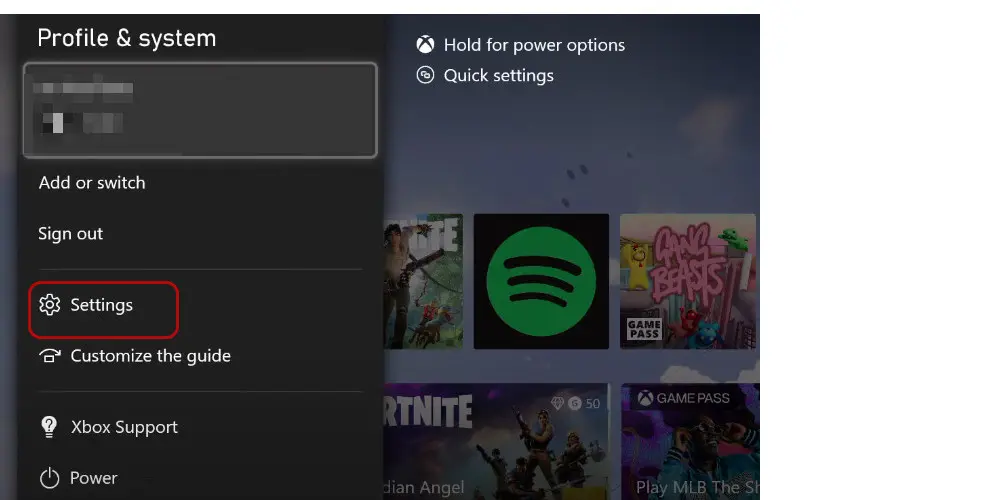
Then head to ‘General’ > ‘Volume & audio output’
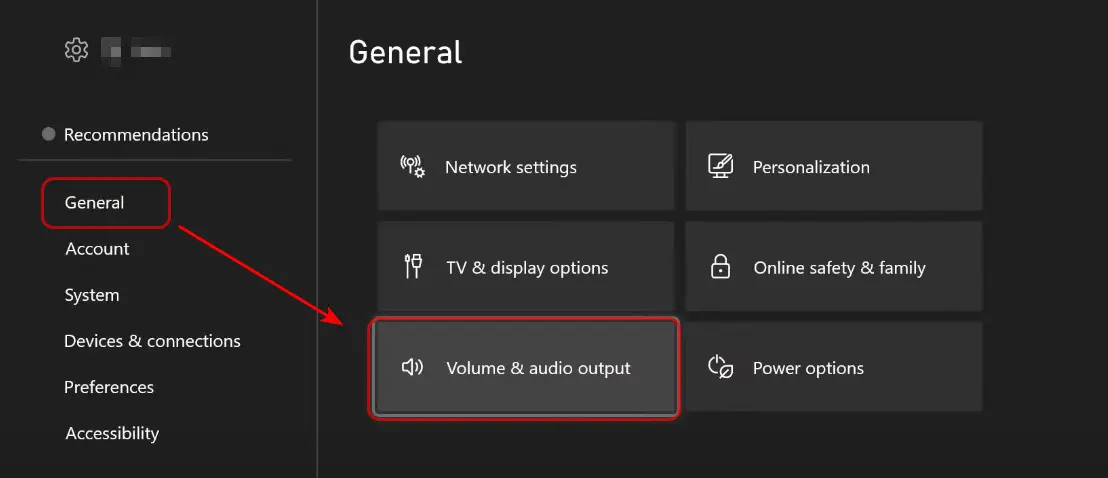
Go ahead with the ‘Additional options’ and set the ‘party chat output’ to ‘Headset & speakers’.
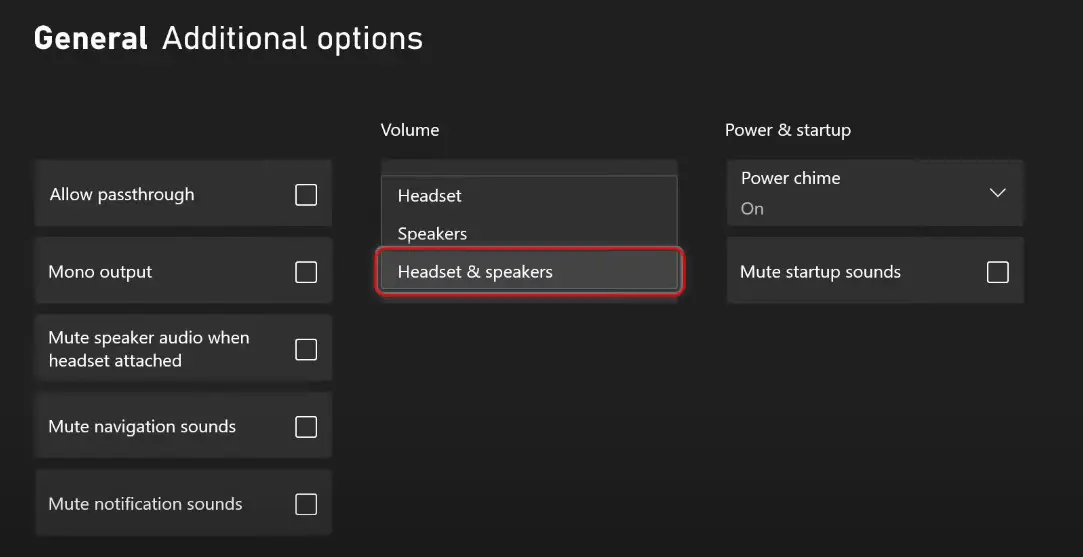
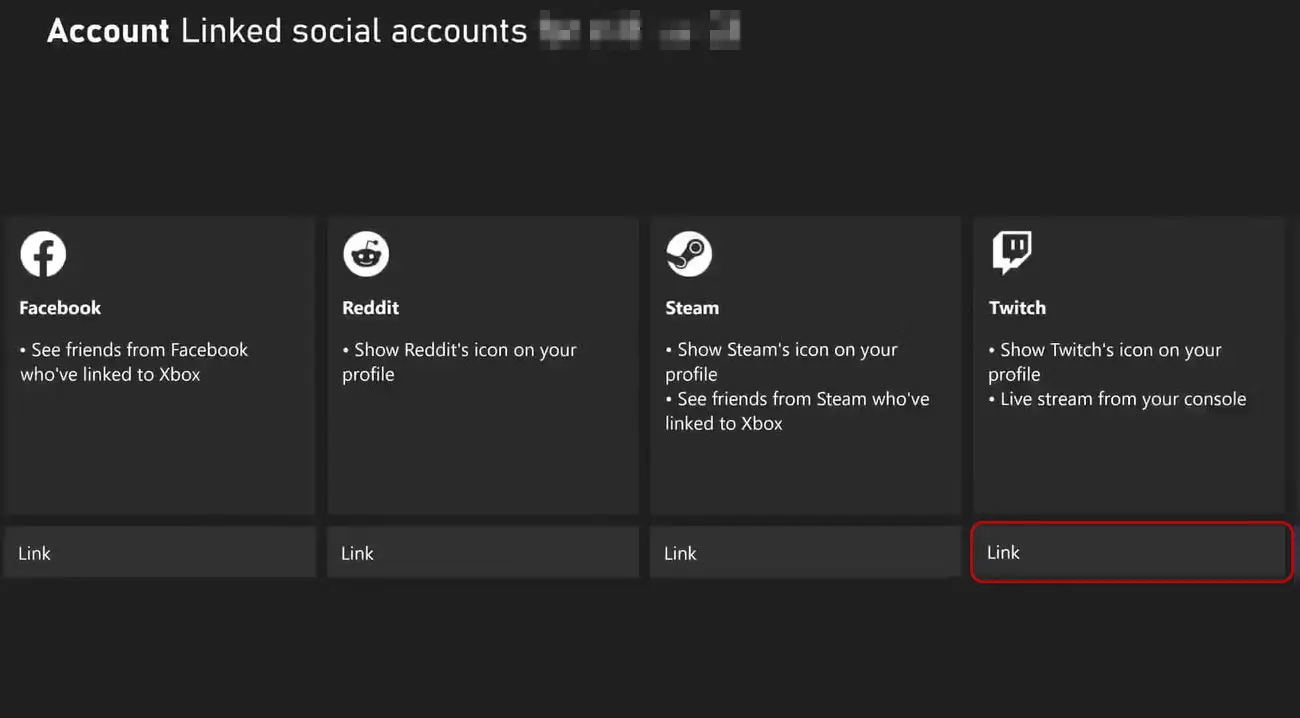
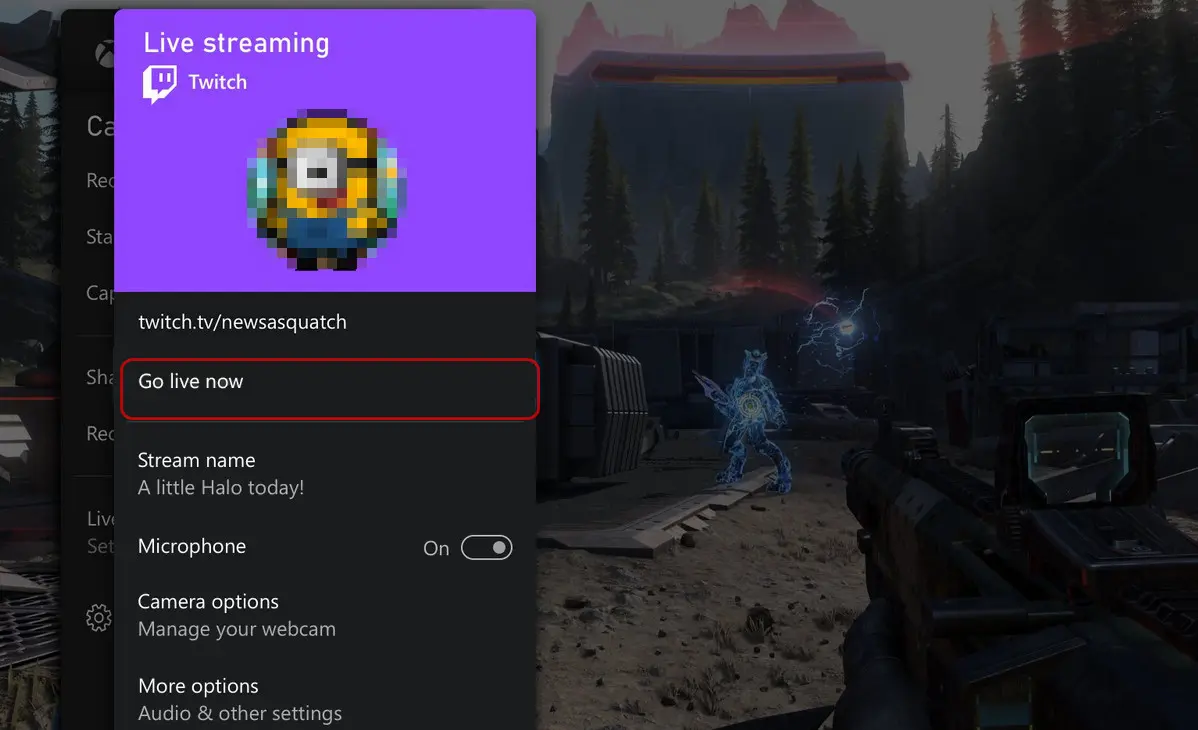
Once you’ve finished playing, return to the Twitch app and select ‘Stop Streaming’.
After that, you can access your recorded content from your Twitch account and download the VOD (Video on Demand) from Twitch to further edit or share.

Additional Tips
1. The game voice chat of your game is generally not enabled by default. You need to toggle it on in either the Audio or Privacy section.
2. Some games provide you with different audio recording settings. For instance, Call of Duty: Black Ops 6 has a ‘GAME VOICE CHANNEL’ feature that allows you to choose who you can voice chat with: All Lobby, Party Only, Friends Only, Friends & Channels.
3. If you’re using a headset, don’t forget to change the voice chat output device to the headset and turn up the microphone level.
4. If your final recordings don’t have your own voice, press the Xbox button on your controller to open the guide and open the ‘Audio & Music’ settings to ensure the ‘Headset mic’ is on.
As mentioned earlier, recording party chat directly on an Xbox controller is not permitted due to privacy policies. However, you can bypass this limitation using the workaround shared above.
The recording process goes the same, just with a slight adjustment to switch to party chat mode. Here is how:
If you’re playing Xbox games on a Windows PC, a more straightforward option is to use a handy third-party recorder such as WonderFox HD Video Converter Factory Pro.
This is a functional multimedia toolbox that not only converts video and audio formats but also allows for screen recording. It has 4 recording modes, capable of capturing HD/4K gameplay, music, tutorial, voice-over, and various on-screen activities. After recording, you can further convert and edit your gameplay footage seamlessly using it.
Follow the steps below to see how to record in-game voice chat with this versatile recorder:
Step 1. Download and install WonderFox HD Video Converter Factory Pro on your PC to get ready.
Step 2. This recorder is ideal for capturing the whole game session. To do so, you need to activate it before starting the game.
Launch the program and choose ‘Recorder’ from its startup interface.
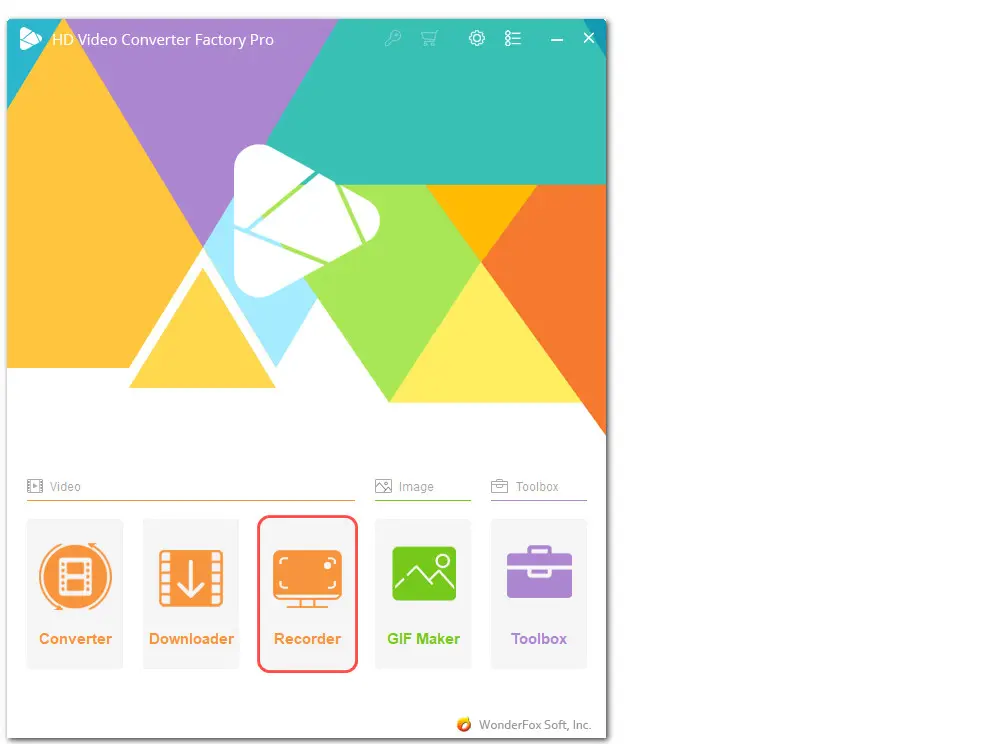
Step 3. Then, hit the game console icon to enable the ‘Game-recording’ mode. Since most Xbox games run in full-screen mode, choose the second ‘Full-screen’ to ensure optimal recording of your gameplay.
BTW, if you want to record game chat only, you can use the ‘Audio-only’ mode.
Step 4. After area selection, move down to set the desired output format, quality, and frame rate. The default settings for game recording are MP4 at 60fps.
MP4 shows the best compatibility and 60fps is generally considered sufficient for most game content. Also, you can choose to adjust them to your preferences.
Besides, if your graphics card supports hardware acceleration, you’ll see the notice when you first launch the program, check the ‘GPU acceleration’ option to enjoy a smoother recording experience.
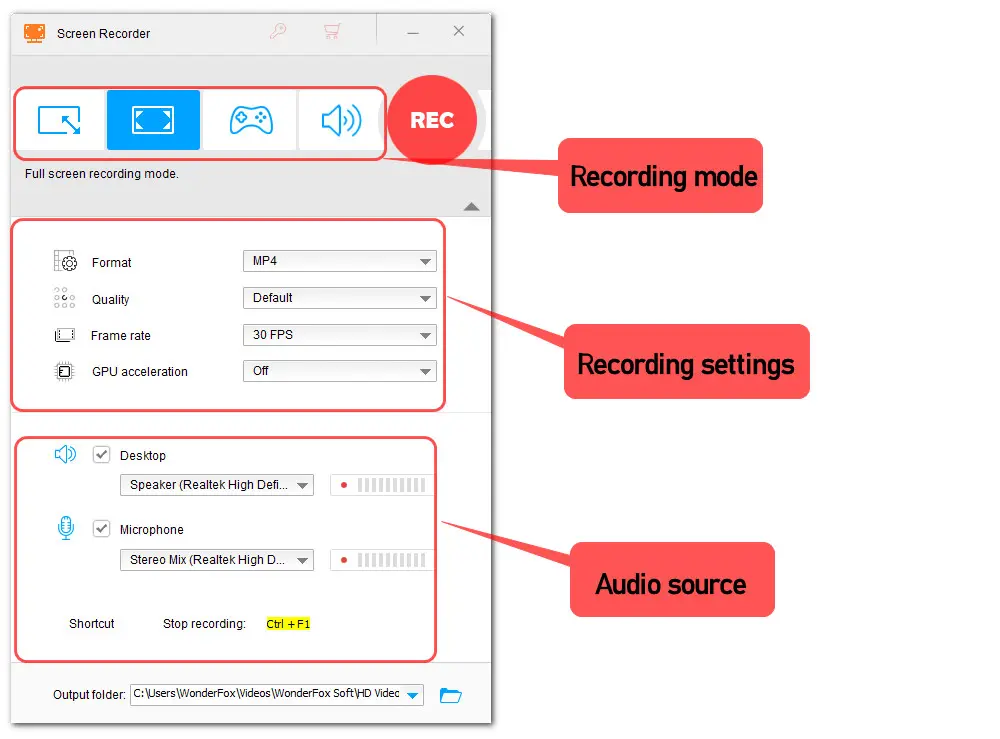
Step 5. To record your play with in-game voice chat, check the ‘Desktop’ option. This will capture all sounds coming from your computer. If you also want to include your audio, check the ‘Microphone’ option as well. Make sure you choose the right audio devices.
Step 6. Hit ▼ to set an output folder for your recordings. Finally, click on the ‘Rec’ button and the recording will start after a 5-second countdown. You can start your game now.
To finish the recording, press ‘Ctrl + F1’.
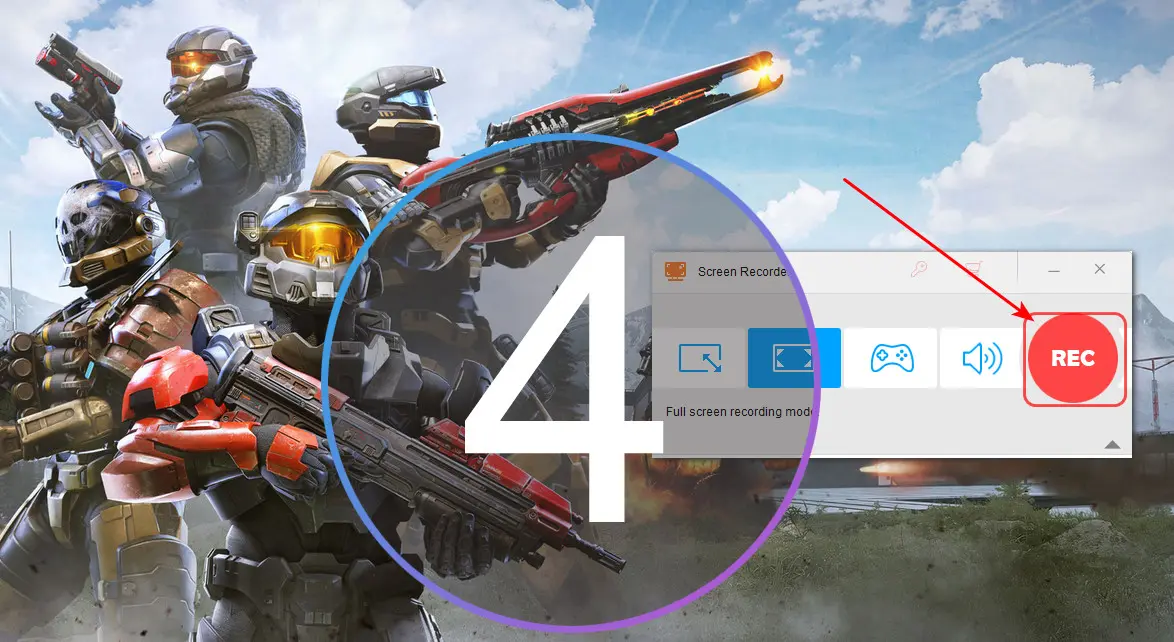
Xbox does not record game chat audio due to privacy policies. Microsoft prioritizes user privacy, so the built-in recording feature on Xbox does not automatically capture voice chat.
Party chat is private communication among invited friends. It works across all games and apps. While in-game chat is open to all players in the same match or lobby and depends on the game’s built-in voice chat system.
To allow the Twitch app to capture your gameplay along with voice chat, you should:
WonderFox
HD Video Converter Factory Pro

Terms and Conditions | Privacy Policy | License Agreement | Copyright © 2009-2025 WonderFox Soft, Inc. All Rights Reserved.