Convert HDR Videos for Solving the Playback Issues Permanently
WonderFox HD Video Converter Factory Pro
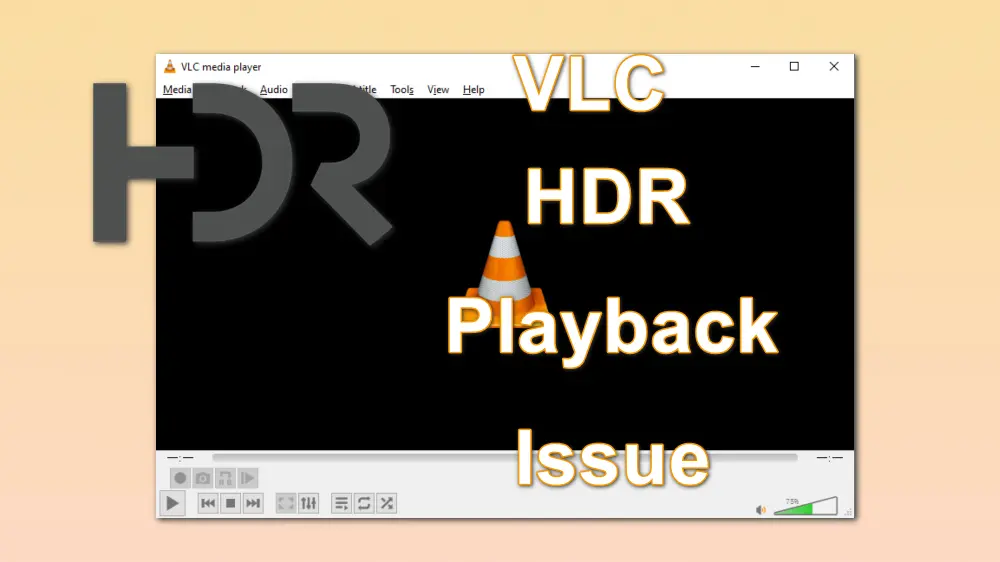
HDR (High Dynamic Range) is a new video technology that focuses on the luminosity of video/image to display more details in both highlights and shadows. However, many devices and programs cannot support HDR. But, how about VLC? Can VLC support HDR content? If yes, how to play HDR in VLC?
Read this post, and you will learn all the information about playing HDR in VLC.
Yes. VLC media player has added support for HDR 10bits since the version 3.0 Vetunari in 2018.
However, that doesn't mean you can directly play HDR videos in VLC. To play HDR in VLC media player, you also need to have an HDR monitor and make sure that HDR is supported on your computer at the OS level. Otherwise, you will fail to watch videos with the HDR effect in your VLC media player.
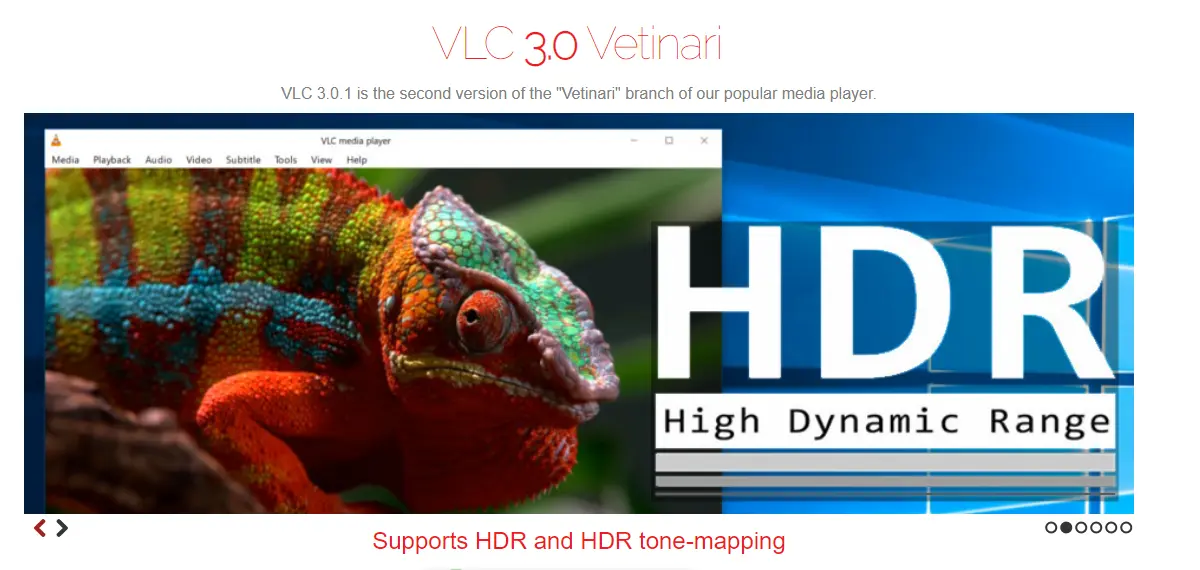
As stated previously, to play HDR content in VLC, you need an HDR monitor, a computer that supports HDR at OS level. Moreover, you also need to make sure your VLC version is 3.0 or later and activate the HDR setting on your Windows PC. The following are the detailed steps for playing HDR on Windows 10.
Step 1. Check to see if your monitor supports HDR. You can check from the monitor's box, official website, or the user manual to see if your monitor has an HDR logo, and supports HDR10, Dolby Vision, etc.
Step 2. Go to activate HDR in the Windows settings.
1> Activate HDR in Windows 10
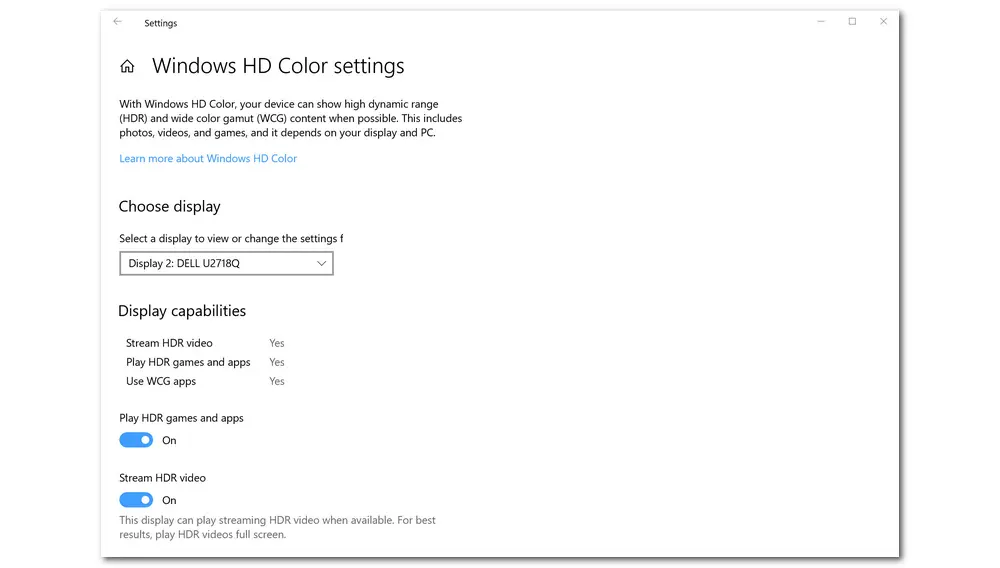
2> Activate HDR in Windows 11
Step 3. Update to or free download the latest version of the VLC media player. Then install and launch it on your computer.
Step 4. Find the HDR video file in the file folder, and drag and drop the video file to VLC to start playback. Or, you can also go to "Media" > "Open File" to select the HDR video to play.
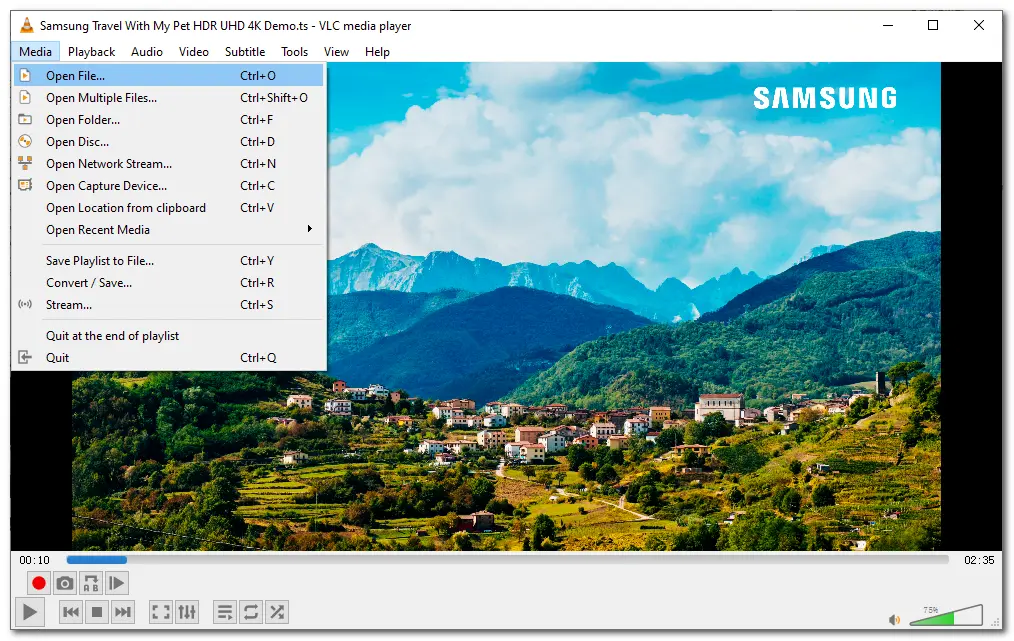
Though VLC supports HDR, you can see that it only works in the HDR environment with the monitor and computer hardware both supporting HDR. If your computer hardware doesn't support HDR, you need to upgrade it for playback. Moreover, some users still encounter the VLC not playing HDR videos issue or other playback issues like VLC HDR washed out, playback choppy, etc. No worries. This part shares some effective solutions to the VLC HDR playback issues.
Since VLC cannot perfectly handle HDR videos, you may encounter not only the common errors stated previously, but also other issues like 4K HEVC not playing, 4K video choppy/stuttering, etc. caused by incompatible codecs. Considering these problems, converting HDR to SDR (Standard Dynamic Range) is an ideal solution that can help users view HDR video content without errors.
WonderFox HD Video Converter Factory Pro is a powerful conversion software that supports converting HDR video content. It can read and decode almost all HDR video files and convert them to SDR videos in various popular video formats like MP4, MOV, MKV, HEVC, H264, etc. After the conversion, you can still enjoy the video content in high quality. Batch conversion mode and GPU acceleration are supported to improve the encoding efficiency.
3 Simple Steps to Convert HDR Videos
Step 1. Download WonderFox HD Video Converter Factory Pro and open the "Converter" module. Click "Add Files" to import your HDR videos.
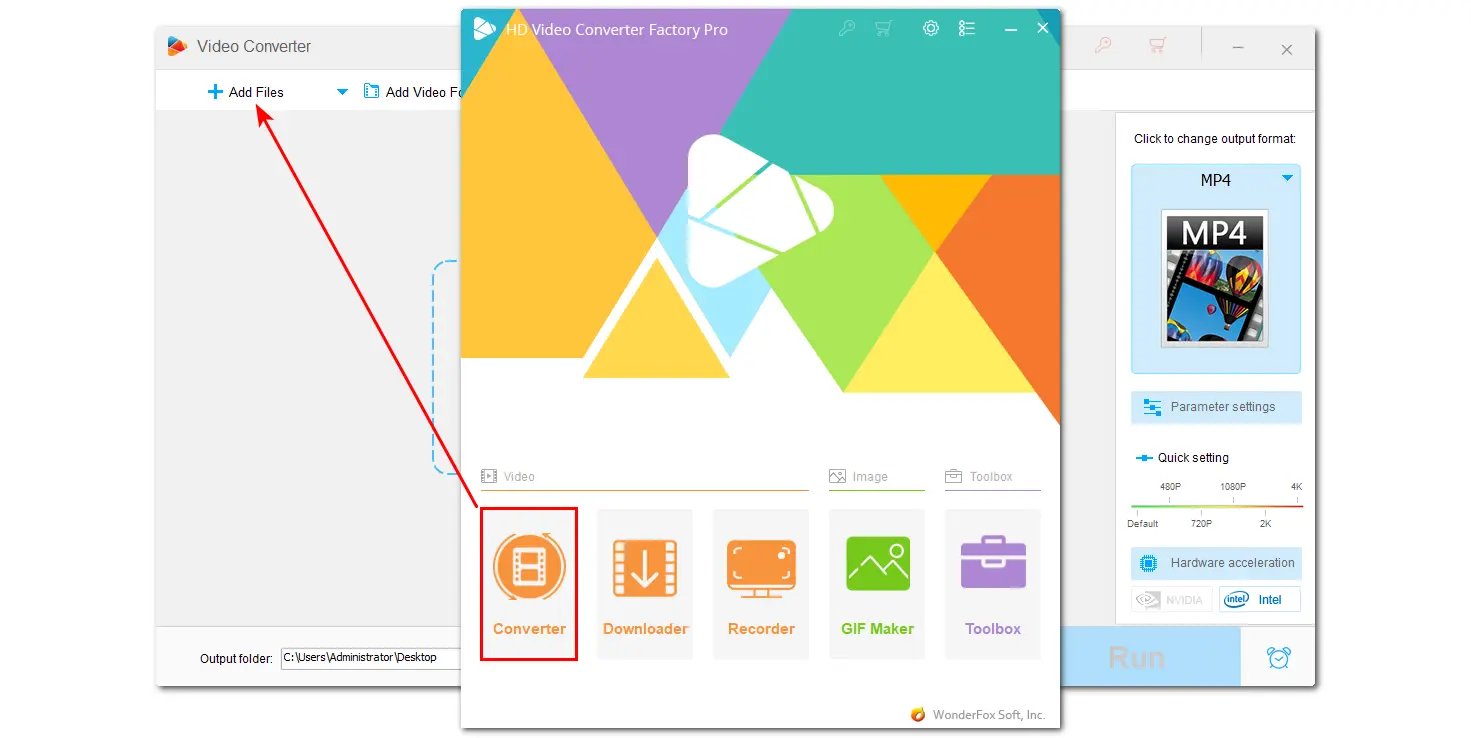
Step 2. Click the format image on the right side to open the output format library. You can go to "Video" / "4K/HD" / "Web" to select a preferred format or select a device preset from the "Device" tab.
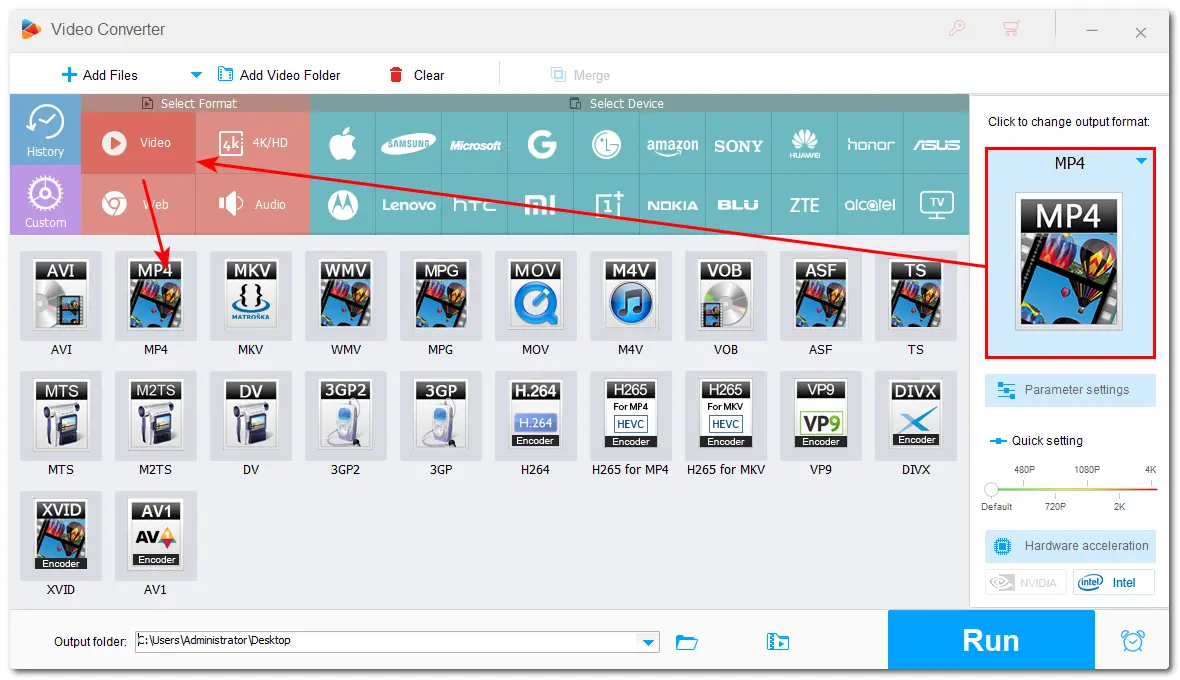
Step 3. Click the bottom "▼” button to specify an output path and then press "Run" to start the conversion.
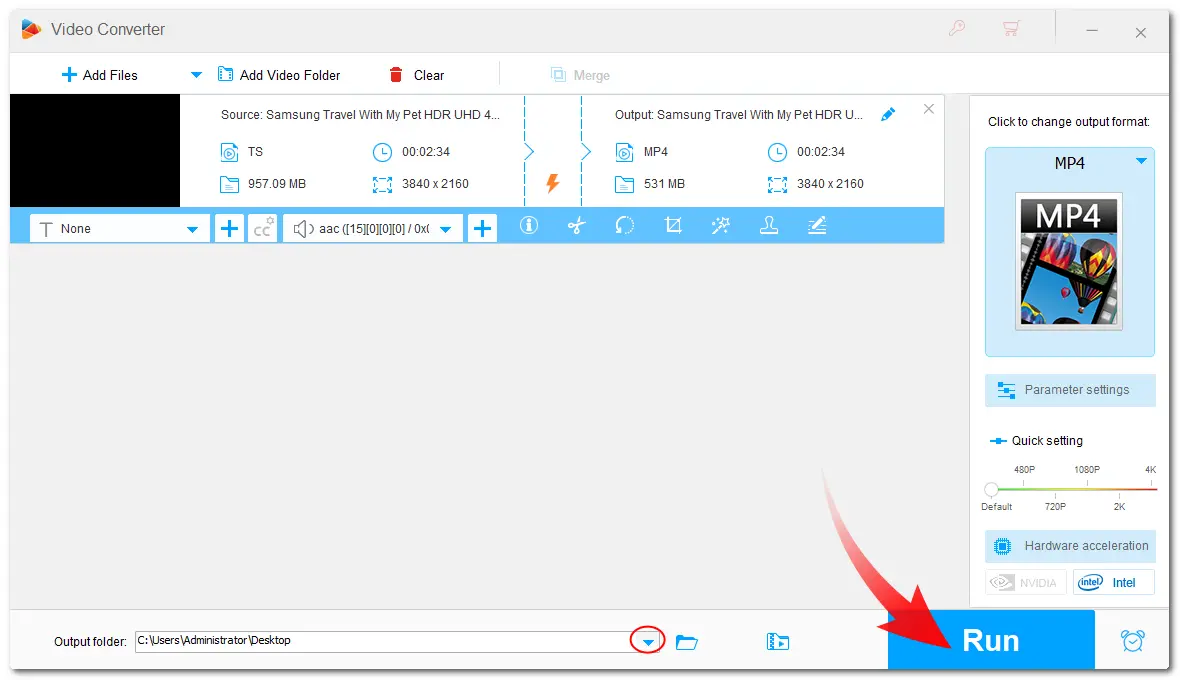
HDR focuses on the luminosity of video/image. If you find the HDR video content is blown out, dull, grainy, or too dark when playing on VLC media player, it seems the colors are washed out. Follow the guide below to fix the issue.
Step 1. Open VLC and go to "Tools" > "Preferences" > "Video".
Step 2. Ensure to check the "Use hardware YUV->RGB Conversion" option.
If this doesn't fix the issue, switch "Show settings" from "Simple" to "All", go to the "Video" category, and select "DirectX (DirectDraw) video output" from the "Output modules" > "video output module" option.Then try to uncheck the "Use hardware YUV->RGB Conversion" option.
Step 3. Restart VLC media player after each change.
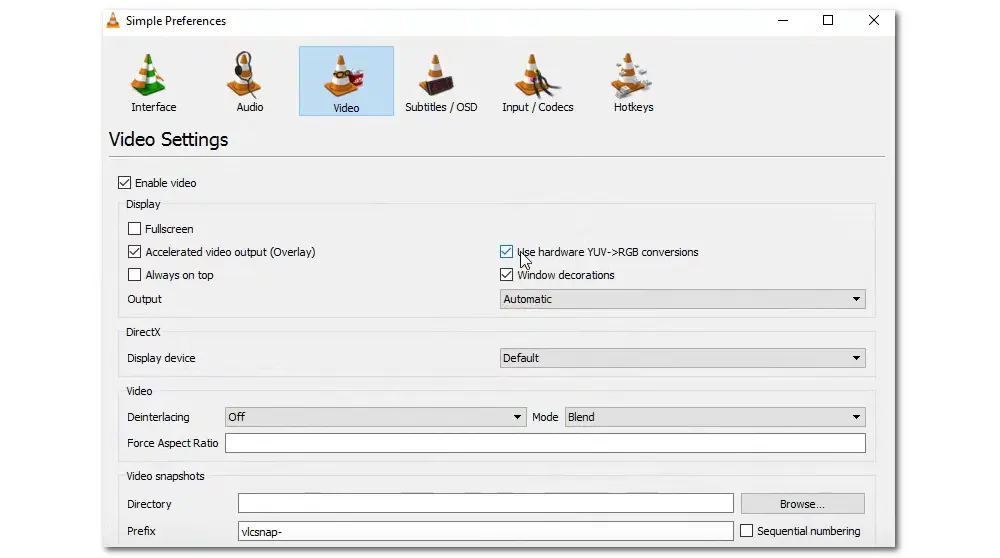
Step 1. Launch VLC and open "Tools" > "Preferences" > "Video" section.
Step 2. Choose "OpenGL video output for Windows" or "OpenGL video output" instead of "Automatic" from the "Output" drop-down list.
Step 3. Click "Save" and restart your VLC media player to give it a try.
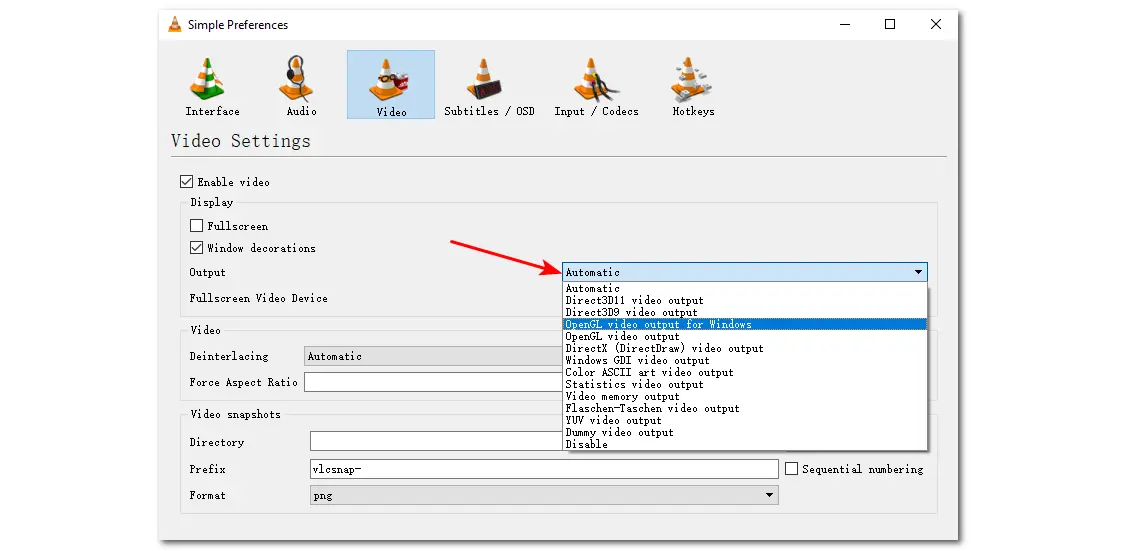
If you encounter the HDR washed out issue in VLC media player on any system with an Nvidia graphics adapter, you can read the following to adjust the video color settings on the Nvidia Control Panel.
Step 1. Right-click on your desktop screen and choose "NVIDIA Control Panel".
Step 2. Click on "Video" > "Adjust Video Color Settings".
Step 3. Enable the "With the NVIDIA Settings" option.
Step 4. Switch to the "Advanced" tab and select "Full (0-255)" instead of "Limited (16-235)" from the "Dynamic Range" drop-down menu.
Step 5. Click "Apply" to save the change and open VLC to try again.
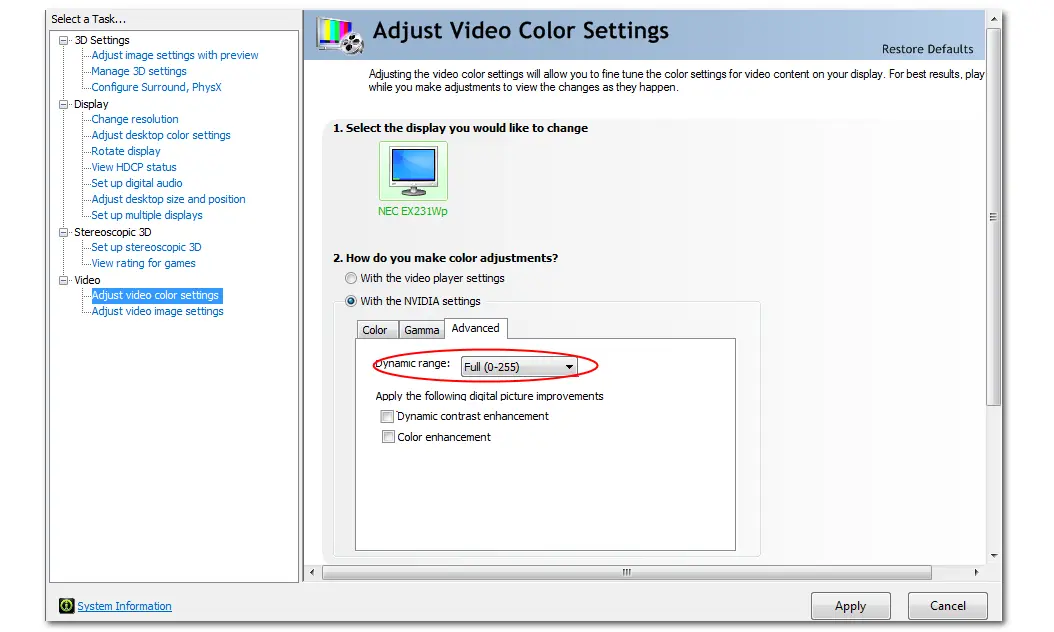
If the playback choppy or stutter issue occurs when playing 4K HDR content in VLC, the possible causes may be the settings in your VLC, your files, or the limitations on your hardware. Here is the solution.
Step 1. Open VLC and go to "Tools" > "Preferences" > "Input/Codecs".
Step 2. If you have a powerful and stable GPU, select "Direct" / "Direct3D11 Video Acceleration" / "DirectX Video Acceleration (DXVA2.0)" from the "Hardware accelerated decoding" drop-down option. If not, try to disable the hardware acceleration.
Step 3. Click "Save" to keep your change.
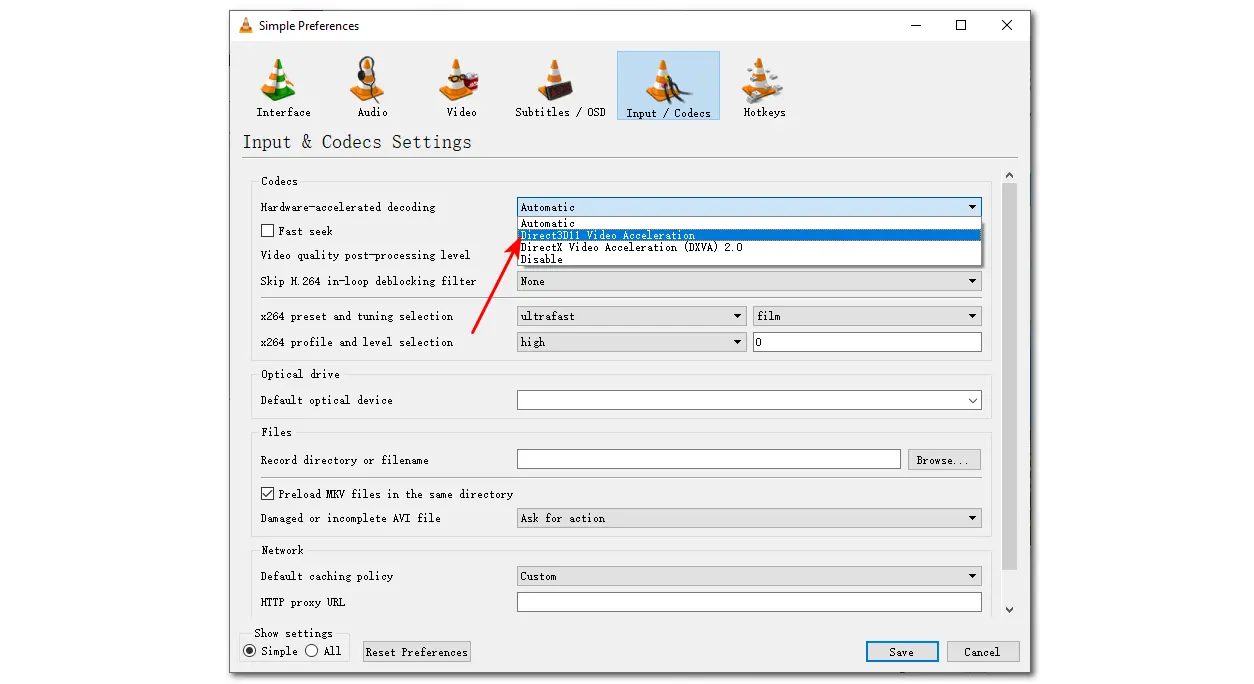
You can find more solutions to fix the VLC 4K choppy playback issue in this post: 7 Quick Fixes to VLC 4K Choppy Playback.
However, note that playing 4K, especially 4K HDR 10bit videos requires a powerful computer with adequate processing power, RAM, and a capable graphics card. So you may need to improve the GPU, CPU, and others on your system for smooth playback.
Moreover, 4K HDR videos are usually encoded by advanced codecs like HEVC, VP9, or AV1, which are too new for certain hardware and software to handle. In this case, converting 4K HDR videos is the best way to play HDR video while keeping the original image quality.
Above is all I want to share with you about VLC HDR support and some related issues & solutions. From the post, you can learn that though VLC supports HDR 10bit, you may still encounter playback issues like washed out colors, playback stuttering or choppy, or even not playing. Adjusting settings in VLC and the computer may help solve the problem; however, it doesn't guarantee 100% work and may be troublesome to test individually.
In this case, converting 4K HDR videos is recommended to play HDR content in VLC while keeping the original quality. Or you can try other media players that support HDR content.
Hope this post can be helpful to your issue. Thanks for your reading. Have a nice day!
Theoretically, VLC can play 4K HDR10 since the version 3.0. However, it can render the perfect HDR effect only if everything, including your computer hardware and software, the source video, etc. comes with HDR support. Otherwise, you will encounter the issues stated in this post.
VLC has enabled HDR settings by default. Or you can go to "Tools" > "Preferences" > "Video" > Select "OpenGL video output for Windows" or "OpenGL video output" from the "Output" dropdown menu to enable it manually.
Besides VLC, you can also find many other media players that have HDR support. If you encounter issues when playing HDR content in VLC, just give CnX Player, Kodi, 5KPlayer, MXPlayer, PotPlayer, etc. a try. For more details, have a look at this post: Top 5 Best HDR Player for All Devices | 2024.
WonderFox
HD Video Converter Factory Pro
Best Feature-Rich Video & Audio Processing Tool

Terms and Conditions | Privacy Policy | License Agreement | Copyright © 2009-2025 WonderFox Soft, Inc. All Rights Reserved.