![]() by Kevincy
by Kevincy
Updated on July 13, 2023
When you have Kodi installed and configured on your device, there may be some private media folders or add-ons that you don't want to be accessible by others. In this case, you'd better enable master lock to protect your privacy. In today's Kodi tutorial, let's talk about how to set Kodi password.
Kodi works as a housekeeper to manage your multimedia collections. However, she is not a gatekeeper, there is no any safeguard to access your treasure house so that everyone can browse and open the resources in a breeze on your device. In a nutshell, if you have some R-rated movies, adult content, private add-ons, etc. that you don't want to be visible or accessible by your kids or others, it's better to set an access password for Kodi, just as a key to your locked house. In the following paragraph, I'll demonstrate how to lock a specific folder in Kodi.
Tips, the content below is based on Kodi Leia, if you're using a lower version, please update your Kodi to remain consistent with the steps.

Step 1. Launch Kodi, click on the gear icon at the top-left corner of the Home screen.
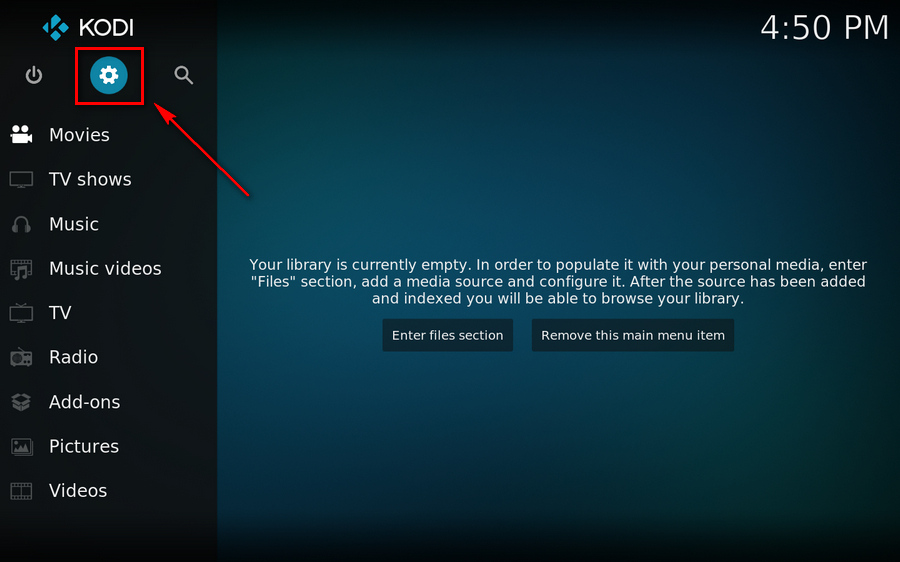
Step 2. On "System" menu, head to "Interface" category.
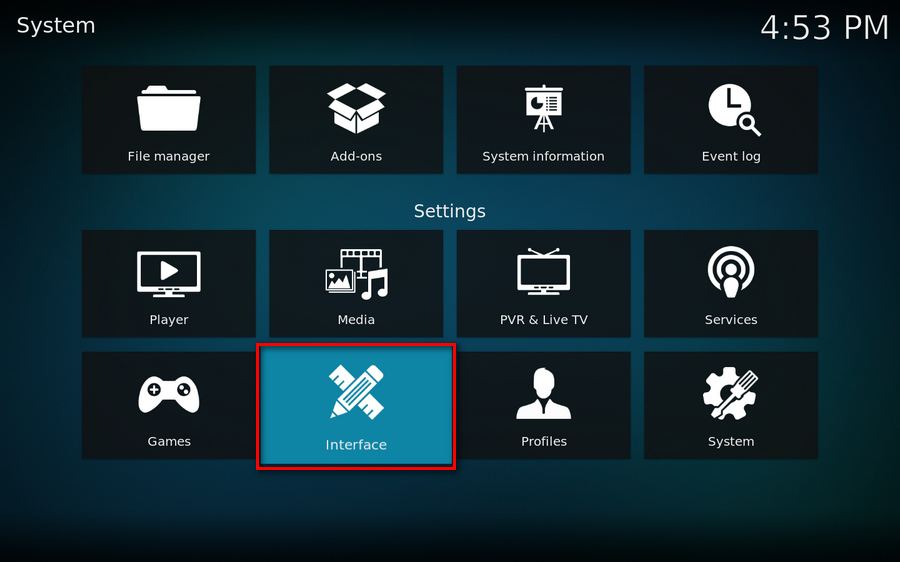
Step 3. On "Settings / Interface" screen, hover your mouse over "Master lock" option, then click on "Master lock code and settings".
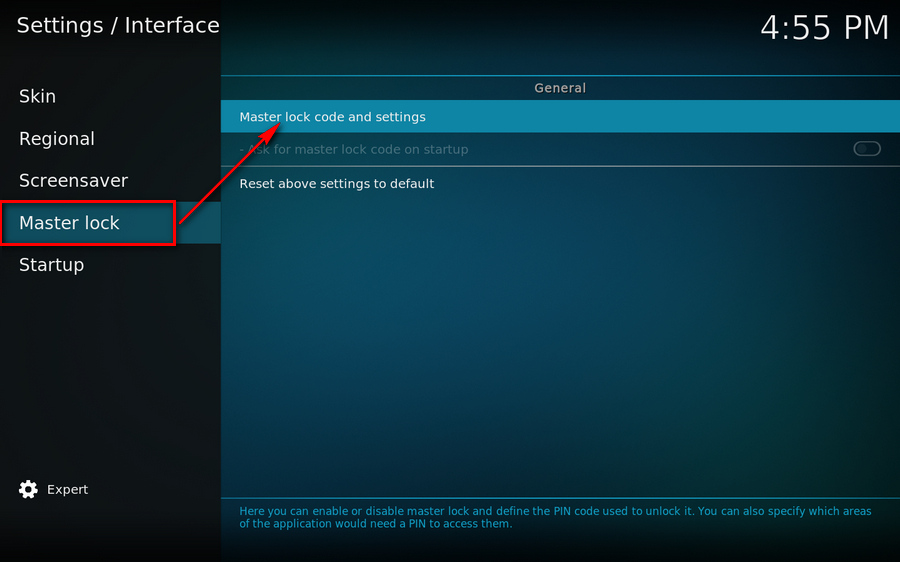
Step 4. On the popup "Lock preferences" window, click on "Master lock". It's disabled by default.
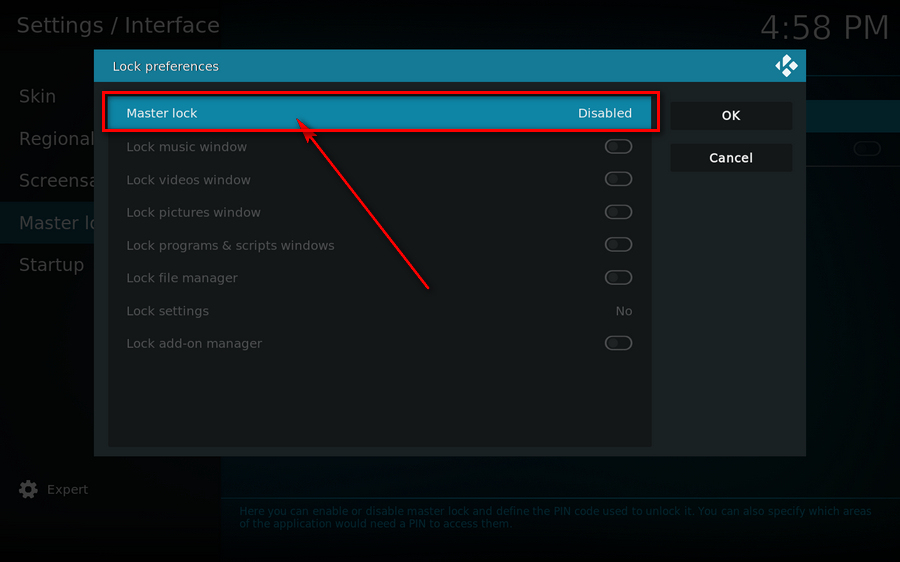
Step 5. You'll see 3 different password methods right there: "Numeric password", "Gamepad button combo" and "Full-text password". If you have a wireless controller gamepad, you may try "Gamepad button combo". For this demonstration, I select "Numeric password".
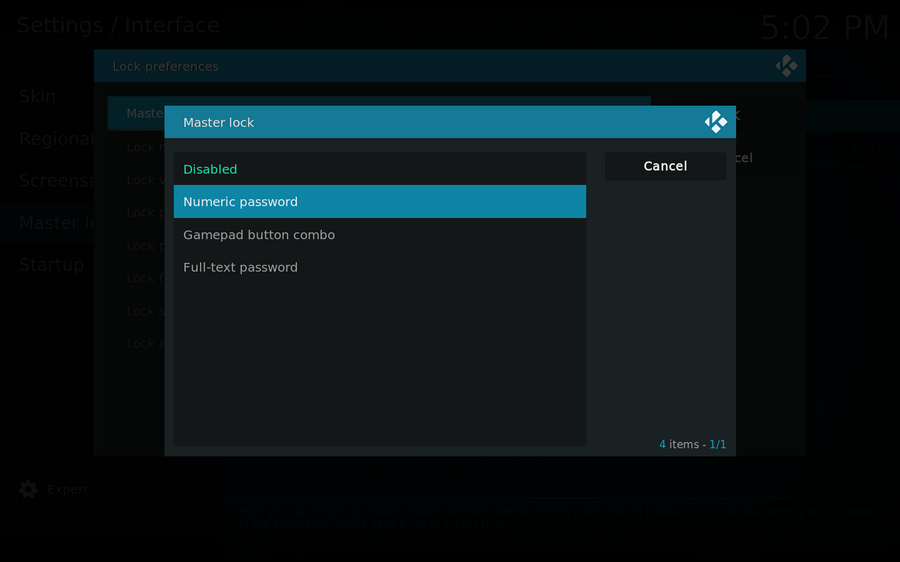
Step 6. Create the Kodi master lock code. You're required to enter the password twice.
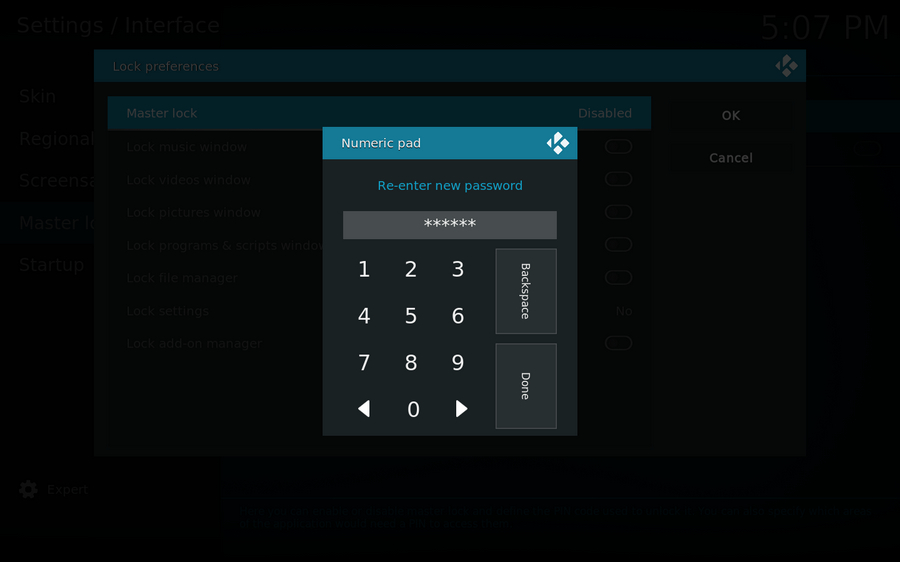
Step 7. Now, the master lock has been activated, and it can be applied to lock your different windows and managers below based on your need: "Lock music window", "Lock videos window", "Lock pictures window", "Lock programs & scripts windows", "Lock file manager", "Lock settings" and "Lock add-on manager".
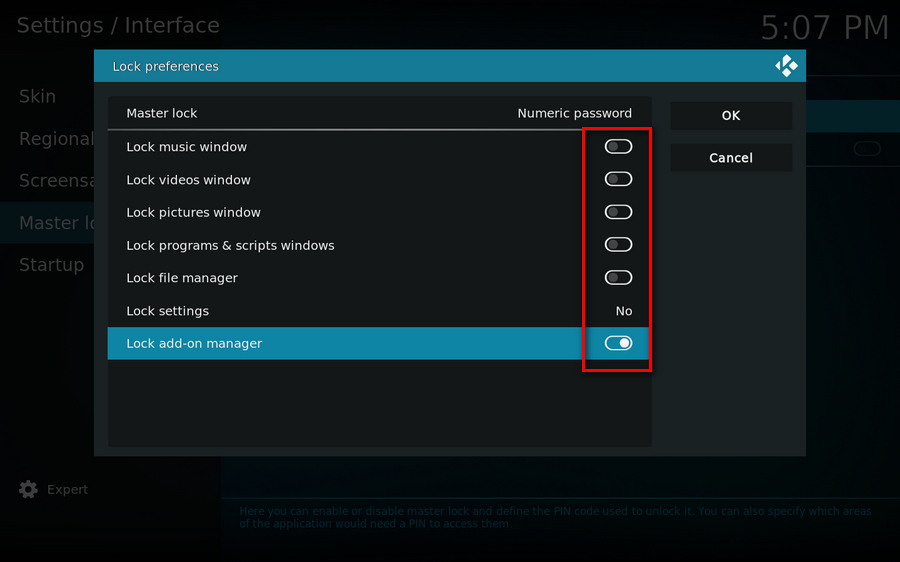
Step 8. To lock a specific folder, I just keep the lock options disabled. Then go back to Kodi Home screen by continually hitting ESC on the keyboard. Go to Movies, TV shows, Vides or any category, find the folder you want to set the password, right-click on the folder and select "Set lock".
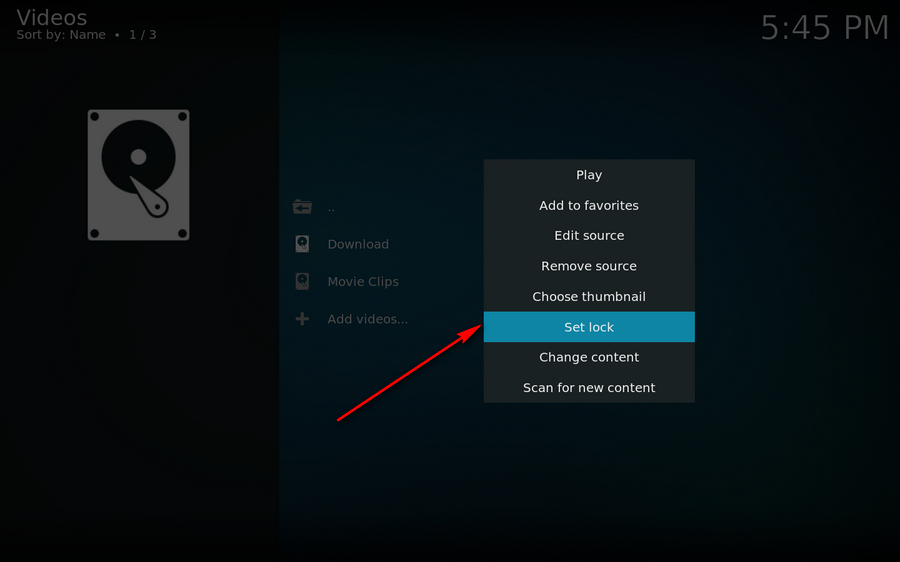
Step 9. You have to enter your master lock code so as to enable the "Lock code" for this specific folder. After that, this folder will be protected and locked. It cannot be accessible without a proper password.
Tips, the "Master lock code" is different from the "Lock code", and you can create different Lock codes for different folders. Furthermore, to remove the lock code, just right-click on the folder and select "Remove lock".
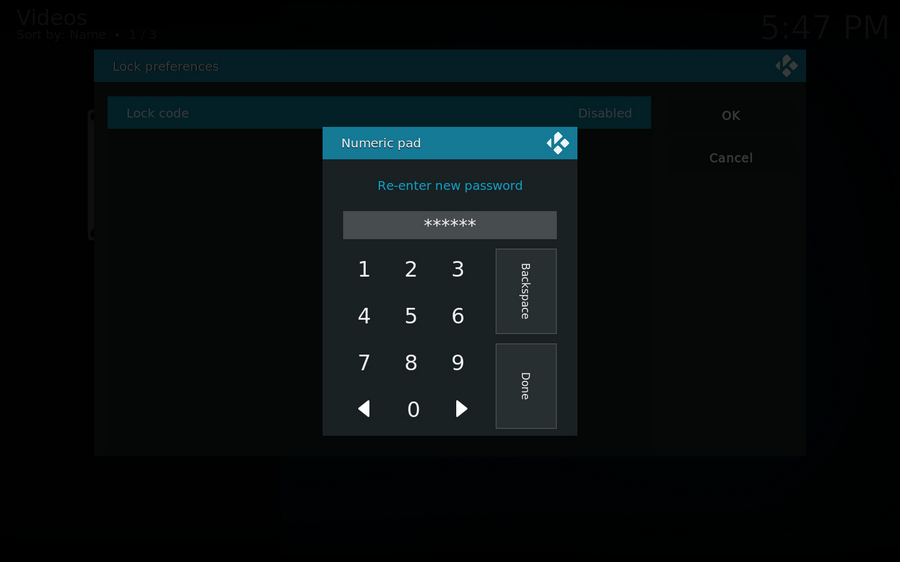
It is a normal and understandable case that people always forget the created password. So, if you're in this awkward situation, no need to uninstall and reinstall Kodi. Here is the workaround to reset and remove the password.
Step 1. Exit and close Kodi. Go to userdata folder. For Windows, the path of the folder is: C:\Users\YourComputerName\AppData\Roaming\Kodi\userdata, for other systems, please refer to this post: https://kodi.wiki/view/Userdata
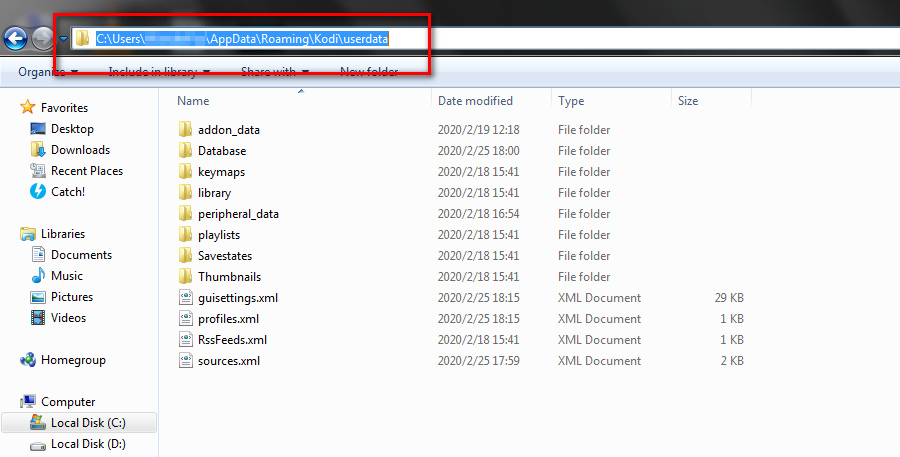
Step 2. Right click on the "profiles.xml" file in the userdata folder > Open with > select a text editor to open this XML file, such as Notepad++ for better display. If not, just choose the default Notepad.
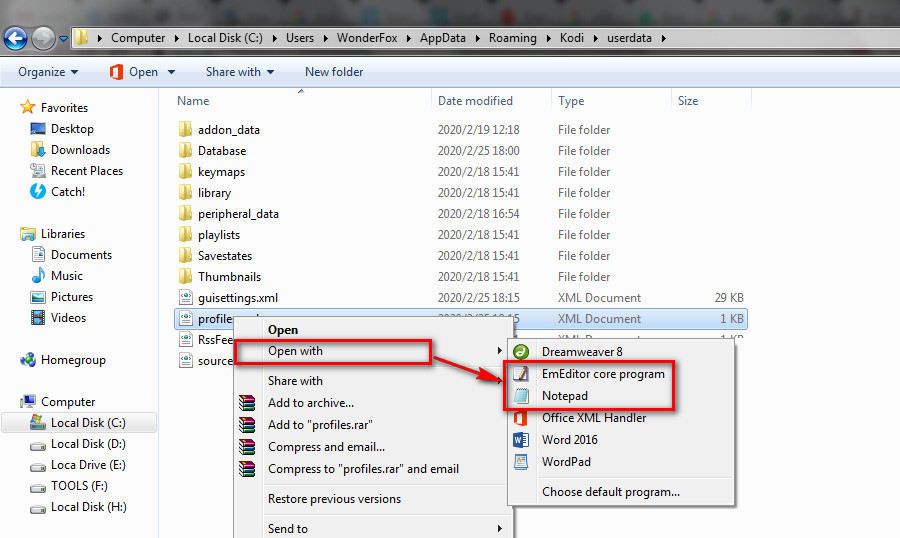
Step 3. Remove all values between <lock*> and </lock*>. Then save the XML file.
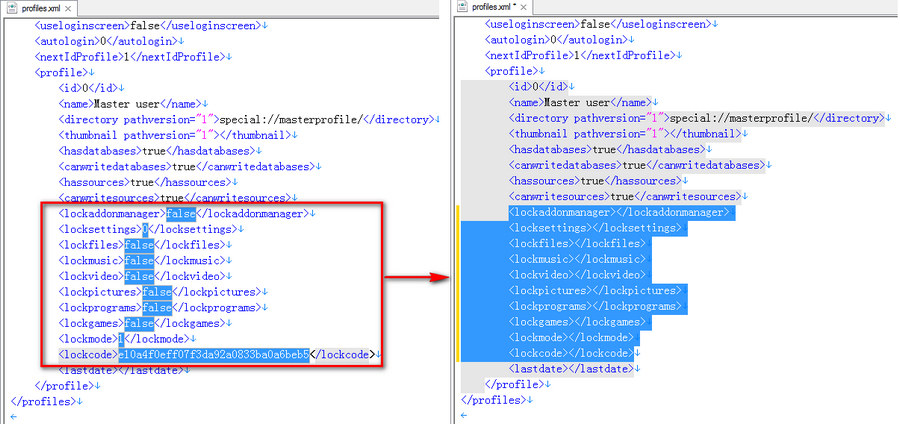
Step 4. Now, start Kodi, the password for Kodi is supposed to be removed or reset.