Launch WonderFox DVD Ripper, you will see the following main interface.
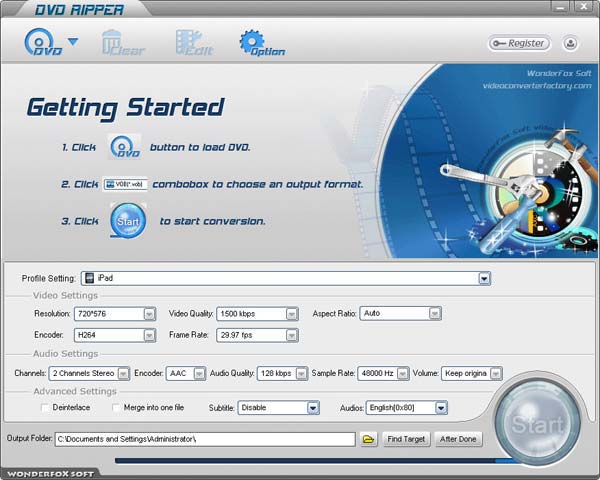
Toolbar

DVD: You can load the DVD file from DVD disc or DVD folder stored on your hard drive.
Clear: It allows you to clear the DVD Title(s) in the File List Windows and return to initial interface.
Edit:
* Crop video
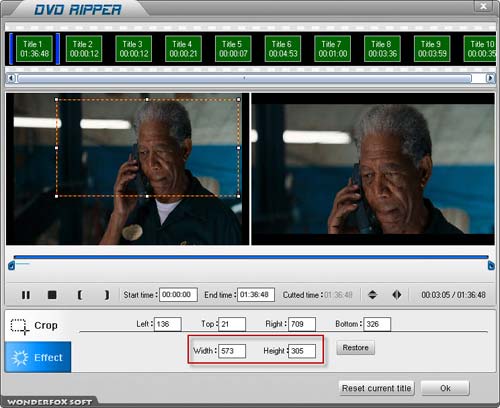
* Effect
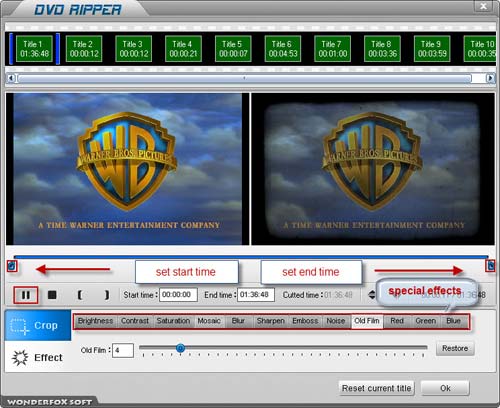
Option: More settings for the file.
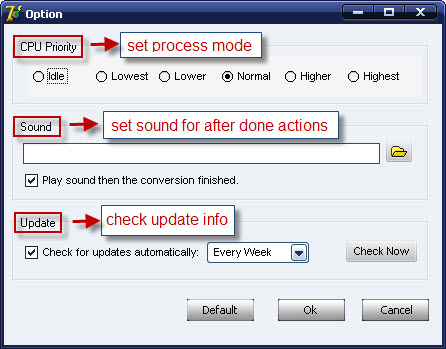
Preview Windows
You can preview the target videos through the Preview Windows. Meanwhile, you can also take pictures appearing in the video and store as JPG or BMP.
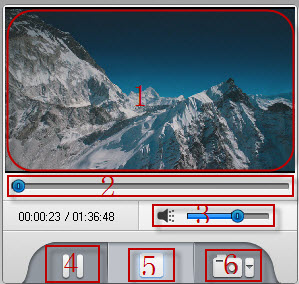
1: Playback Window
2: Process Bar
3: Volume Setting
4: Pause
5: Stop
6: Screen Shot
File List Windows
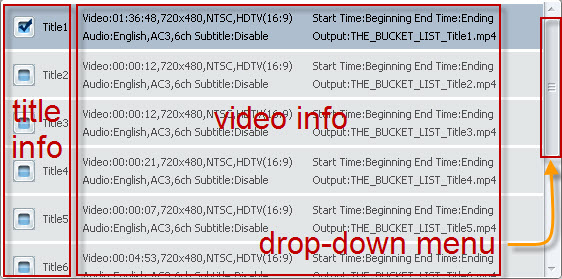
One click to preview; double clicks to select the title (to convert).
SettingsThe output setting includes video settings, audio settings, advanced settings and output folder.
Note: Change output folder to non-system partition, like D:\, E:\....
Video Settings

You can set the video parameters for the selected file in this area:
Resolution: it influence the image size
Video Quality: it influence the quality of output video
Aspect Ratio: it influence the video proportion
Encoder: it also influence the video quality and compatibility
Frame Rate: it influence the process of video playback
You can set the audio parameters for the selected file in this area.
Channels: 1 channel Mono, 2 channel Stereo etc.
Encoder: it influence the video quality and compatibility
Audio Quality: it influence the quality of output file
Sample Rate: the higher in figure, the better in quality
Volume: it’s free to charge the volume of the output file
You can do an advance setting the selected file in this area.
Deinterlace: It is for interleaving videos and can make your video much clearer with it.
Merge: Merge several titles into one output video.
Subtitle: Choose subtitle for output video
Audios: Set audio steam for output video
Users could set destination folder and after done actions.
1: Set destination folder
2: Get target video
3: Set after done actions