WonderFox HD Video Converter Factory Pro | Put multiple videos on one screen effortlessly
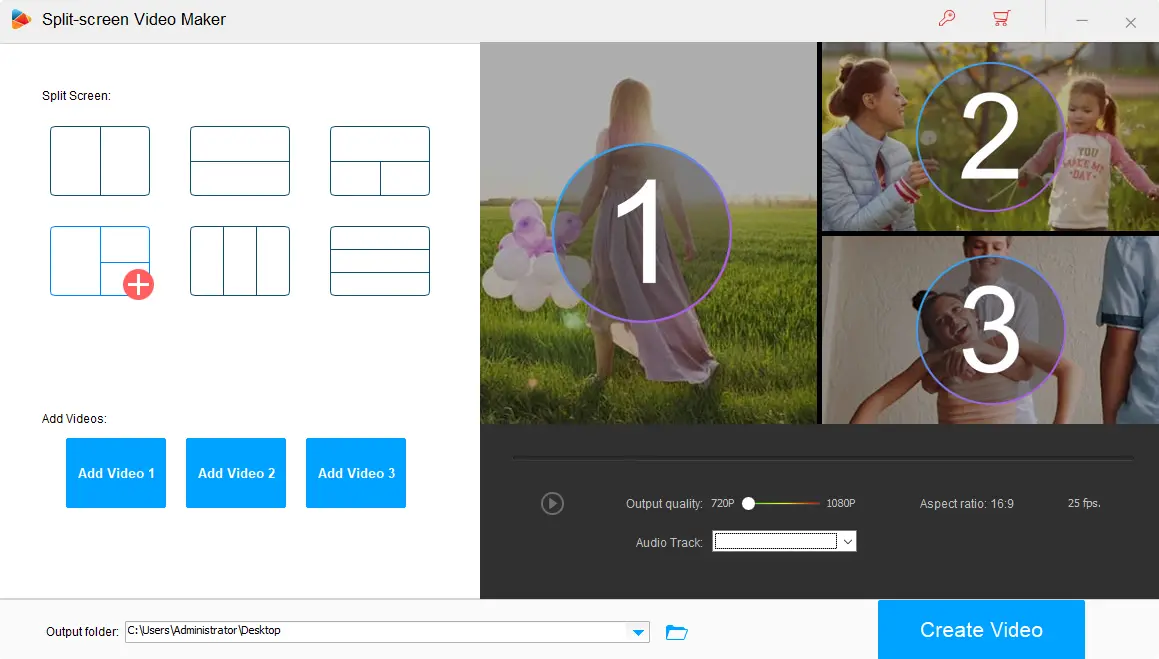
Sometimes, you may need to put two or more video clips in one frame to show more information simultaneously for comparing different events, creating a parallel story video, illustrating some notion, etc.
In this case, this post shares two simple split-screen makers that can put multiple videos in one frame on the desktop and online. Just keep reading to learn guides, pros, and cons of the two ways, and choose one to start your work!
WonderFox HD Video Converter Factory Pro is an all-in-one video processing tool that can make split-screen video with 2 or more videos on Windows.
It supports all video types and offers some templates to help you put 2 or more videos together with a few simple clicks. Before putting videos in one frame, you can trim, crop, rotate, add effects, and do more edits to your video. It also offers 600+ output options for you to convert the video collage to MOV, AVI, etc. formats for various needs.
The user-friendly interface and intuitive workflow make it easy to handle for beginners.
Download the software here and install it on your PC to learn the detailed steps of putting multiple videos in one frame.
* By downloading the software, you’re downloading a free copy of it, which will leave a watermark at the top-left corner of the output video.
Step 1. Launch WonderFox HD Video Converter Factory Pro and open the Toolbox module.
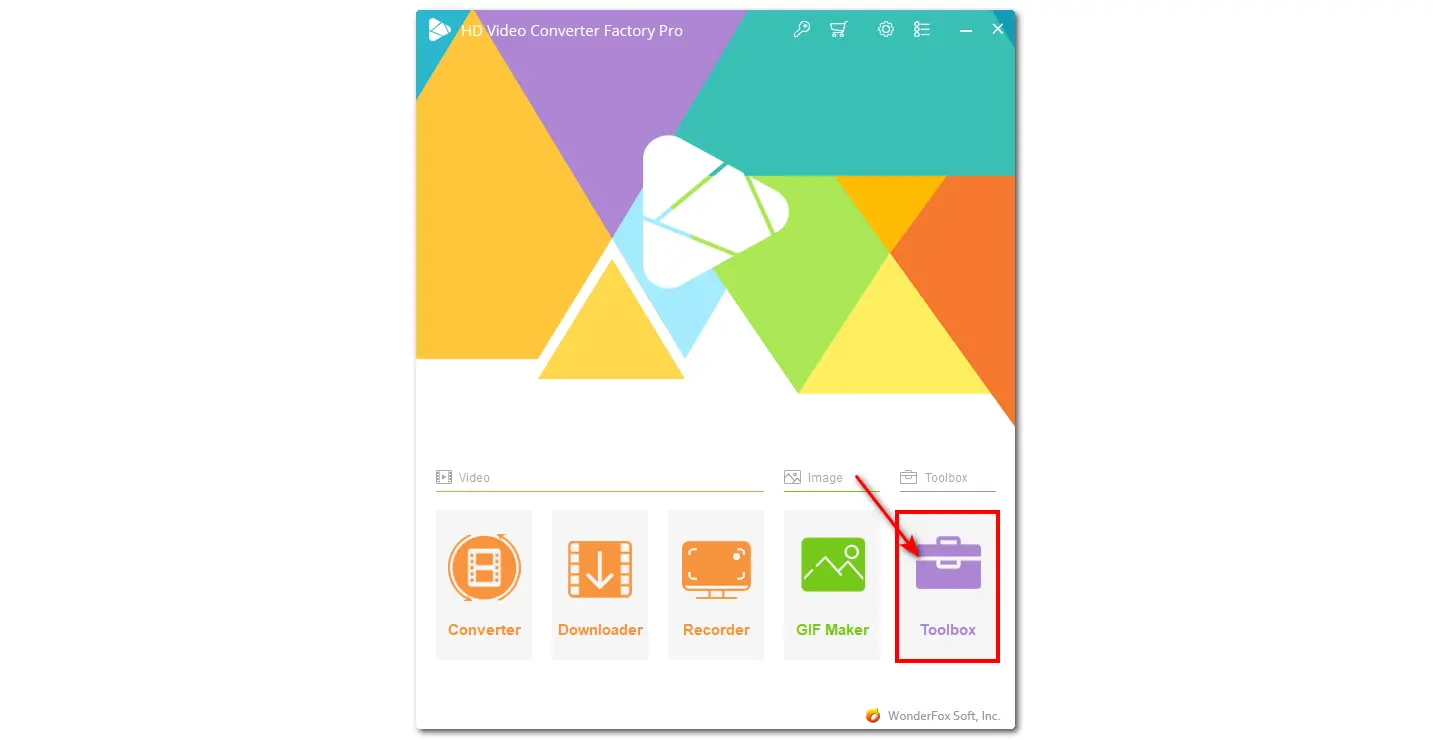
💡 Tips. Before putting videos on one screen, you can first open the Converter module to trim the source videos to the same length.
Step 2. Select the Split-screen Video Maker.
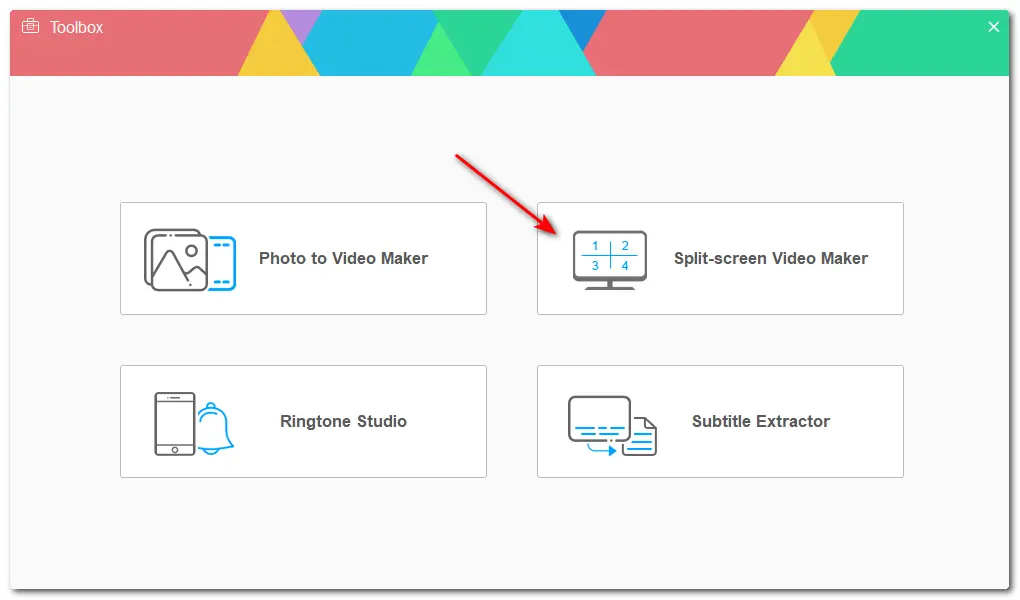
Step 3. Choose a desired collage option from the 6 given templates. Then, click Add Video 1, Add Video 2, etc. to import the video you want to put on the same screen.
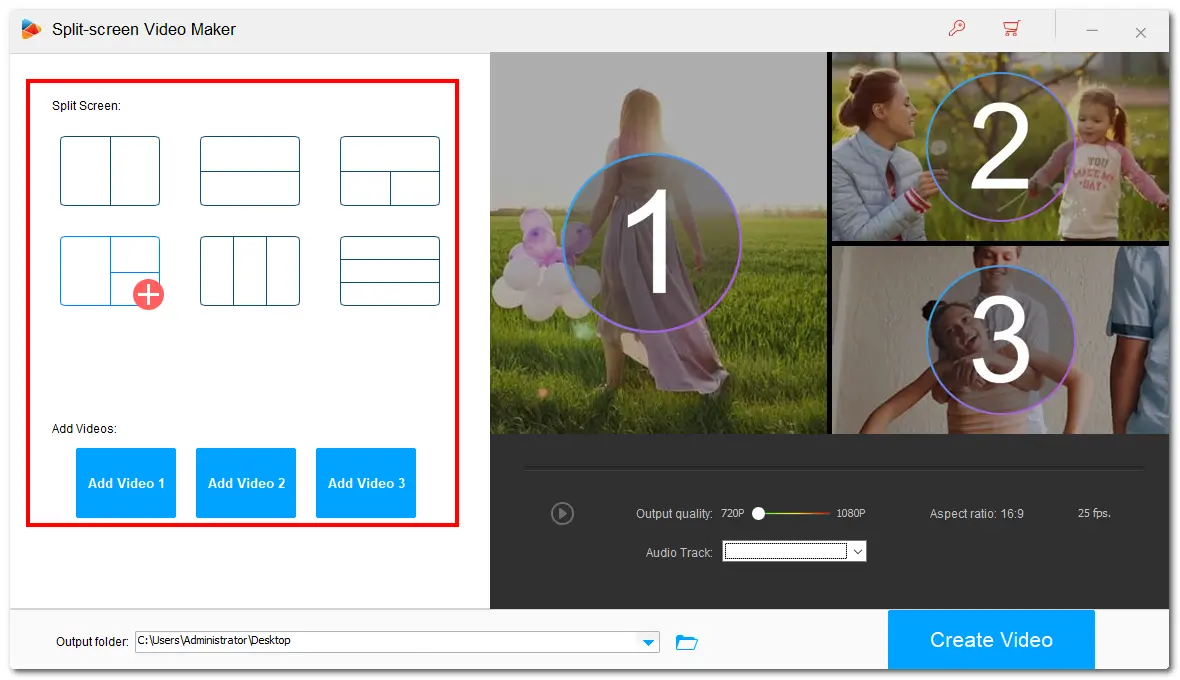
🎯 Note: WonderFox supports almost all video formats. If you encounter an error message when importing files, go to check the possible reasons and solutions.
Step 4. You can click the play icon to preview the video with a split-screen effect. Below the video, you can set the output quality (up to 1080p) and choose an audio track from the imported videos or leave it None.
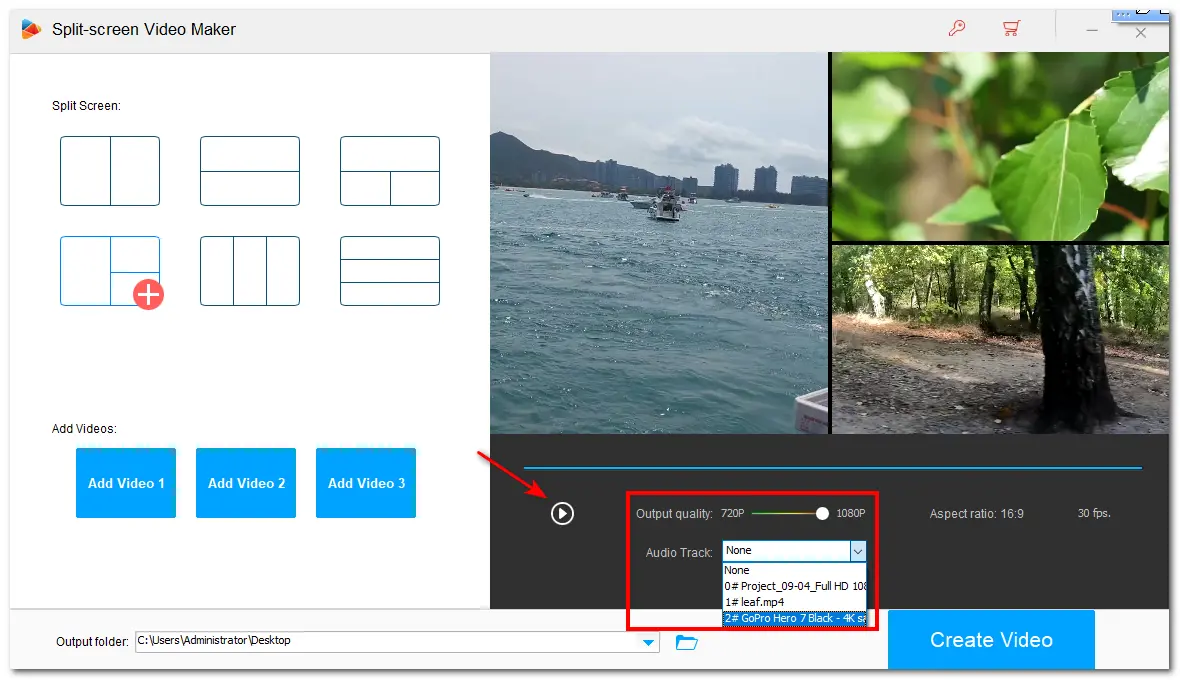
Step 5. Now, click the bottom ▼ button to specify an output path or just leave it default. Finally, click Create Video to start the exporting process. It will save the video in MP4 format.
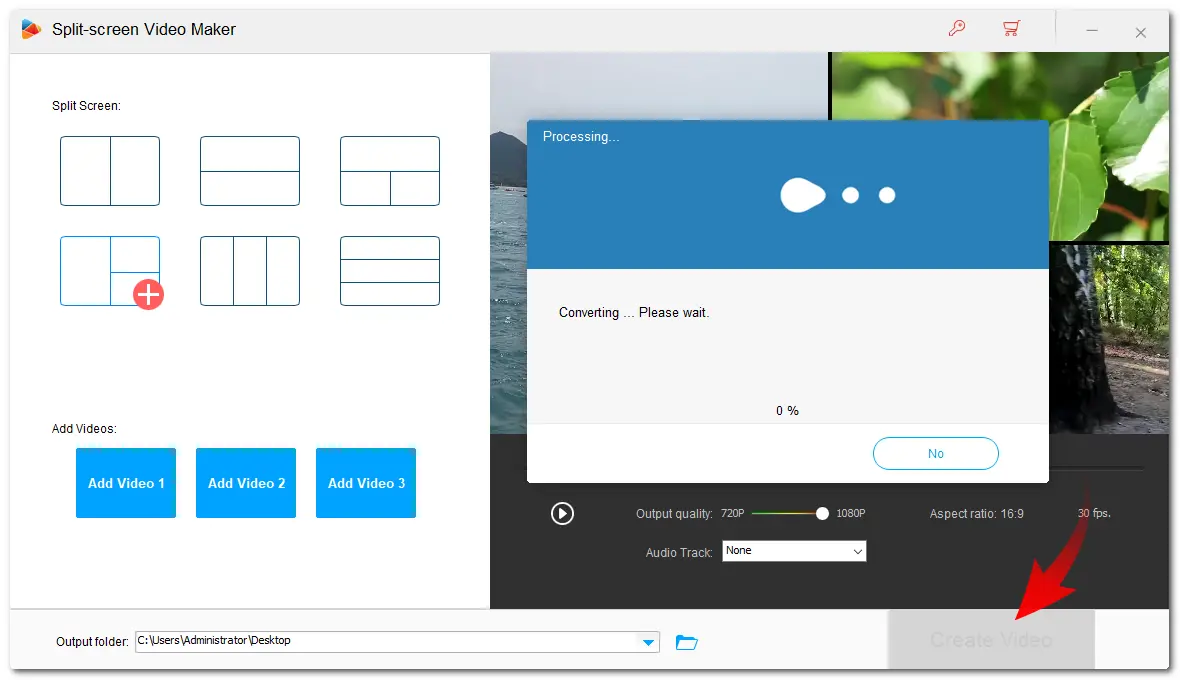
💡 Tips. Once the video is exported, you can then repeat the step to create a split-screen video with more video clips.
Optional. If needed, you can then open the Converter module from the main interface and add the split-screen video for conversion, trimming, adding audio tracks, etc.
If you don't want to download any software to put your videos in one frame, you can choose an online video editor that supports putting multiple videos on one screen to start editing.
Clideo is such an online free video editor that can put 2 or more videos on one screen. It supports almost all formats and can put videos into one screen on Mac, Windows, Android, and iOS.
However, it will limit the maximum input file size to 500 MB, only support 720 output quality, and leave a watermark on the exported video for the free plan.
If you don't mind these limits, follow the guide below to put your videos in one frame now!
Step 1. Visit https://clideo.com/video-editor to open Clideo's online video editor and click Get Started.
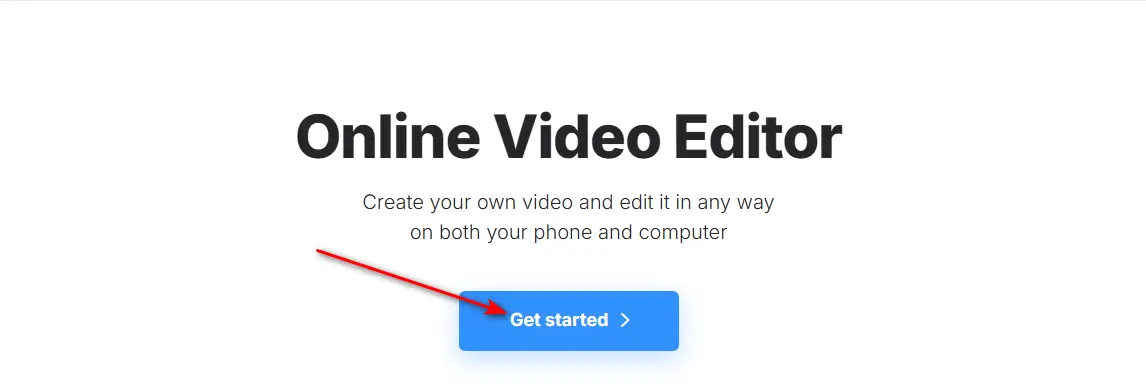
Step 2. Hit the Click to upload button on the left side of the interface to import the videos you want to put on one screen. You can also directly drag and drop videos into the editor.
Step 3. Drag the imported video clips onto the timeline and place them parallel.
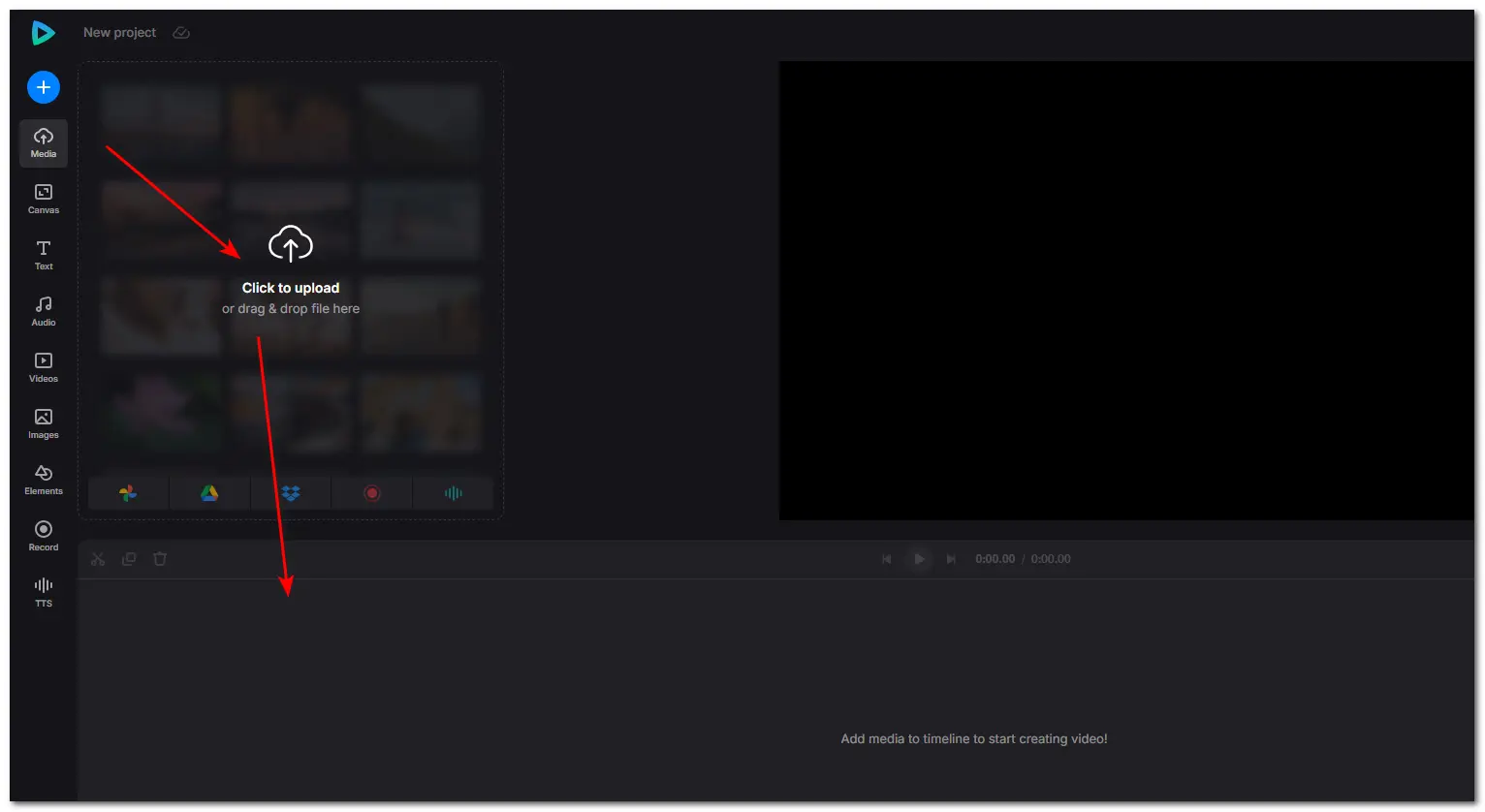
Step 4. You can go to the Canvas tab on the left toolbar to select a desired output video aspect ratio.
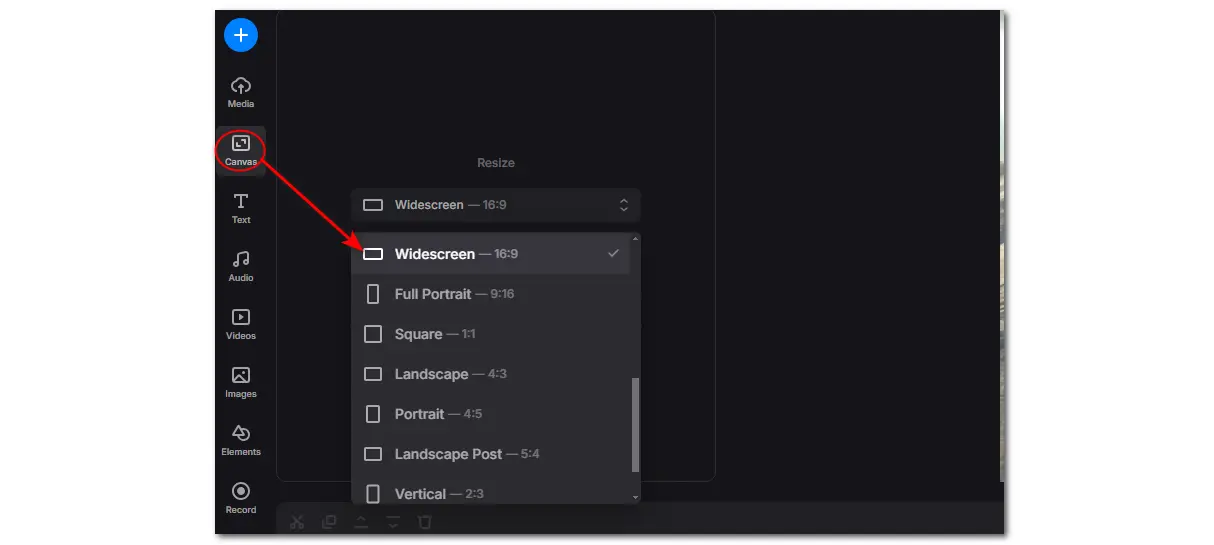
Step 5. Now, click to select the video on the preview window, drag the corner to resize the clip, and move it to the desired place. Then, repeat the above step to rearrange other videos.
Optional. You can then trim the imported video to the same length to avoid a black screen when playback.
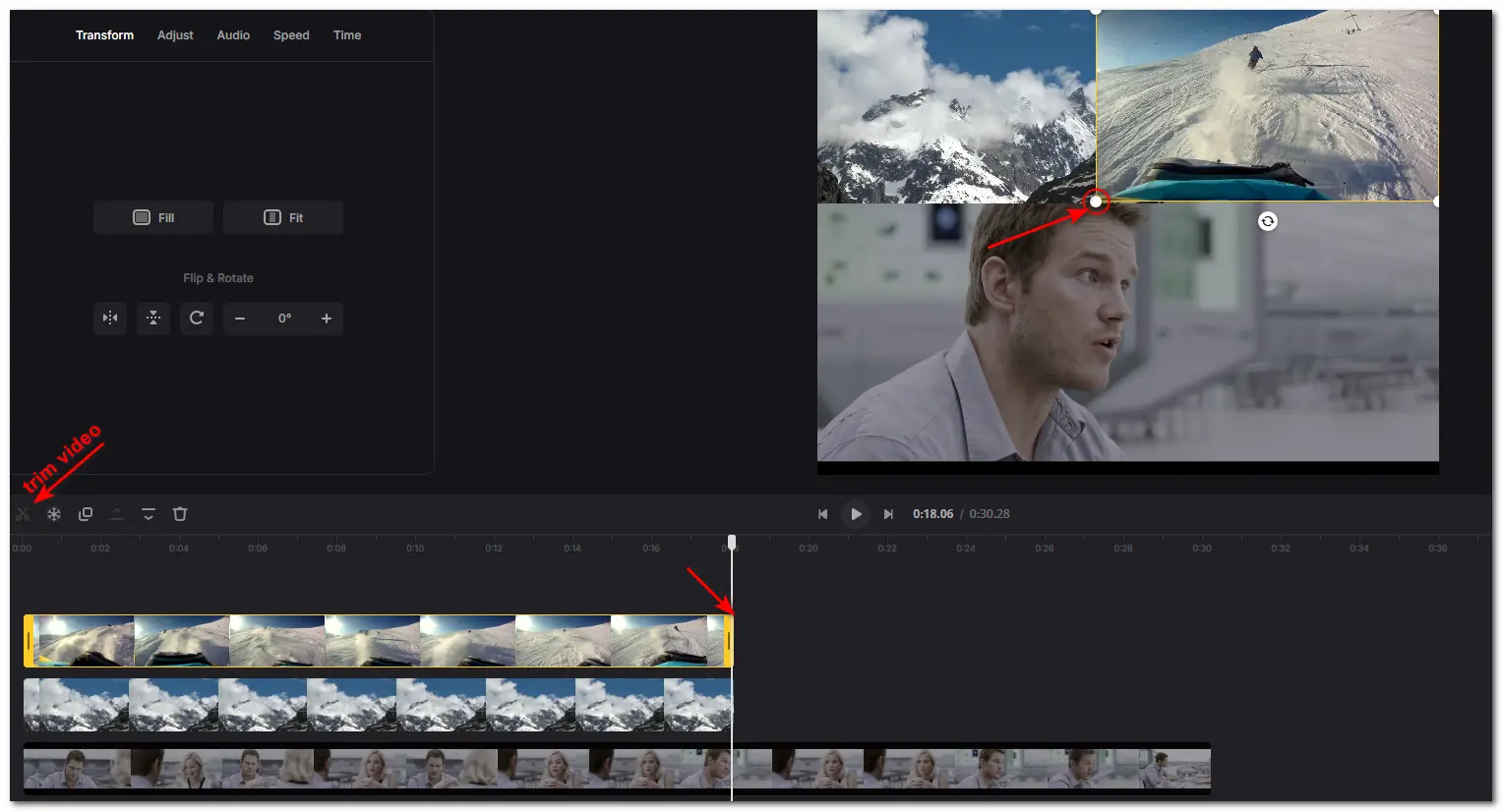
Step 6. Click the playback icon to preview the video. Then click Export on the top-right corner, select a desired output quality, and click Continue.
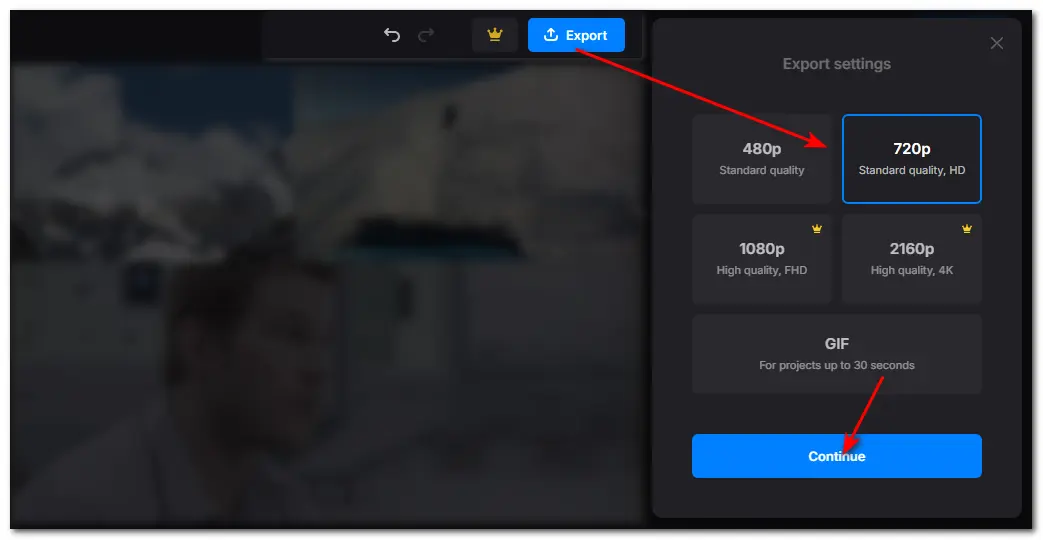
Step 7. It will start the exporting process. Once finished, you can click the Download button to save the video to your device.
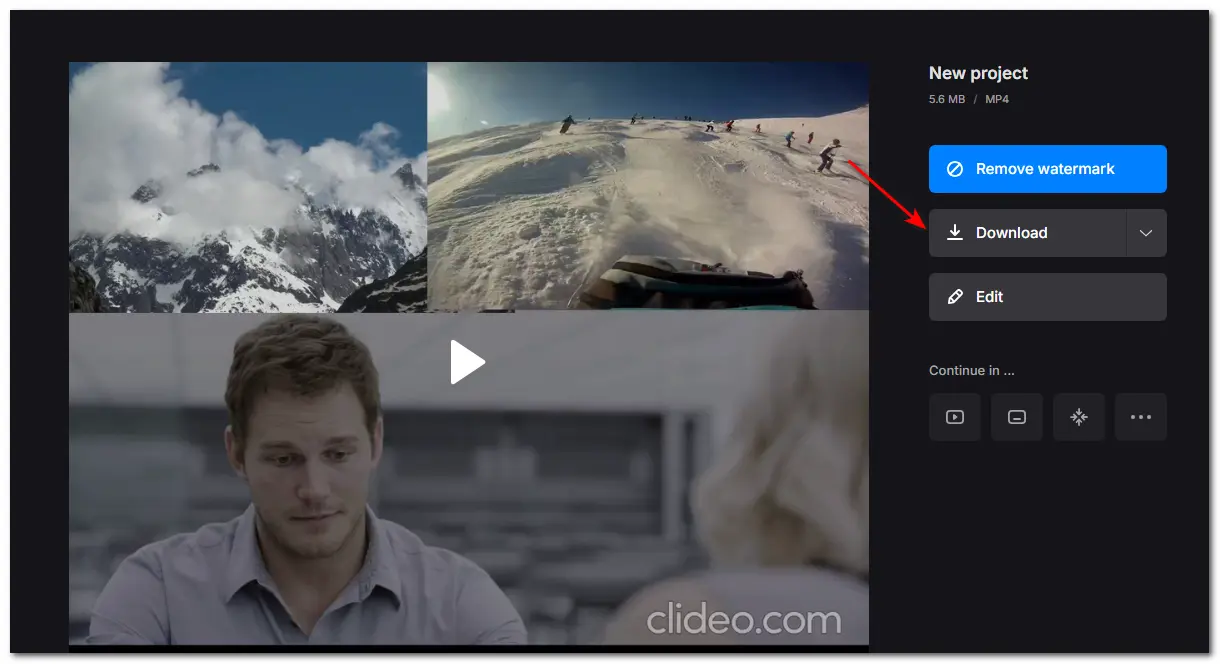
Putting multiple videos in one frame is not a difficult task with the above two split-screen video makers. You can also adjust the output quality, video length, etc.
The online video editor is more direct to use and allows you to put 4 or even more videos in one frame, as well as edit and modify the video settings. However, it limits the video file size and output quality for free use.
If the videos you want to put together are large or long, then the software program may be suitable. It not only supports large files but also processes files more stably without the influence of an internet connection. You can also unlock the full feature to enjoy more video processing functions. But before that, download it here to have a free try!
To create 3 videos in one frame, you can use a desktop split-screen maker like WonderFox HD Video Converter Factory Pro or an online video editor like Clideo. You can find the step-by-step guide in this post.
Yes. Clideo online video editor allows you to put 4 or even more videos into one screen. You can also use WonderFox HD Video Converter Factory Pro to create two side-by-side videos and then put the two split-screen videos in one frame.
Yes, you can. You can directly put videos with the same or different resolutions and quality in one screen with WonderFox HD Video Converter Factory Pro or Clideo. You can also change the video resolution, quality, and other settings before putting them together.
WonderFox
DVD Ripper Pro
Explore WonderFox DVD Ripper Pro, a trusted tool for effortlessly converting any DVD – homemade or commercial – into popular formats like MP4, MKV, MP3, and others. Edit and compress your DVD videos efficiently for optimal results. Download now for seamless conversion.
* Please DO NOT use it to rip any copy-protected DVDs for commercial purposes.

Terms and Conditions | Privacy Policy | License Agreement | Copyright © 2009-2025 WonderFox Soft, Inc. All Rights Reserved.