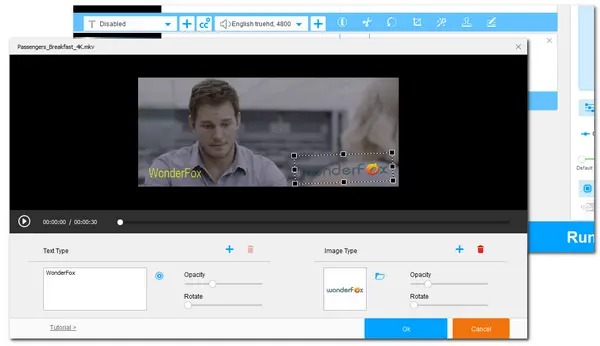
Premiere Pro is a professional video editor that offers many video editing features. If you want to add a logo to your video after editing it in Premiere Pro but don't know how, this post is for you. In this post, we will explain the detailed steps of how to add a logo in Premiere Pro.
Before starting, import the video you want to add a logo into Premiere Pro. Then follow the guide below to add your logo to the video.
Step 1. Click "Graphics" on the top menu bar and go to "New Layer" > "From file..." to select the image logo you want to add. You can also directly import the logo image to the project and drag and drop it into a clean track upon the video track on the timeline.
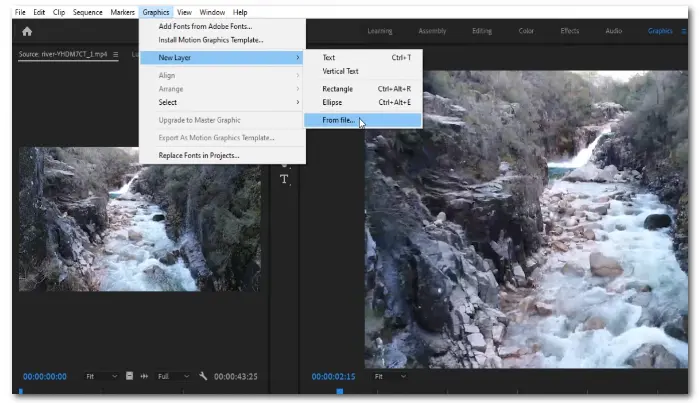
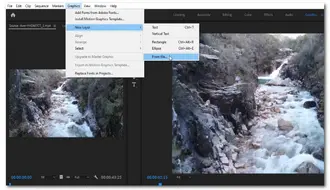
Step 2. Drag the left and right sides of the logo file to extend its duration to match the video duration.
Step 3. You can directly drag the logo image on the preview window to adjust the position of the logo. Or you can go to the "Effect Controls" panel on the left side and expand the "Motion" menu to adjust the "Position" and "Scale" values.
If the logo image has a black background, navigate to the "Opacity" option to change the "Blend Mode" from "Normal" to "Screen" to remove the black background. Here, you can also adjust the "Opacity" value.
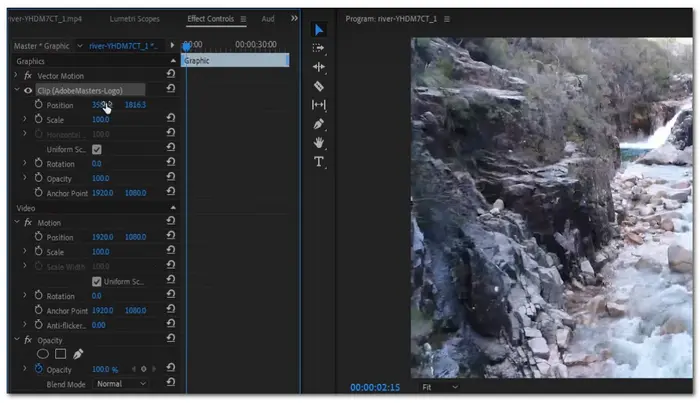
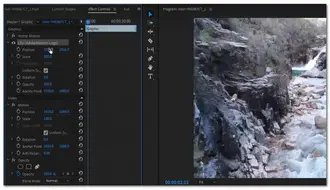
Now, you can go on other edits or export your video with the added logo.
Tips. If you want to add text to your video as the logo, you can click the "T" shaped icon on the left side of the timeline. Then, click anywhere on the preview window and type your text. Extend the duration of the text to match the video duration. Go to the "Effect Controls" and find the "Text" tab, then you can adjust the size, position, and other settings of the text logo.
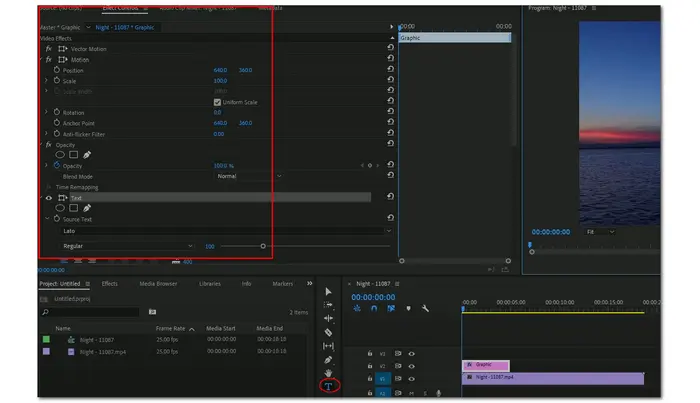
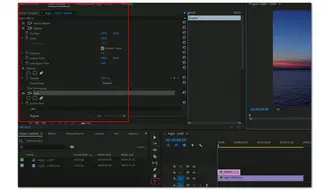
Being a professional video editing program, Premiere Pro is not suitable for beginners to use.
If you just want to add a logo or watermark to your video, WonderFox Free HD Video Converter Factory is a good option. It is a free video processing tool that enables you to add text and images as a logo or watermark. You can also freely adjust the logo to your desired position, size, opacity, etc. Moreover, it supports almost all video formats and offers 500+ output presets to change video formats if needed.
You can also enjoy more features within this software. The following shares detailed steps on how to add a logo to a video with it. Download this tool here and give it a try now!
Step 1. Launch WonderFox Free HD Video Converter Factory and open the "Converter" module. Then click "+ Add Files" to import the video you want to add a logo.
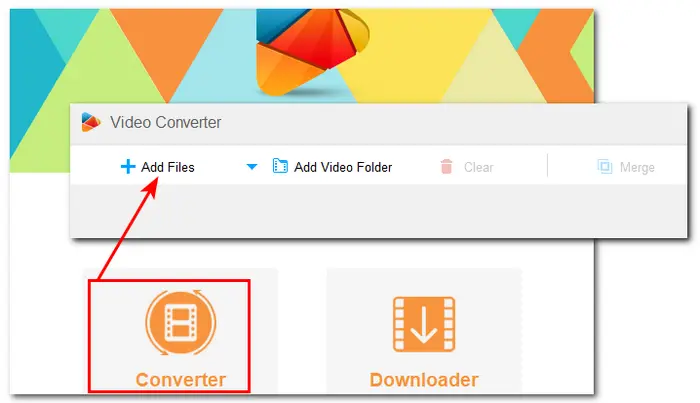
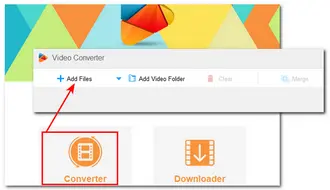
Step 2. Click the stamper icon in the toolbar to open the watermark window. Then you can choose to add a text or image logo to your video.
---Add Image Logo
Click the folder icon to “Load image” from your file folder or “Choose a preset image”. Then, you can adjust the logo size, location, opacity, and rotation. Hit the "OK" button to save the change.
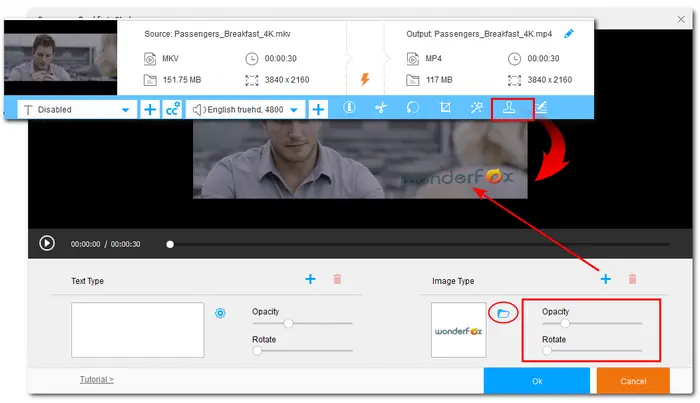
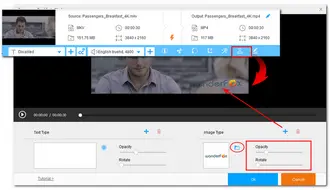
---Add Text Logo
Type your text in the blank space and click the “+” button. Then, you can press the settings icon to insert symbols, adjust text font, size, and color, etc. Also, you can customize the text location, opacity, and rotation. Press "OK" to save the change.
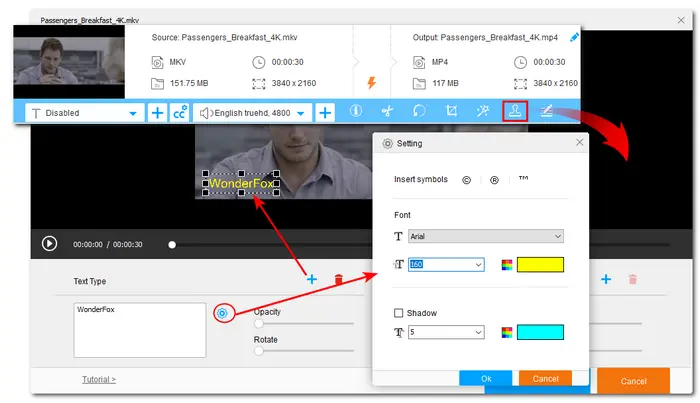
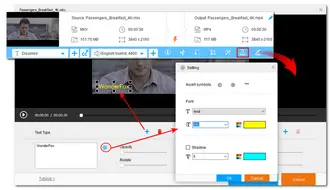
Step 3. Press the right-side format image to open the output format library. Then choose a desired output format under the "Video" category.
Step 4. Click the bottom ▼ button to specify an output path. Hit the "Run" button to start exporting the watermarked video.
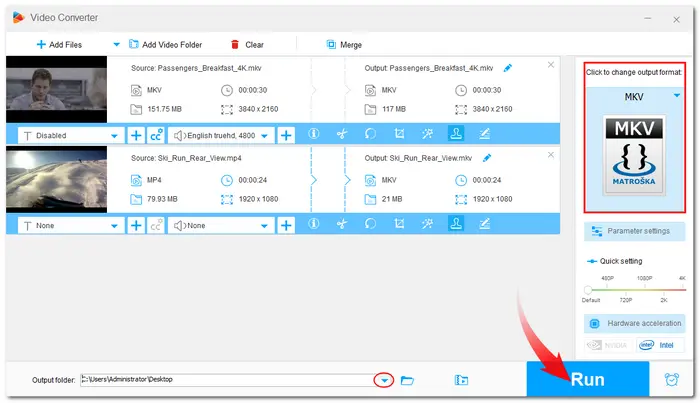
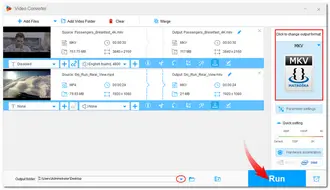
Adding a logo to a video in Premiere Pro is not difficult for experienced users. However, if you are a beginner, you may encounter issues when using Premiere Pro. Then WonderFox Free HD Video Converter Factory is recommended for you to add logos and watermarks to videos without effort.
Above is all I want to share with you about how to add a logo in Premiere Pro. Thanks for your reading. Have a nice day!
Terms and Conditions | Privacy Policy | License Agreement | Copyright © 2009-2025 WonderFox Soft, Inc. All Rights Reserved.