Free HD Video Converter Factory - Rotate any video easily for free

DaVinci Resolve is a popular free video editing program offering many advanced features. If you have downloaded it and want to learn how to mirror or flip your video, this post shares the detailed steps to help you rotate the orientation of a video in DaVinci Resolve. To provide you with the best experience, we also share an alternative video rotator if you encounter issues when rotating video in DaVinci Resolve.
Launch DaVinci Resolve and create a new project. Then, click "File" > "Import" > "Media" to select the video you want to rotate. Drag and drop the imported video to the timeline.
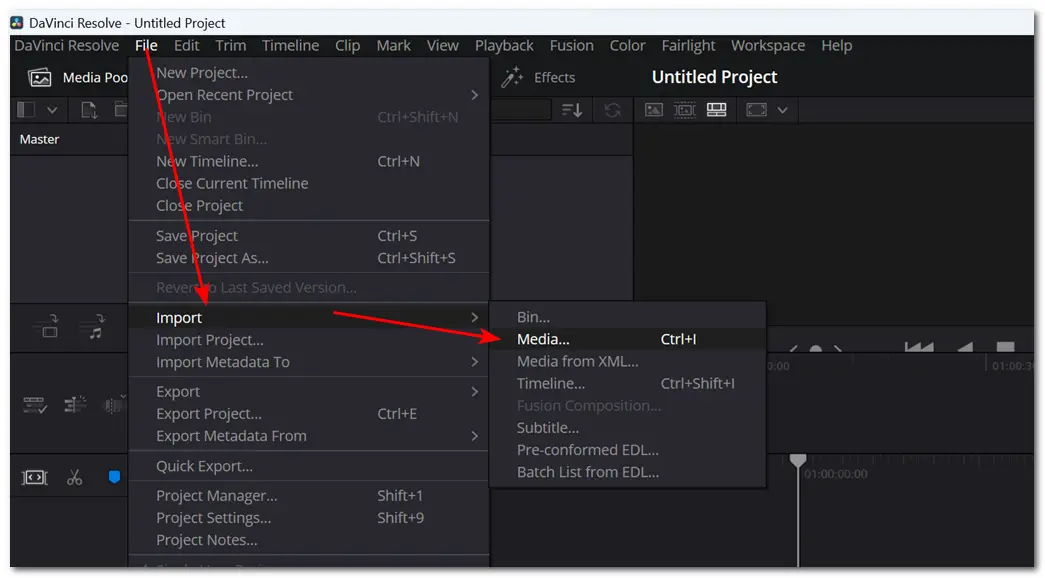
Method 1. Use the Inspector Panel
Select the video on the timeline and click "Inspector" on the top-right corner of DaVinci Resolve. Under the "Transform" tab, change the "Rotation Angle" to 90 degrees to rotate your video to landscape or vertical. You can also enter other degrees to rotate the video to your desired orientation.
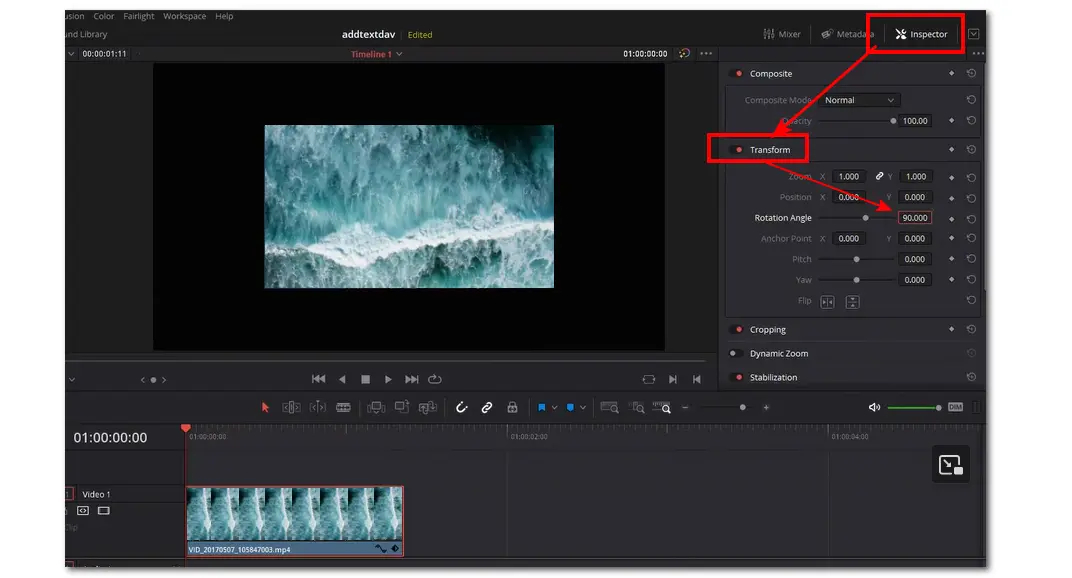
Method 2. Use the Transform Overlay
Right-click the video on the timeline and choose "Transform" from the drop-down menu or click the rectangular icon above the timeline to enable the "Transform" overlay. Then it will open the "Transform" section on the right side of the interface and show you all the control dots on the image. You can click the circle on the preview window and manually rotate the video by moving your mouse. Making the circle bigger can slow the rotation speed to rotate the video more precisely.
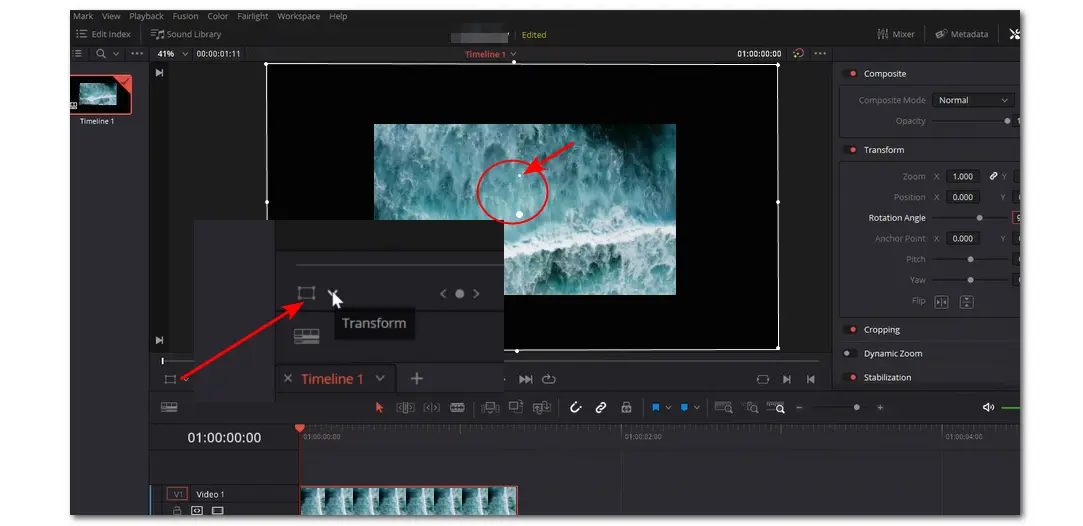

Tips. If you rotate the video from vertical to horizontal, you may notice that the rotated video doesn't fill up the whole frame. Instead of zooming into the video, which will sacrifice the video quality, you can go to the "Retime and Scaling" section under the "Inspector" to change the "Scaling" to "Crop" to crop out the black bar around the video.
Before exporting, you can play the video to check if the video is rotated to your desired orientation. Then right-click the video on the timeline and select "Render and Replace" to save the change. Click "Deliver" at the bottom of the interface, and it will show the "Render Settings" on the left side of the program. You can choose a preset or customize the export settings. Then, click "Add to Render Queue" > "Start Render" to export the video from DaVinci Resolve.
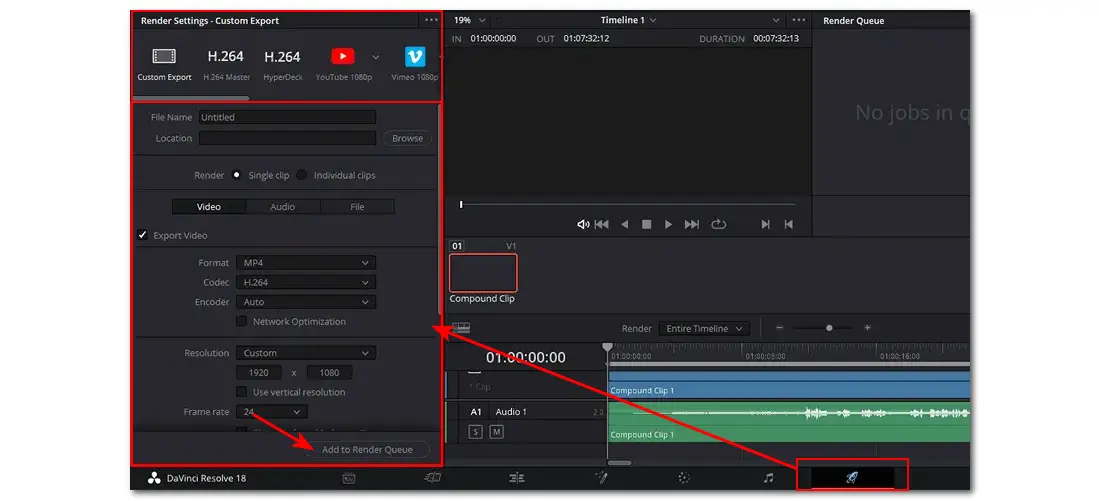
Though DaVinci Resolve is a powerful video editing program, you may still encounter some issues when using it. You may fail to import your video into DaVinci Resolve if the format or encoder of your video is not supported by the software. Moreover, like other professional video editing programs, DaVinci Resolve will demand a lot of CPU capacity to work, which may affect the computer's performance and cause crashes when editing. So, here is an alternative for you!
WonderFox Free HD Video Converter Factory is a reliable free video processing tool that can convert, edit, and download videos for free. With wide support for formats and codecs, it supports rotating any video without error. You can use it to rotate your HD/2K/4K videos 90/180/270 degrees clockwise/counterclockwise or flip/mirror the video while keeping the original quality. Besides rotation, it also supports other basic video editing features.
The user-friendly interface allows you to rotate the video easily without any hassle. Let's see how to rotate a video in Free HD Video Converter Factory.

* Tips. As a video converter, you can also use it to change the video format to solve various format incompatibility issues with DR or other apps.
Step 1. Download and install Free HD Video Converter Factory on your computer.
Step 2. Launch the app and open the "Converter" module. Click "Add Files" to import the video you want to rotate.
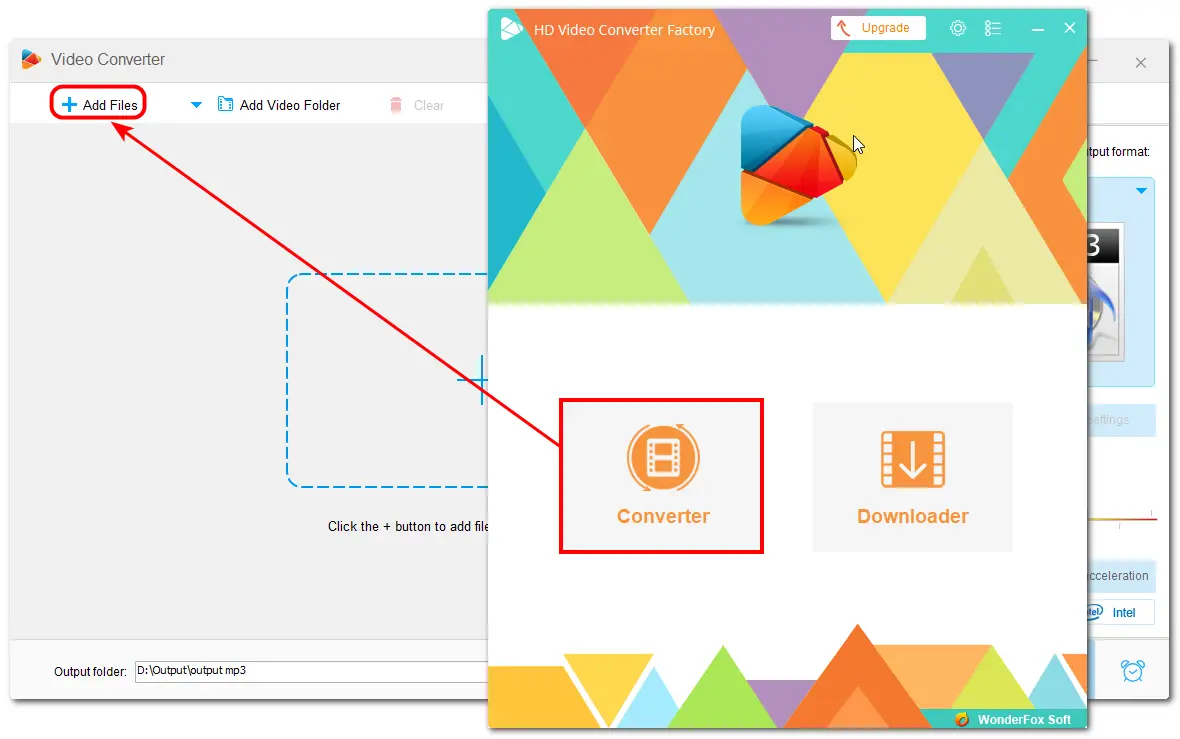
Step 3. Click the circle-shaped rotate icon to open the rotator. Then, choose a rotate option to rotate the video to your desired degree. Click "OK" to save the change.
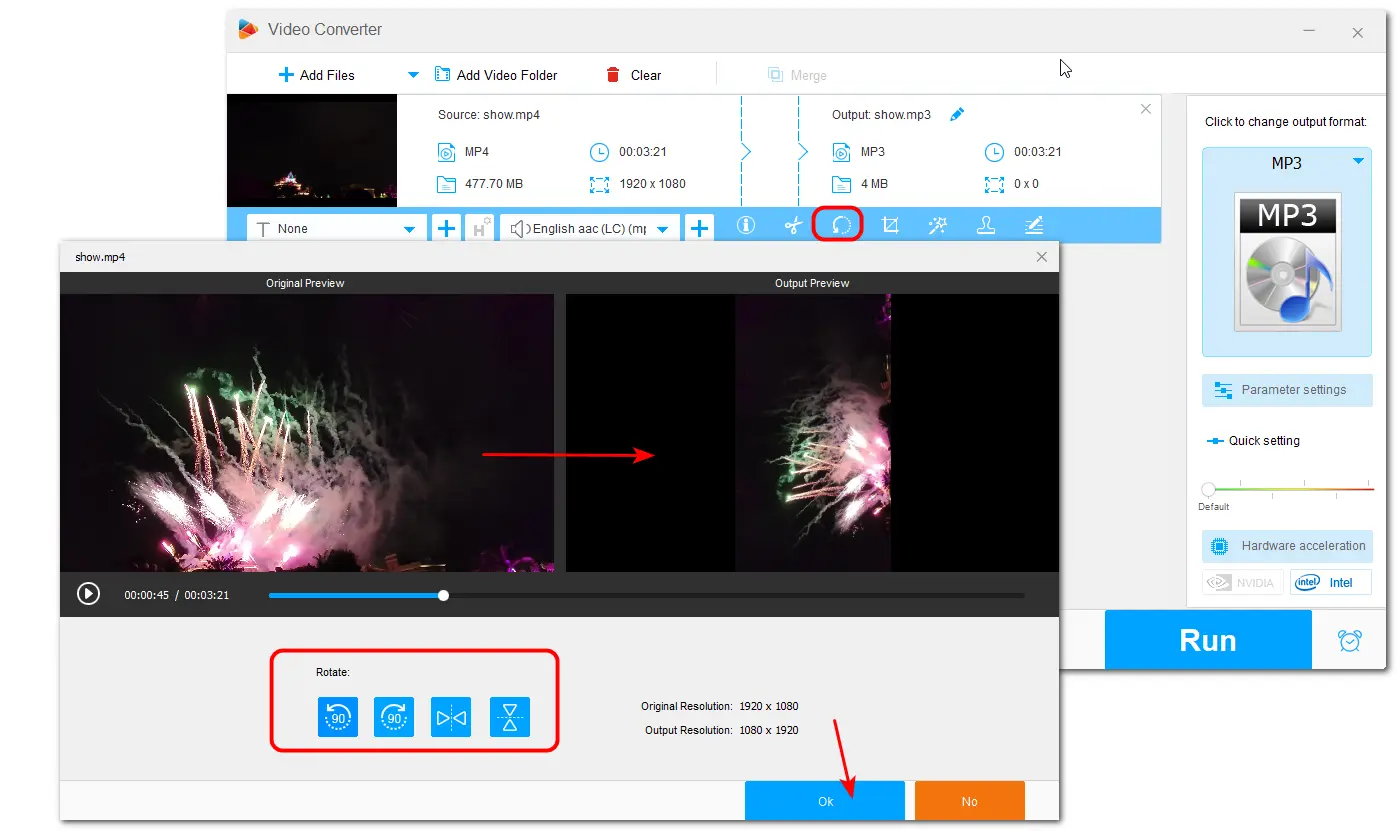
Step 4 (Optional). Click the right-side format image to open the output format list. Then, choose the output format from the "Video" category. You can also open the "Parameter settings" window to adjust the output settings like codec, bitrate, resolution, etc.
Step 5. Press the bottom ▼ button to specify an output path. Then click "Run" to start exporting the video.
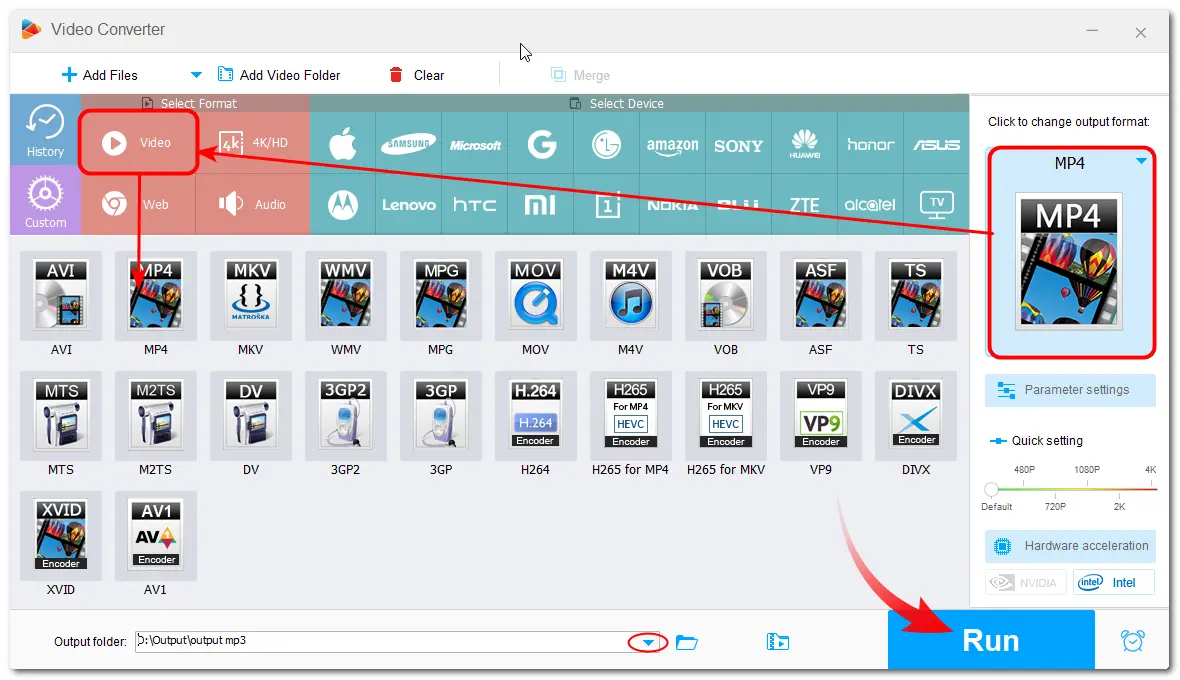
As a professional video editing program, DaVinci Resolve offers many basic and advanced features. However, it may take you some time to master the editing process of DaVinci Resolve if you are a beginner. This post shares the detailed steps to help you rotate videos in DaVinci Resolve with two methods. If you encounter issues when using DaVinci Resolve to rotate video, you can use Free HD Video Converter Factory Pro to change the video formats or directly rotate video more easily.
Yes. DaVinci Resolve can rotate multiple videos at once. You just need to import all the videos to the timeline and select them by holding the "Shift" key. Then go to "Inspector" > "Transform" to apply the rotation.
To undo a rotation in DaVinci Resolve, right-click the video on the timeline and select "Remove Transform". Then, the rotation effect will be removed from the clip.
The possible reason may be that you forgot to render the clip after rotating the video. If you don't apply the "Render and Replace" option, then the rotation change will not be applied to the video. So, remember to right-click on the video and select "Render and Replace" to save the rotation after rotating the video.
WonderFox
HD Video Converter Factory Pro

Terms and Conditions | Privacy Policy | License Agreement | Copyright © 2009-2025 WonderFox Soft, Inc. All Rights Reserved.